Տեղադրեք և ձևաչափեք նկարները էլ. Փոստի մասում
Outlook էլփոստերում նկարները կարող են օգնել մեր հասցեատերերին ավելի տեսողական և հեշտությամբ կարդալ մեր հաղորդագրությունը: Սովորաբար, մենք կարող ենք հեշտությամբ նկարներ տեղադրել հաղորդագրության մարմնում ՝ Տեղադրել > Pictures, Բնօրինակ նկարները մեր ստացողներին ուղարկելուց բացի, մենք կարող ենք նաև ձևափոխել և զարդարել նկարները հաղորդագրության մարմնում, ինչպիսիք են ՝ նկարների չափերի սեղմում, նկարների կտրում և այլն:
Աղյուսակ Բովանդակության
- 1. Նկարներ տեղադրեք էլ. Փոստի մասում
- 2. Կարգավորեք նկարը
- 3. Decարդարել նկարները
- 4. Նկարի համար ավելացնել այլընտրանքային տեքստ
- 5. Տեղադրեք վերնագիր նկարի համար
- 6. Նկարի համար ավելացնել հղում
- 7. Փաթեթավորեք տեքստը
- 8. Պտտեք նկարը
- 9. Պատկեր չափափոխել
ՆշումԱյս էջում ներկայացված մեթոդները տարածվում են Microsoft Outlook 2019 աշխատասեղանի ծրագրի վրա Windows 10-ում: Եվ հրահանգները կարող են էապես կամ փոքր-ինչ տարբերվել `կախված Microsoft Outlook- ի տարբերակից և Windows միջավայրից:
1. Նկարներ տեղադրեք էլ. Փոստի մասում
Outlook- ում հաղորդագրության նոր պատուհան կամ պատասխանի / փոխանցման պատուհան բացելուց հետո հաղորդագրության մարմնում կարող եք հեշտությամբ տեղադրել մեկ կամ մի քանի նկար `
1.1 Տեղադրեք նկարներ կոշտ սկավառակից
Ընթացիկ հաղորդագրության մարմնում կոշտ սկավառակից կարող եք տեղադրել մեկ կամ մի քանի նկար:
1.1.1 Հաղորդագրության կազմման, պատասխանի կամ վերահասցեավորման պատուհանում կտտացրեք Տեղադրել > Pictures > Այս սարքը.

Tips: Եթե Pictures կոճակը մոխրագույն է և անվավեր, այն ակտիվացնելու համար տեղադրեք կուրսորը հաղորդագրության մարմնում:
1.1.2 Տեղադրեք նկարը երկխոսության մեջ, բացեք ձեր տեղադրած նկարները պարունակող պանակը, ընտրեք այս նկարները և կտտացրեք այն Տեղադրել կոճակը:

TipsՀոլդինգ Ctrl ստեղնը, դուք կարող եք ընտրել բազմաթիվ ոչ հարակից նկարներ ՝ կտտացնելով դրանք մեկ առ մեկ; անցկացնելը Հերթափոխություն ստեղնը, կարող եք ընտրել հարակից բազմաթիվ նկարներ ՝ կտտացնելով առաջին նկարը և վերջինը:
Այժմ ընտրված նկարները զանգվածաբար տեղադրվում են հաղորդագրության մարմնում:
1.2 Տեղադրեք առցանց նկարներ (OneDrive- ից)
Դուք նաև կարող եք առցանց նկարներ տեղադրել հաղորդագրության մարմնում:
1.2.1 Հաղորդագրության կազմման, պատասխանի կամ վերահասցեավորման պատուհանում կտտացրեք Տեղադրել > Pictures > Առցանց նկարներ.

1.2.2 Առցանց նկարների պատուհանում որոնման դաշտում մուտքագրեք հիմնաբառեր և սեղմիր Մտնել բանալին ՝ պատշաճ նկարներ պարզելու համար:

TipsԵթե Ձեզ անհրաժեշտ է առցանց նկարներ տեղադրել OneDrive թղթապանակից, սեղմեք այստեղ OneDrive OneDrive պանակը բացելու համար այս Առցանց նկարների պատուհանի ներքևի ձախ անկյունում գտնվող կոճակը:
1.2.3 Այժմ նկարները պարզվել են: Սեղմեք ՝ ընտրելու համար այն նկարները, որոնք դուք կներդնեք հաղորդագրության մարմնում, և կտտացրեք այն Տեղադրել կոճակը:

Նշված առցանց նկարները ներբեռնելուց հետո դրանք մեծ մասամբ կտեղադրվեն հաղորդագրության մարմնում:

1.3 Պատուհանների բացման սքրինշոթից նկար տեղադրեք
Երբեմն կարող է անհրաժեշտ լինել սքրինշոթ նկարել և տեղադրել այն հաղորդագրության մարմնում: Դուք կարող եք դա անել ըստ Վեբ հատկությունը արագ:
1.3.1 Հաղորդագրության կազմման, պատասխանի կամ վերահասցեավորման պատուհանում կտտացրեք Տեղադրել > Վեբ > Էկրանի կտրում.

Tips: Կարող եք նաև ընտրել սքրինշոթերից մեկը Վեբ բացվող ցուցակ `այն ուղղակիորեն տեղադրելու համար:
1.3.2 Այժմ էկրանին ավելանում է թափանցիկ սպիտակ դիմակ, և կուրսորը փոխվում է խաչի ![]() , Քաշեք խաչը և թողեք, որպեսզի սքրինշոթը վերցնեք, որքան անհրաժեշտ է:
, Քաշեք խաչը և թողեք, որպեսզի սքրինշոթը վերցնեք, որքան անհրաժեշտ է:

Հատվածը ավտոմատ կերպով կտեղադրվի հաղորդագրության մարմնում:
2. Կարգավորեք նկարը
2.1 Փոխեք նկարը նույն դիրքում
Հաղորդագրության մարմնում նկար մտցնելուց հետո գուցե հարկ լինի փոխել նկարը մեկ այլի ՝ առանց նկարի դիրքը փոխելու: Համեմատելով բնօրինակը նկարը հանելու և մեկ այլը տեղադրելու հետ, դուք կարող եք ուղղակիորեն փոխել նկարը:
2.1.1 Հաղորդագրության մարմնում ընտրեք ձեր փոխած նկարը և այնուհետև կտտացրեք Ֆորմատ (Նկար գործիքներ)> Փոխել նկարը, ապա բացվող ցանկից ընտրեք նկարի աղբյուր (Ֆայլից ընտրված է իմ դեպքում):

2.1.2 Տեղադրեք նկարի երկխոսության պատուհանում բացեք այն թղթապանակը, որը պարունակում է ձեր փոխարինած նոր նկարը, ընտրեք նոր նկարը և այնուհետև կտտացրեք Տեղադրել կոճակը:

TipsԵթե ընտրեցիք նկարի այլ աղբյուրներ Փոխել նկարը բացվող ցուցակը, նախ կարող եք մուտքագրել հիմնաբառեր `նկարներ կամ պատկերակներ որոնելու համար, ապա ընտրելով և տեղադրելով նոր նկարը:
Այժմ նկարը փոխարինվում է առանց նկարի դիրքը փոխելու:
2.2 Սեղմեք նկարը
Որոշ դեպքերում տեղադրված նկարը կարող է այնքան մեծ լինել, որ հաղորդագրության ֆայլի ամբողջ չափը մեծ լինի: Այս իրավիճակում մենք կարող ենք սեղմել նկարը նախքան հաղորդագրությունը ուղարկելը:
2.2.1 Հաղորդագրության մարմնում ընտրեք ձեր սեղմած նկարը և կտտացրեք Ֆորմատ (Նկար գործիքներ)> Սեղմեք նկարներ.

2.2.2 Բացվող պատուհանում ստուգեք պատշաճ ընտրանքները, որքան անհրաժեշտ է, և կտտացրեք այն OK կոճակը:

TipsԸնտրված նկարի ֆայլի չափը նվազեցնելու համար մենք սովորաբար ստուգում ենք Deleteնջել նկարների կտրված տարածքները և Էլ. Փոստ (96 ppi). Նվազագույնի հասցնել փաստաթղթի չափը ՝ համօգտագործման համար տարբերակները.
3. Decարդարել նկարները
Անհրաժեշտության դեպքում հաղորդագրության մարմնում տեղադրված նկարի համար կարող եք ավելացնել եզրագիծ, ստվեր, ռեֆեկցիա, փայլ, փափուկ եզրեր և այլն:
3.1 Փոխել նկարի ոճը `հիմնվելով Picture Style պատկերասրահի վրա
Կան բազմաթիվ նախադրված ոճեր Նկարի ոճեր պատկերասրահ, և մենք կարող ենք կիրառել նախադրված ոճերից որևէ մեկը նկարի վրա ՝ հեշտությամբ կտտոցներով:
3.1.1 Ընտրեք նկարը հաղորդագրության մարմնում:
3.1.2 Կարդացեք Նկարի ոճեր խմբում Ձևաչափում (նկարի գործիքներ) էջանիշը, սեղմեք սլաքը ![]() ոճի պատկերասրահը ընդլայնելու համար, ապա կտտացրեք և ընտրեք նկարը նախադրված ոճով:
ոճի պատկերասրահը ընդլայնելու համար, ապա կտտացրեք և ընտրեք նկարը նախադրված ոճով:

3.2 Նկարի եզրագիծ
Հաղորդագրության մարմնում եղած նկարին կարող եք նաև ավելացնել հատուկ սահմաններ ՝ ըստ ձեզ:
3.2.1 Սահմանի գույնը
Հաղորդագրության մարմնում ընտրեք այն նկարը, որի համար կավելացնեք եզրագիծ: Դրանից հետո կտտացրեք Ֆորմատ (Նկար գործիքներ)> Նկարի սահմանը, և ընտրեք գույնը ՝ Թեմատիկ գույներ or ստանդարտ Գույներ բաժինները կամ կտտացրեք Ավելի շատ ուրվագծային գույներ վերցնել պատվերով գույն, որքան անհրաժեշտ է:

Դրանից հետո հաղորդագրության մարմնում ընտրված նկարի համար ավելացվել է նշված գույնի սահման:
3.2.2 Սահմանի քաշը
Հաղորդագրության մարմնում ընտրեք այն նկարը, որի սահմանի քաշը պետք է փոխեք: Հաջորդ կտտոցը Ֆորմատ (Նկար գործիքներ)> Նկարի սահմանը > քաշ, և ենթամենյուից վերցրու եզրագծի քաշ:

Այնուհետեւ ընտրված նկարի սահմանը փոխվել է նշված քաշի:
3.2.3 Սահմանի գծի տեսակը
Լռելյայնորեն, նկարի սահմանը պինդ գիծ է: Բայց մենք կարող ենք փոխել ամուր սահմանը գծերի:
Հաղորդագրության մարմնում ընտրեք այն նկարը, որի սահմանը ցանկանում եք փոխել գծերի: Անցեք ՝ կտտացնելու համար Ֆորմատ (Նկար գործիքներ)> Նկարի սահմանը > Գծերև այնուհետև ենթաընկերությունից վերցրեք գծանշման ոճը:

Այժմ պատկերի սահմանը փոխվել է գծերի:
3.2.4 Գրադիենտ եզրագիծ
Սովորաբար պատկերի սահմանը լցված է ամուր գույնով: Իրականում, Outlook- ը նաև աջակցում է հաղորդագրության մարմնում նկարների գրադիենտ սահմանին:
3.2.4.1 Հաղորդագրության մարմնում ընտրեք այն նկարը, որի համար կավելացնեք գրադիենտ սահման:
3.2.4.2 Սեղմել Ֆորմատ (Նկար գործիքներ)> Նկարի սահմանը > Քաշ> Լրացուցիչ տողեր ձևաչափի նկարների պատուհանը միացնելու համար:

3.2.4.3 Այժմ ցուցադրվում է Ձևաչափման նկարների պատուհանը: Գնալ դեպի Գիծ բաժնում Լրացրեք և տողեք էջանիշը, և այնուհետև սահմանեք գրադիենտ սահմանի պարամետրերը, որքան ձեզ հարկավոր է:
- Նախադրված գրադիենտներԲացվող ցուցակից ընտրեք նախադրված գրադիենտ ոճերից մեկը:
- ՏիպՆշեք գրադիենտի տեսակներից մեկը (գծային, ճառագայթային, ուղղանկյուն կամ ուղի), որքան ձեզ հարկավոր է:
- ԱռաջնորդությունՆշեք գրադիենտի ուղղությունը:
- Գրադիենտը դադարում էավելացնել և հեռացնել և տեղափոխել գրադիենտի կանգառներն ըստ անհրաժեշտության:
- գույնՍահմանեք գույնը ընթացիկ ընտրված գրադիենտ կանգառի համար:
- ԴիրքՏեղափոխեք ընթացիկ ընտրված գրադիենտի կանգառը:
- ԹափանցիկությունՆշեք թափանցիկության տոկոսը ընթացիկ ընտրված գրադիենտ կանգառի համար:
- ՊայծառությունՆշեք պայծառության տոկոսը ընթացիկ ընտրված գրադիենտ կանգառի համար:
- ԼայնությունՓոխեք եզրագծի քաշը:
- Բաղադրյալ տեսակըՍահմանը փոխել նշված բարդ տեսակի:
- Գծի տեսակըՓոխել ամուր սահմանագիծը գծերի:

3.2.5 Հեռացնել նկարի եզրագիծը
Եթե հաղորդագրության մարմնում նկարի համար անհրաժեշտ է հեռացնել եզրագիծը, արեք հետևյալը.
Ընտրեք նկարը հաղորդագրության մարմնում և սեղմեք Ֆորմատ (Նկար գործիքներ)> Նկարի սահմանը > Ոչ մի ուրվագիծ.

Այլընտրանք, եթե Ձևաչափել նկարը պատուհանը ցուցադրում է, կարող եք ստուգել Ոչ մի տող տարբերակը Լրացրեք և տողեք ներդիր ՝ նկարի եզրագիծը հեռացնելու համար:
3.3 Նկարների էֆեկտներ
Լուսանկարների խմբագրման մեծամասնության մեջ մենք կարող ենք հեշտությամբ ավելացնել ստվեր, արտացոլում, փայլ, փափուկ եզր և այլն լուսանկարների համար: Այստեղ Outlook- ում մենք կարող ենք նաև հեշտությամբ ավելացնել այս էֆեկտները հաղորդագրության մարմնում տեղադրված նկարների համար:
3.3.1 Պատկերի ստվեր
Ընտրեք նկարը հաղորդագրության մարմնում, կտտացրեք Ֆորմատ (Նկար գործիքներ)> Նկարների էֆեկտներ > Ստվեր, ապա ընտրեք ստեղների նախադրված ոճերից մեկը Արտաքին, ՆերքինԿամ Հեռանկար ենթամենյուի բաժինները:

Tips՝ կտտացնելով Ֆորմատ (Նկար գործիքներ)> Նկարների էֆեկտներ > Ստվեր> Ոչ ստվեր ընտրված նկարից կվերացնի առկա ստվերը:
Այլընտրանքորեն, մենք կարող ենք նաև կտտացնել Ֆորմատ (Նկար գործիքներ)> Նկարների էֆեկտներ > Ստվեր> Ստվերային ընտրանքներ հնարավորություն ընձեռել Ձևաչափել նկարը պատուհանը, ապա նշեք ստվերի պարամետրերը, ինչպես ձեզ հարկավոր է Էֆեկտներ էջանիշը.

TipsԵթե ընտրված նկարն արդեն ստվեր ունի, ապա կարող եք հեռացնել նրա ստվերը ՝ ընտրելով Ոչ մի ստվեր - ից Presets բացվող ցուցակը Ստվեր բաժնում Էֆեկտներ էջանիշը.
3.3.2 Նկարի արտացոլում
Հաղորդագրության մարմնում ընտրեք այն նկարը, որի համար կավելացնեք արտացոլման էֆեկտները, կտտացրեք Ֆորմատ (Նկար գործիքներ)> Նկարների էֆեկտներ > արտացոլում, ապա ընտրեք արտացոլման ոճերից մեկը Արտացոլման տատանումները ենթամենյուի բաժինը:

Tips՝ կտտացնելով Ֆորմատ (Նկար գործիքներ)> Նկարների էֆեկտներ > արտացոլում > Ոչ մի արտացոլում կհեռացնի արտացոլման էֆեկտը ընտրված նկարից:
Հաղորդագրության մարմնում նկարն ընտրելուց հետո կարող ենք նաև կտտացնել Ֆորմատ (Նկար գործիքներ)> Նկարների էֆեկտներ > Արտացոլում> Արտացոլման ընտրանքներ հնարավորություն ընձեռել Ձևաչափել նկարը պատուհանը, ապա կազմաձևեք արտացոլման անհատական պարամետրերը, ինչպես մեզ անհրաժեշտ է Էֆեկտներ էջանիշը.

TipsԵթե ընտրված նկարն արդեն արտացոլումներ ունի, մենք կարող ենք ընտրել Ոչ մի արտացոլում - ից Presets բացվող ցուցակը Ռեֆեկցիա բաժնում Էֆեկտներ էջանիշը ՝ արտացոլումը մաքրելու համար:
3.3.3 Նկարների փայլ
Ընտրեք այն նկարը, որի համար հաղորդագրության մարմնում կավելացնեք փայլերի էֆեկտներ, կտտացրեք Ֆորմատ (Նկար գործիքներ)> Նկարների էֆեկտներ > Լուսավորվել, ապա ընտրեք փայլերի ոճերից մեկը Փայլուն տատանումներ ենթամենյուի բաժինը:

TipsԵթե ընտրված նկարն արդեն ավելացվել է փայլուն էֆեկտներ, կարող եք հեռացնել փայլի էֆեկտները ՝ կտտացնելով Ֆորմատ (Նկար գործիքներ)> Նկարների էֆեկտներ > Լուսավորվել > Ոչ մի փայլ.
Այլընտրանքորեն, մենք կարող ենք նաև ընտրել նկարը ՝ այն միացնելու համար Նկար գործիքներՀամար Ֆորմատ (Նկար գործիքներ)> Նկարների էֆեկտներ > Լուսավորվել > Փայլերի ընտրանքներ հնարավորություն ընձեռել Ձևաչափել նկարը պատուհանի վրա, այնուհետև Էֆեկտներ էջանիշը կազմաձևելու է փայլի պարամետրերը ՝ հատուկ շողալ էֆեկտ ավելացնելու համար:

TipsԵթե ընտրված նկարն արդեն ավելացվել է փայլուն էֆեկտներ, ապա կարող եք հեռացնել փայլի էֆեկտները ՝ ընտրելով Ոչ մի փայլ - ից Presets բացվող ցուցակը Լուսավորվել բաժնում Էֆեկտներ էջանշանը Ձևաչափել նկարը հաց.
3.3.4 Նկար փափուկ եզրեր
Հաղորդագրության մարմնում ընտրեք այն նկարը, որի համար կավելացնեք ծայրի փափուկ էֆեկտներ, կտտացրեք Ֆորմատ (Նկար գործիքներ)> Նկարների էֆեկտներ > Փափուկ եզրեր, ապա ընտրեք փափուկ ծայրի ոճերից մեկը Soft Edge տատանումները ենթամենյուի բաժինը:

TipsԵթե ընտրված նկարի վրա կիրառվել է փափուկ ծայրի էֆեկտը, կարող եք կտտացնել Ֆորմատ (Նկար գործիքներ)> Նկարների էֆեկտներ > Փափուկ եզրեր > Փափուկ եզրեր չկան հեռացնել այն:
Կարող ենք նաև մեկ այլ եղանակով նկարից ավելացնել կամ հանել փափուկ եզրերի էֆեկտները:
Ընտրեք նկարը հաղորդագրության մարմնում և կտտացրեք Ֆորմատ (Նկար գործիքներ)> Նկարների էֆեկտներ > Փափուկ եզրեր > Փափուկ եզրերի ընտրանքներ հնարավորություն ընձեռել Ձևաչափել նկարը պատուհան Ապա դուք կարող եք սահմանել փափուկ ծայրի պարամետրը, ինչպես ձեզ հարկավոր է Էֆեկտներ էջանշանը է Ձևաչափել նկարը հաց.

Եթե ընտրված նկարն արդեն ավելացվել է փափուկ ծայրի էֆեկտով, կարող եք ընտրել Փափուկ եզրեր չկան - ից Presets բացվող ցուցակը Փափուկ եզրեր բաժնում Էֆեկտներ էջանշանը է Ձևաչափել նկարը հաց.
3.3.5 Նկարի թեքություն
Հաղորդագրության մարմնում ընտրեք այն նկարը, որի համար կավելացնեք թեքության էֆեկտներ, կտտացրեք Ֆորմատ (Նկար գործիքներ)> Նկարների էֆեկտներ > Ծալքավոր, և ապա ենթաճաշակում վերցրեք թեքության էֆեկտ:

Tips՝ կտտացնելով Ֆորմատ (Նկար գործիքներ)> Նկարների էֆեկտներ > Ծալքավոր > Ոչ մի թեքություն ընտրված նկարից կհեռացնի բոլոր թեքությունների էֆեկտները:
Կարող եք նաև ավելացնել, փոխել կամ հեռացնել թեքության էֆեկտները հետ Ձևաչափել նկարը հաց.
Ընտրեք նկարը հաղորդագրության մարմնում և կտտացրեք Ֆորմատ (Նկար գործիքներ)> Նկարների էֆեկտներ > Ծալքավոր > 3-D ընտրանքներ հնարավորություն ընձեռել Ձևաչափել նկարը պատուհան Մեջ Ձևաչափել նկարը պատուհան, տակ Էֆեկտներ էջանիշ, դուք կարող եք կարգավորել հարմարեցված թեքության պարամետրերը, որքան ձեզ հարկավոր է:

Կտտացրեք Նորից դնել կոճակը 3-D ձևաչափ բաժինը (վերաբերյալ Էֆեկտներ էջանշանը Ձևաչափել նկարը պատուհանը) կհեռացնի բոլոր անկյունագծային էֆեկտները ընտրված նկարից:
3.3.6 3-D ռոտացիա
Հաղորդագրության մարմնում ընտրեք այն նկարը, որի համար ցանկանում եք ավելացնել եռաչափ պտտման էֆեկտներ և կտտացրեք Ֆորմատ (Նկար գործիքներ)> Նկարների էֆեկտներ > 3-D ռոտացիա, ապա ընտրեք 3-d պտտման էֆեկտ Համապատասխանություն, ՀեռանկարԿամ Օբամա ենթամենյուի բաժինները:

Սեղմելով Ֆորմատ (Նկար գործիքներ)> Նկարների էֆեկտներ > 3-D ռոտացիա > Ոչ մի ռոտացիա կհեռացնի բոլոր 3-d պտտման էֆեկտները ընտրված նկարից:
Այլընտրանքորեն, մենք կարող ենք նաև ավելացնել, ձևափոխել կամ ջնջել եռաչափ պտտման էֆեկտներ ներսում Ձևաչափել նկարը հաց.
Ընտրեք նկարը հաղորդագրության մարմնում և կտտացրեք Ֆորմատ (Նկար գործիքներ)> Նկարների էֆեկտներ > 3-D ռոտացիա > 3-D պտտման ընտրանքներ հնարավորություն ընձեռել Ձևաչափել նկարը պատուհան Մեջ Ձևաչափել նկարը պատուհան, վրա Էֆեկտներ էջանիշ, դուք կարող եք կարգավորել 3-d պտտման պարամետրերը, որքան ձեզ հարկավոր է:

Ի դեպ, կտտացրեք Նորից դնել կոճակը 3-D ռոտացիա բաժնում Ձևաչափել նկարը պատուհանը կհեռացնի բոլոր 3-d պտտման էֆեկտները ընտրված նկարից:
3.4 Նկարները փոխակերպեք SmartArt գրաֆիկայի
Ընդհանուր առմամբ, նկարները ուղղանկյուններ են և ուղիղ ուղղանկյուններ են ցուցադրվում նաև հաղորդագրության մարմնում: Այստեղ ՝ Նկարների դասավորություն առանձնահատկությունը, մենք կարող ենք զետեղված նկարները ցույց տալ տարբեր ձևերով և նկարների համար ավելացնել տեքստ: Այլ կերպ ասած, այն կարող է ներմուծված նկարը դարձնել SmartArt գրաֆիկայի:
Հաղորդագրության մարմնում ընտրեք այն նկարը, որը կվերափոխեք SmartArt- ի, այնուհետև կտտացրեք Ֆորմատ (Նկար գործիքներ)> Նկարների դասավորություն, ապա բացվող ցուցակից վերցրեք մեկ SmartArt:

Այժմ ընտրված նկարը վերափոխվում է SmartArt, ավելացրեք կամ խմբագրեք տեքստը, որքան ձեզ հարկավոր է:

4. Նկարի համար ավելացնել այլընտրանքային տեքստ
Մեզանից շատերը նամակներ են ստեղծում HTML ձևաչափով, և մեր ստացողները կարող են կարդալ էլեկտրոնային հասցեները ինտերնետային էջերում: Այնուամենայնիվ, որոշ դեպքերում տեղադրված նկարները հնարավոր չէ ներբեռնել ստացողների սարքերում: Հետեւաբար, մենք պետք է նկարներին այլընտրանքային տեքստ ավելացնենք նրանց համար, ովքեր չեն կարող դիտել նկարները:
4.1 Հաղորդագրության մարմնում ընտրեք այն նկարը, որի համար անհրաժեշտ է այլընտրանքային տեքստ ավելացնել:
4.2 Սեղմել Ֆորմատ (Նկար գործիքներ)> Alt Text հնարավորություն ընձեռել Alt Text հաց.

4.3 Է Alt Text պատուհանը, մուտքագրեք այլընտրանքային տեքստը տուփի տուփի մեջ, որքան ձեզ հարկավոր է:

Մինչ այժմ մենք ավելացրել ենք ընտրված նկարի այլընտրանքային տեքստը: Անհրաժեշտության դեպքում, մենք կարող ենք ավելացնել այլընտրանքային տեքստ բազմաթիվ տեղադրված նկարների համար մեկ առ մեկ:
5. Նկարի համար տեղադրեք վերնագիր
Մենք կարող ենք նաև նկարի վերնագիր ավելացնել հաղորդագրության մարմնում:
5.1 Հաղորդագրության մարմնում աջ կտտացրեք նշված նկարին և ընտրեք Տեղադրել վերնագիր համատեքստի ընտրացանկից:

5.2 Վերնագիր երկխոսության մեջ նշեք վերնագրի պիտակը և վերնագրի դիրքը, որքան անհրաժեշտ է, և անհրաժեշտության դեպքում սահմանեք վերնագրի համարակալում:

5.3 Սեղմեք է OK պարամետրերը պահելու կոճակը:
Այժմ վերնագիրն ավելացվում է հաղորդագրության մարմնում ընտրված նկարի համար:
6. Նկարի համար ավելացնել հղում
Outlook- ի որոշ օգտվողներ կցանկանան հղումներ ավելացնել նկարների վրա, որպեսզի նրանց ստացողները կարողանան կտտացնել մեծ նկարներին ՝ որոշակի կայքէջեր, փաստաթղթեր այցելելու կամ որոշակի դիրքի նետվելու համար և այլն:
6.1 Հաղորդագրության մարմնում աջ կտտացրեք այն նկարի վրա, որի համար հղում կավելացնեք և ընտրեք կապ համատեքստի ընտրացանկից:

6.2 Մտցրեք հղման երկխոսության մեջ, ընտրեք Գոյություն ունեցող ֆայլ կամ վեբ էջ է Հղում դեպի բաժինը, մուտքագրեք կայքի էջի հասցեն հասցե տուփ:

TipsԵթե ընտրված նկարի համար անհրաժեշտ է ավելացնել mailto հղում, ապա սահմանեք հետևյալը. Ընտրեք E-mail հասցե է Հղում դեպի բաժնում, մուտքագրեք ձեր էլ. փոստի հասցեն E-mail հասցե տուփ, նախադրյալ առարկա նախանշեք Առարկա տուփ:

6.3 Սեղմեք է OK կոճակը:
Առայժմ հաղորդագրության մարմնում նշված նկարին ավելացրել ենք վեբ-էջի հղում կամ mailto հղում:
7. Տեքստ փաթաթել
Ofամանակի մեծ մասը, մենք տեքստի շուրջ նկարներ ենք տեղադրում հաղորդագրության մարմնում: Մենք կարող ենք ձևաչափել նկարը ՝ որոշելու համար, թե ինչպես է տեքստը փաթաթվում նկարի շուրջ:
Ընտրեք նկարը հաղորդագրության մարմնում, կտտացրեք Ֆորմատ (Նկար գործիքներ)> Փաթեթավորեք տեքստը, ապա բացվող ցուցակից ընտրեք փաթաթման տեսակներից մեկը:

Կարող եք նաև սեղմել Ֆորմատ (Նկար գործիքներ)> Փաթեթավորեք տեքստը > Դասավորության լրացուցիչ ընտրանքներ դասավորության երկխոսությունը բացելու համար, ապա նշեք փաթաթման ոճը, տեքստը փաթաթելը և տեքստի հեռավորությունը Տեքստի փաթաթում էջանիշը.

8. Պտտեք նկարը
Հաղորդագրության մարմնում կտտացրեք ՝ ձեր պտտվող նկարը ընտրելու համար, կուրսորը դրեք պտտվող նշանի վրա, մկնիկը քաշեք, երբ այն փոխվի  , ապա ազատեք մկնիկը, երբ նկարը պտտվի պատշաճ անկյան տակ:
, ապա ազատեք մկնիկը, երբ նկարը պտտվի պատշաճ անկյան տակ:
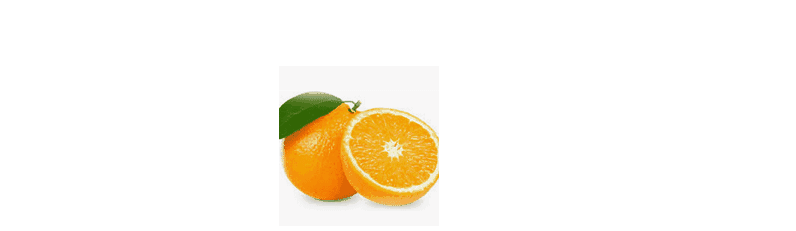
Կարող եք նաև սեղմել ՝ հաղորդագրության մարմնում նկարն ընտրելու համար կտտացրեք Ֆորմատ (Նկար գործիքներ)> Պտտել, ապա բացվող ցուցակից ընտրեք պտտվող տիպ:

The Պտտել բացվող ցուցակը աջակցում է միայն 4 տիպի պտտման անկյունները: Սովորական անկյան տակ պտտվելու համար մենք կարող ենք կտտացնել Ֆորմատ (Նկար գործիքներ)> Պտտել > Պտտման ավելի շատ ընտրանքներ դասավորության երկխոսությունը բացելու համար, ապա մուտքագրեք պատվերով աստիճան ՝ Պարբերական կրկնություն տուփը և սեղմել OK կոճակը:

Ի դեպ, պտտվող պատկերը նորմալ փոխելու համար կարող ենք ռոտացիայի աստիճանը նշել որպես 0 դասավորության երկխոսության մեջ:
9. Պատկեր չափափոխել
Երբեմն տեղադրված նկարի լայնությունը կամ բարձրությունը կարող է անհամապատասխան լինել հաղորդագրության բովանդակությանը: Ներդրված նկարը կարող ենք չափափոխել ներքոհիշյալ մեթոդներով:
9.1 Նկար կտրեք
Մենք կարող ենք հեշտությամբ փոխել նկարը `կտրելով Outlook- ը:
9.1.1 Հաղորդագրության մարմնում ընտրեք այն նկարը, որը դուք կտրում եք, կտտացրեք Ֆորմատ (Նկար գործիքներ)> բերք.

9.1.2 Այժմ կտրման գծերն ու բերքի նշանները ավելացվում են նկարի եզրերին: Տեղափոխեք մկնիկը կտրող նշաններից մեկի վրա, մկնիկը քաշեք, երբ այն փոխվի ![]() , և ազատեք մկնիկը, երբ կտրող գիծը տեղափոխվի պատշաճ դիրք:
, և ազատեք մկնիկը, երբ կտրող գիծը տեղափոխվի պատշաճ դիրք:

Սա միանգամից կտրելու է ընտրված նկարի մի կողմը: Անհրաժեշտության դեպքում մյուս կողմերը հատ առ հատ կտրեք ըստ անհրաժեշտության:
9.1.3 Կտրող գծերը պատշաճ դիրքեր տեղափոխելուց հետո սեղմեք Մտնել բերքի բանալին:
Tips:
(1) Եթե մեզ հարկավոր է նկար կտրել ՝ հիմնվելով ձևի վրա, դուք կարող եք ընտրել նկարը հաղորդագրության մարմնում, ապա կտտացնել Ֆորմատ (Նկար գործիքներ)> բերք > Կտոր կտրեք, և ապա ենթամենյուից վերցրեք մի ձև:

(2) Կարող ենք նաև նկարը կտրել հատվածի հարաբերակցությունը ՝ հաղորդագրության մարմնում ընտրելով նկարը ՝ կտտացնելով Ֆորմատ (Նկար գործիքներ)> բերք > Ասպեկտային հարաբերությունը, և ապա ենթամենյուից ընտրելով հարաբերակցություն:

9.2 Փոխեք նկարի լայնությունը կամ բարձրությունը
Մենք կարող ենք նկարը չափափոխել նշված լայնության և բարձրության վրա անմիջապես Outlook- ում:
Հաղորդագրության մարմնում ընտրեք այն նկարը, որը մենք կփոփոխենք, անցեք դեպի չափ խմբում Ֆորմատ (Նկար գործիքներ) էջանիշը, և ապա մուտքագրեք նշված լայնությունը կամ բարձրությունը պատշաճ տուփերում:

9.3 Պատկերը չափափոխեք ըստ տոկոսի
Եթե համոզված չեք, որ նկարի լայնությունը կամ բարձրությունը, որի չափը կփոխեք, կարող եք նկարը չափափոխել ըստ տոկոսի:
9.3.1 Հաղորդագրության մարմնում ընտրեք այն պատկերը, որը չափափոխեք:
9.3.2 Սեղմել ![]() ստորին աջ անկյունում չափ խմբում Ֆորմատ (Պատկեր Գործիքներ) ներդիրը ՝ Layout երկխոսությունը միացնելու համար:
ստորին աջ անկյունում չափ խմբում Ֆորմատ (Պատկեր Գործիքներ) ներդիրը ՝ Layout երկխոսությունը միացնելու համար:

9.3.3 Դասավորության երկխոսության վրա ՝ չափ ներդիրում, համապատասխան տոկոսը մուտքագրեք ստեղնաշարի մեջ բարձրություն or Լայնություն տուփ, որի վրա կփոխեք պատկերը:

9.3.4 Սեղմեք է OK կոճակը:
Այնուհետեւ ընտրված նկարը չափափոխվում է նշված տոկոսով:
Այլ հոդվածներ ...
Գրասենյակի արտադրողականության լավագույն գործիքները
Outlook- ի համար նախատեսված գործիքներ - Ավելի քան 100 հզոր գործառույթ՝ ձեր Outlook-ը լիցքավորելու համար
🤖 AI Փոստի օգնական: Ակնթարթային պրոֆեսիոնալ նամակներ AI մոգությամբ. մեկ սեղմումով հանճարեղ պատասխաններ, կատարյալ հնչերանգներ, բազմալեզու վարպետություն: Փոխակերպեք էլ. փոստը առանց ջանքերի: ...
📧 Email ավտոմատացում: Գրասենյակից դուրս (հասանելի է POP-ի և IMAP-ի համար) / Ժամանակացույց ուղարկել նամակներ / Ավտոմատ CC/BCC էլփոստ ուղարկելիս կանոններով / Ավտոմատ փոխանցում (Ընդլայնված կանոններ) / Ավտոմատ ավելացնել ողջույնները / Ավտոմատ կերպով բաժանել բազմասերիստացող նամակները առանձին հաղորդագրությունների ...
📨 էլեկտրոնային կառավարման: Հեշտությամբ հիշեք նամակները / Արգելափակել խարդախության նամակները ըստ առարկաների և այլոց / Deleteնջել կրկնօրինակ նամակները / Ընդլայնված որոնում / Համախմբել Թղթապանակները ...
📁 Հավելվածներ Pro: Խմբաքանակի պահպանում / Խմբաքանակի անջատում / Խմբաքանակային կոմպրես / Auto Save- ը / Ավտոմատ անջատում / Ավտոմատ սեղմում ...
🌟 Ինտերֆեյս Magic: 😊Ավելի գեղեցիկ և զով էմոջիներ / Բարձրացրեք ձեր Outlook-ի արտադրողականությունը ներդիրներով դիտումների միջոցով / Նվազագույնի հասցնել Outlook-ը փակելու փոխարեն ...
???? Մեկ սեղմումով Հրաշքներ: Պատասխանել բոլորին մուտքային հավելվածներով / Հակաֆիշինգի էլ. նամակներ / 🕘Ցուցադրել ուղարկողի ժամային գոտին ...
👩🏼🤝👩🏻 Կոնտակտներ և օրացույց: Խմբաքանակի ավելացրեք կոնտակտներ ընտրված էլ / Կոնտակտային խումբը բաժանեք առանձին խմբերի / Հեռացնել ծննդյան հիշեցումները ...
Over 100 Նկարագրություն Սպասեք ձեր հետազոտությանը: Սեղմեք այստեղ՝ ավելին բացահայտելու համար:

