Ինչպե՞ս փոխել աղոտ պատկերը ստորագրության մեջ Outlook- ում:
Ինչպես գիտենք, մենք կարող ենք հեշտությամբ պատկերներ տեղադրել Outlook- ի ստորագրության մեջ: Այնուամենայնիվ, ստորագրության խմբագրիչը չի աջակցում պատկերի ձևաչափմանը, ներառյալ չափափոխումը: Այստեղ այս հոդվածը կներկայացնի մի քանի լուծումներ Outlook- ի ստորագրություններում պղտոր պատկերները չափափոխելու համար:
- Ստորագրության մեջ փոխեք պղտոր պատկերը `հաղորդագրության մարմնում չափափոխելով
- Ստորագրության պղտոր պատկերը վերափոխեք `փոխելով ստորագրության HTM ֆայլը
Ստորագրության մեջ փոխեք պղտոր պատկերը `հաղորդագրության մարմնում չափափոխելով
Չնայած դուք չեք կարող ֆորմատավորել պատկերները ստորագրության խմբագրում, կարող եք պատճենել և կպցնել ձևաչափված պատկերները ստորագրության խմբագրում: Հետևաբար, մենք կարող ենք հաղորդագրության մարմնում փոխել պատկերը, ապա պատճենել այն ստորագրության մեջ: Խնդրում ենք անել հետևյալը.
1, Մեջ փոստ դիտել, կտտացնելով նոր էլ.փոստ ստեղծեք Գլխավոր > Նոր էլ.
2, Հաղորդագրության նոր պատուհանում կտտացրեք Տեղադրել > Ստորագրություն, ապա ընտրեք այն ստորագրությունը, որի պատկերի չափը կփոխեք, բացվող ցուցակից: Տեսեք,

3, Այժմ ընտրված ստորագրությունը տեղադրվում է հաղորդագրության մարմնում: Աջ կտտացրեք այն պատկերը, որը կփոխեք ձեր չափը և ընտրեք Չափը և դիրքերը աջ կտտացնելու ցանկից: Տեսեք,

4, Դասավորության բացման երկխոսության դաշտում խնդրում ենք մուտքագրել այն տոկոսը, որի չափերը կփոխեք երկուսի բարձրություն և Լայնություն տուփեր մեջ Մասշտաբ բաժինը և սեղմել OK կոճակը:

ՆշումԿարող եք նաև ընտրել այն պատկերը, որը կփոխեք, այնուհետև այն չափափոխեք ՝ անհրաժեշտ եզրով քաշելով:
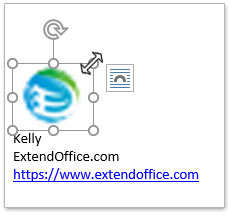
5, Այժմ հաղորդագրության մարմնում պատկերը վերափոխվել է: Հաղորդագրության մարմնում ընտրեք ամբողջ ստորագրությունը և ապա պատճենեք ՝ սեղմելով Ctrl + C ստեղները միաժամանակ:
6: Սեղմեք Տեղադրել > Ստորագրություն > Ստորագրություններ, Տեսեք,

7, Ստորագրություններ և գրենական պիտույքներ երկխոսության դաշտում խնդրում ենք. (1) Է Ընտրեք ստորագրությունը խմբագրելու համար տուփ, խնդրում ենք ընտրել այն ստորագրությունը, որի պատկերի չափը կփոխեք; (2) Է Կատարեք ստորագրությունը տուփ, Մաքրել ստորագրության բնօրինակ պարունակությունը և այնուհետև կպցնել պատճենված ստորագրության պարունակությունը ՝ սեղմելով կոճակը Ctrl + V միաժամանակ ստեղներ; (3) Սեղմեք է OK կոճակը:

Մինչ այժմ նշված ստորագրության պատկերն արդեն չափափոխվել է:
8, Փակեք հաղորդագրության պատուհանը, որքան անհրաժեշտ է:
Ստորագրության պղտոր պատկերը վերափոխեք `փոխելով ստորագրության HTM ֆայլը
Եթե դուք ծանոթ եք HTML կոդին, կարող եք ստորագրության մեջ պատկերները չափափոխել `փոխելով նշված ստորագրության HTM ֆայլը:
1, Բացեք ձեր համակարգչի մեջ պանակը, տեղադրեք պանակի ներքևի ուղին ներքևում հասցե տուփը և սեղմել Մտնել բանալի.
Outlook ստորագրությունների պանակի ուղին: % AppData% \ Microsoft \ Signatures

2, Բացման թղթապանակում աջ կտտացրեք նշված ստորագրության HTML ֆայլին, որի պատկերի չափը կփոխեք, և ընտրեք Բացեք հետ > Գրքույկ աջ կտտացնելու ցանկից: Տեսեք,

Այժմ նշված ստորագրության HTML ֆայլը բացվում է Գրառման գրքում:
3. Սեղմեք Ctrl + F ստեղները միաժամանակ ՝ գտնելու երկխոսության տուփը բացելու համար, մուտքագրեք պատկերի անունը (կամ որևէ այլ հիմնաբառեր, ինչպիսիք են )մեջ Գտեք ինչ տուփը և սեղմել Գտեք հաջորդը կոճակը, քանի դեռ չեք պարզել պատկերի կոդը:

4, Այժմ փոխեք լայնության և բարձրության արժեքները օրենսգրքում, որքան ձեզ հարկավոր է:
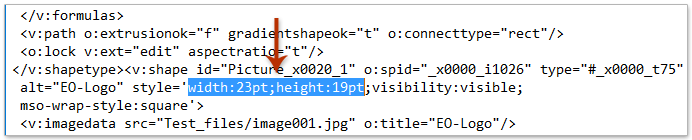
5, Պահեք կոդը և փակեք Գրառման գրքույկը:
Մինչ այժմ նշված ստորագրության մեջ նկարը չափափոխվել է:
Առնչվող հոդվածներ
Բացեք Outlook- ի ստորագրությունները պարունակող պանակը
Outlook- ում ներմուծեք կամ տեղադրեք HTML ստորագրություններ
Outlook- ի յուրաքանչյուր էլփոստի համար նշանակեք ավտոմատ ստորագրություն
Պատկերները հավասարեցրեք կամ բոցավառեք Outlook- ի ստորագրություններում
Outlook- ի ստորագրության մեջ ավելացրեք կամ տեղադրեք հորիզոնական գիծ
Գրասենյակի արտադրողականության լավագույն գործիքները
Outlook- ի համար նախատեսված գործիքներ - Ավելի քան 100 հզոր գործառույթ՝ ձեր Outlook-ը լիցքավորելու համար
🤖 AI Փոստի օգնական: Ակնթարթային պրոֆեսիոնալ նամակներ AI մոգությամբ. մեկ սեղմումով հանճարեղ պատասխաններ, կատարյալ հնչերանգներ, բազմալեզու վարպետություն: Փոխակերպեք էլ. փոստը առանց ջանքերի: ...
📧 Email ավտոմատացում: Գրասենյակից դուրս (հասանելի է POP-ի և IMAP-ի համար) / Ժամանակացույց ուղարկել նամակներ / Ավտոմատ CC/BCC էլփոստ ուղարկելիս կանոններով / Ավտոմատ փոխանցում (Ընդլայնված կանոններ) / Ավտոմատ ավելացնել ողջույնները / Ավտոմատ կերպով բաժանել բազմասերիստացող նամակները առանձին հաղորդագրությունների ...
📨 էլեկտրոնային կառավարման: Հեշտությամբ հիշեք նամակները / Արգելափակել խարդախության նամակները ըստ առարկաների և այլոց / Deleteնջել կրկնօրինակ նամակները / Ընդլայնված որոնում / Համախմբել Թղթապանակները ...
📁 Հավելվածներ Pro: Խմբաքանակի պահպանում / Խմբաքանակի անջատում / Խմբաքանակային կոմպրես / Auto Save- ը / Ավտոմատ անջատում / Ավտոմատ սեղմում ...
🌟 Ինտերֆեյս Magic: 😊Ավելի գեղեցիկ և զով էմոջիներ / Բարձրացրեք ձեր Outlook-ի արտադրողականությունը ներդիրներով դիտումների միջոցով / Նվազագույնի հասցնել Outlook-ը փակելու փոխարեն ...
???? Մեկ սեղմումով Հրաշքներ: Պատասխանել բոլորին մուտքային հավելվածներով / Հակաֆիշինգի էլ. նամակներ / 🕘Ցուցադրել ուղարկողի ժամային գոտին ...
👩🏼🤝👩🏻 Կոնտակտներ և օրացույց: Խմբաքանակի ավելացրեք կոնտակտներ ընտրված էլ / Կոնտակտային խումբը բաժանեք առանձին խմբերի / Հեռացնել ծննդյան հիշեցումները ...
Over 100 Նկարագրություն Սպասեք ձեր հետազոտությանը: Սեղմեք այստեղ՝ ավելին բացահայտելու համար:

