Պատասխանեք էլփոստին Outlook- ում
Ընդհանուր առմամբ, մենք կարող ենք հեշտությամբ պատասխանել էլ-նամակին ՝ ընտրելով էլ-նամակը և կտտացնելով Գլխավոր > պատասխանել or Պատասխանել բոլորը Outlook- ում: Այնուամենայնիվ, երբեմն մենք պետք է պատասխանենք հատուկ ձևերով, ինչպիսիք են պատասխանների բնօրինակ էլփոստի կցորդները մնալը, բոլորին, այդ թվում ՝ ինքներս մեզ պատասխանելը, տարբեր գույներով փոքր / մեծ տառատեսակով ինքնաբերաբար պատասխանելը և այլն: այս խնդիրները մեկ առ մեկ:
Աղյուսակ Բովանդակության
- 1. Պատասխանել կամ պատասխանել բոլորին
- 2. Պատասխանեք ստեղնաշարի դյուրանցումներով
- 3. Պատասխանելու ընդհանուր պարամետրեր
- 4. Փոփ պատասխաններ 5. Պատասխանեք փոքր / մեծ տառատեսակով կամ տառատեսակի տարբեր գույնով
- 6. Պատասխանեք աջ կողմում
- 7. Ավտոմատ պատասխան
- 8. Պատասխանեք կցորդներով
- 9. Պատասխանեք բոլորին, ներառյալ ինձ
- 10: Պատասխանել HTML- ով կամ պարզ տեքստով
- 11: Պատասխանել այլ ստորագրությամբ
ՆշումԱյս էջում ներկայացված մեթոդները տարածվում են Microsoft Outlook 2019 աշխատասեղանի ծրագրի վրա Windows 10-ում: Եվ հրահանգները կարող են էապես կամ փոքր-ինչ տարբերվել `կախված Microsoft Outlook- ի տարբերակից և Windows միջավայրից:
1. Պատասխանել կամ պատասխանել բոլորին
Outlook- ում հեշտությամբ կարող եք հեշտությամբ պատասխանել էլ-նամակին, հետևյալ կերպ.
Եթե ընթերցանության վահանակում սովոր եք նամակներ կարդալ, ապա հաղորդագրությունների ցանկում կարող եք ընտրել այն էլ. Փոստը, որին կպատասխանեք, այնուհետև կտտացրեք Գլխավոր > պատասխանել միայն ուղարկողին պատասխանելու համար կամ կտտացրեք Գլխավոր > Պատասխանել բոլորը պատասխանել ուղարկողին և բոլոր ստացողներին միասին:

Եթե նախընտրում եք հաղորդագրություններ կարդալ հաղորդագրության պատուհանում, կարող եք կտտացնել հաղորդագրություն > պատասխանել միայն ուղարկողին պատասխանելու համար կամ կտտացրեք հաղորդագրություն > Պատասխանել բոլորը միաժամանակ պատասխանել ուղարկողին և բոլոր հասցեատերերին:

2. Պատասխանել ստեղնաշարի դյուրանցումներով
Ավելի արդյունավետ աշխատելու համար որոշ օգտվողներ կցանկանային Outlook- ում ստեղնաշարի դյուրանցումներ կիրառել: Մենք կարող ենք նաև օգտագործել ստեղնաշարի դյուրանցումներ ՝ Outlook- ում նամակներն արագ պատասխանելու համար:
Հաղորդագրությունների ցանկում էլփոստը ընտրելուց կամ հաղորդագրության պատուհանում էլփոստը բացելուց հետո մենք կարող ենք.
A. Մամուլ Ctrl + R ստեղները միասին `ընտրված կամ բացվող էլ.փոստը պատասխանելու համար միայն ուղարկողին:
B. Մամուլ Ctrl + Հերթափոխություն + R ստեղները միասին ՝ ընտրված կամ բացվող էլ.փոստին պատասխանելու համար ուղարկողին և բոլոր ստացողներին Դեպի և Cc ոլորտներում.
3. Պատասխանելու ընդհանուր պարամետրեր
Լռելյայն, նամակին պատասխանելիս պատասխանող հաղորդագրությունը պարունակում է բնօրինակ հաղորդագրությունը ՝ առանց խորշի: Այնուամենայնիվ, մենք կարող ենք կարգավորել պատասխանի ընտրանքները և փոխել պատասխանի պարամետրերը, որքան մեզ անհրաժեշտ է:
1: Սեղմեք Ֆայլ > Ընտրանքներ Outlook Options երկխոսությունը բացելու համար:
2, Outlook Ընտրանքների երկխոսությունում կտտացրեք փոստ ձախ կողային սյունակում անցեք դեպի Պատասխաններ եւ հոլովակներ բաժնում և ընտրեք մի տարբերակ Երբ հաղորդագրություն եք պատասխանում բացվող ցուցակ:

3. Սեղմեք OK կոճակը:
Նշումներ:
(1) Եթե ընտրեք Մի ներառեք բնօրինակ հաղորդագրությունը - ից Երբ հաղորդագրություն եք պատասխանում բացվող ցուցակը Outlook Options երկխոսության մեջ, պատասխանող հաղորդագրությունը կստեղծվի առանց հաղորդագրության որևէ բովանդակության:

(2) Եթե ընտրեք Կցեք բնօրինակ հաղորդագրությունը - ից Երբ հաղորդագրություն եք պատասխանում բացվող ցուցակը Outlook Ընտրանքներ երկխոսության մեջ, բնօրինակ հաղորդագրությունը ավելացվում է որպես կցորդ պատասխանող հաղորդագրության մեջ:

(3) Եթե ընտրեք Ներառեք հաղորդագրության բնօրինակ տեքստը - ից Երբ հաղորդագրություն եք պատասխանում Outlook Options- ի երկխոսության ցանկում բացվող ցուցակը, բնօրինակ էլփոստը (ներառյալ հաղորդագրության մարմինը և հաղորդագրության վերնագիրը) կավելացվեն պատասխանող հաղորդագրության հաղորդագրության մարմնում:
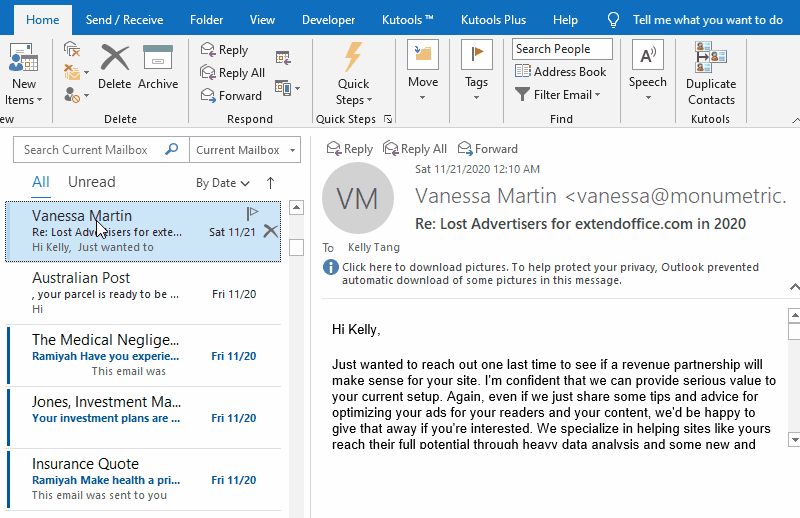
(4) Եթե ընտրեք Ներառեք և ուղղեք հաղորդագրության բնօրինակ տեքստը - ից Երբ հաղորդագրություն եք պատասխանում Outlook Options- ի երկխոսության ցանկում բացվող ցուցակը, բնօրինակը էլփոստը (ներառյալ հաղորդագրության վերնագիրը և հաղորդագրության բովանդակությունը) կավելացվի պատասխան հաղորդագրության հաղորդագրության մարմնին ՝ ձախ խորքով:

(5) Եթե ընտրեք Բնօրինակ հաղորդագրության յուրաքանչյուր տող նախածանցով - ից Երբ հաղորդագրություն եք պատասխանում Outlook Ընտրանքների երկխոսության ցանկում բացվող ցուցակը, բնօրինակը էլփոստը (ներառյալ հաղորդագրության վերնագիրն ու հաղորդագրության բովանդակությունը) կավելացվի պատասխանող հաղորդագրության հաղորդագրության մարմնում, իսկ բովանդակության ձախ մասում ավելացվում է նաև նախածանց կապույտ ուղղահայաց գիծ:

4. Փոփ պատասխաններ
Outlook 2013 – ից ի վեր, երբ ընթերցանության վահանակում ուղիղ նամակ ենք կարդում և պատասխանում, պատասխանող հաղորդագրությունն ավտոմատ կերպով տեղադրվում է ընթերցանության պատուհանում: Outlook- ի որոշ օգտվողների համար կարող է անհրաժեշտ լինել նոր պատուհանում պատուհանից դուրս հանել պատասխան հաղորդագրությունը: Այստեղ այս բաժինը ձեզ ցույց կտա հաղորդագրությունների պատուհաններում մեկ կամ բոլոր պատասխանների դուրս գալու լուծումները:
4.1 Փոխեք մեկ պատասխանող հաղորդագրություն
Երբ պատասխան պատուհանը տեղադրված է ընթերցանության պատուհանում, մենք կարող ենք կտտացնել դրան Բաց դուրս գալ ընթերցանության պատուհանի վերևի ձախ անկյունում գտնվող կոճակը ՝ ուղիղ նոր հաղորդագրության պատուհանում պատասխանող հաղորդագրությունը բացելու համար:

4.2 Միշտ դուրս հանեք բոլոր պատասխանները
Կարող եք նաև կարգավորել Outlook- ի ընտրանքները, որպեսզի միշտ հաղորդագրությունները պատուհանում ավտոմատ կերպով դուրս գան պատուհանից:
1: Սեղմեք Ֆայլ > Ընտրանքներ Outlook Options երկխոսությունը բացելու համար:
2, Outlook Ընտրանքների երկխոսությունում կտտացրեք փոստ ձախ բարում, գնացեք դեպի Պատասխաններ եւ հոլովակներ բաժինը և նշեք այն Բացեք պատասխանները և փոխանցեք նոր պատուհանում տարբերակ.

3. Սեղմեք OK կոճակը:
Այսուհետ, բոլոր պատասխանող հաղորդագրությունները կբացվեն հաղորդագրության նոր պատուհաններում ինքնաբերաբար Outlook- ում:
Նշումներ:
(1) Եթե Բացեք պատասխանները և փոխանցեք նոր պատուհանում տարբերակը միացված է, բոլոր փոխանցող հաղորդագրությունները ինքնաբերաբար կբացվեն նոր հաղորդագրությունների պատուհաններում:
(2) Եթե մենք նախ նամակ ենք բացում հաղորդագրության պատուհանում, ապա պատասխանեք այն ՝ կտտացնելով հաղորդագրություն > պատասխանել or Պատասխանել բոլորը, պատասխանող հաղորդագրությունը կբացվի ուղղակիորեն նոր պատուհանում:
5. Պատասխանեք փոքր / մեծ տառատեսակով կամ տառատեսակի տարբեր գույնով
Երբեմն, տարբերելու համար պատասխանները այլ նամակների հետ, ասվում է նոր էլ. Փոստով կամ էլփոստով փոխանցում, մենք ուզում ենք տարբեր գույներ կամ տառատեսակների չափեր սահմանել հաղորդագրության տեքստի համար պատասխանող հաղորդագրության մեջ: Այս բաժինը ցույց կտա մանրամասն ուղեցույցը `դա կատարելու համար:
1: Սեղմեք Ֆայլ > Ընտրանքներ Outlook Options երկխոսությունը բացելու համար:
2, Outlook Ընտրանքների երկխոսությունում կտտացրեք փոստ ձախ բարում և սեղմեք այն Գրենական պիտույքներ և տառատեսակներ կոճակը Կազմել հաղորդագրություններ բաժնում:

3, Ստորագրություններ և գրենական պիտույքներ երկխոսության մեջ կտտացրեք Տառատեսակի կոճակը Պատասխանելով կամ փոխանցելով հաղորդագրությունները բաժնում:

4, Տառատեսակի երկխոսության մեջ մենք կարող ենք տառատեսակը սահմանել ըստ անհրաժեշտության.
(1) Ավելի մեծ կամ փոքր տեքստով պատասխանելու համար ընտրեք տառատեսակի ճիշտ չափը չափ ցուցակի տուփ;
(2) Տարբեր գունավոր տեքստով պատասխանելու համար պարզապես նշեք տառատեսակի գույնը այստեղից Տառատեսակի գույնը բացվող ցուցակ;
(3) Մենք կարող ենք նաև սահմանել տառատեսակների այլ ոճեր, որքան անհրաժեշտ է, ասում է համարձակ, շեղատառ, ընդգծում, գլխարկներ, գծեր և այլն:

TipsՄենք կարող ենք ուղղակիորեն դիտել տեքստը բոլոր նշված ձևաչափերով ՝ Preview Տառատեսակի երկխոսության բաժինը:
5. Սեղմեք OK կոճակները հաջորդաբար ՝ փոփոխությունները պահելու և բոլոր երկխոսությունները փակելու համար:
Այսուհետ, երբ պատասխանի մեջ տեքստ ենք մուտքագրում, մուտքագրված տեքստը ավտոմատ կերպով կձևափոխվի նշված գույնի, տառատեսակի չափի կամ տառատեսակի այլ ոճերի: Տեսեք,

NotesԱյս գործողությունը նաև կփոխի տառատեսակի ոճերը և տառատեսակի գույնը փոխանցման էլ. Փոստերում:
6. Պատասխանեք աջ կողմում
Outlook- ի որոշ օգտվողներ նկատում են, որ ընթերցանության պատուհանի աջ կողային տողում կա արագ հրամանների խումբ, ինչպես ցույց է տրված նկարում: Այս ուղղահայաց գոտին թույլ է տալիս հնարավորինս արագ ջնջել, տեղափոխել, պատասխանել կամ բացել նամակները: Մենք կարող ենք նաև թույլ տալ, որ այս ուղղահայաց գոտին արագորեն պատասխանի նամակներին Outlook- ում:

1. Սեղմեք Անհատականացրեք Արագ մուտքի Գործիքադարակը arrow  արագ մուտքի գործիքագոտում> Հպման / մկնիկի ռեժիմ.
արագ մուտքի գործիքագոտում> Հպման / մկնիկի ռեժիմ.

Notes:
Որոշ Outlook վարկածներում Հպման / մկնիկի ռեժիմ ընդհանուրը չի ցուցադրվում Անհատականացրեք Արագ մուտքի Գործիքադարակը բացվող ընտրացանկ: Արագ մուտքի գործիքագոտում ընդհանուրը կարող ենք ավելացնել հետևյալ կերպ.
1: սեղմեք Անհատականացրեք Արագ մուտքի Գործիքադարակը arrow  > Ավելի շատ հրամաններ;
> Ավելի շատ հրամաններ;
2. Այժմ Outlook Options երկխոսությունը բացվում է Արագ մուտք Գործիքադարակը միացված է ձախ բարում: Մենք պետք է (1) ընտրել Բոլոր հրամանները - ից Ընտրեք հրամաններ բացվող ցուցակ, (2) կտտացրեք ՝ ընդգծելու համար Հպման / մկնիկի ռեժիմ ձախ ցուցակում, (3) սեղմեք Ավելացնել կոճակը, (4) Սեղմեք է OK կոճակը:

2. Այնուհետեւ Հպման / մկնիկի ռեժիմ հրամանը ավելացվում է արագ մուտքի գործիքագոտում: Սեղմիր Հպման / մկնիկի ռեժիմ կոճակ  , Եւ ապա ընտրել Touch բացվող մենյուից:
, Եւ ապա ընտրել Touch բացվող մենյուից:

Այժմ արագ հրամանների խումբը ուղղահայաց ավելացվում է ընթերցանության պատուհանի աջ կողմում:
3, Հաղորդագրությունների ցանկում կտտացրեք ընտրելու էլ. Փոստը ընտրելու համար, կտտացրեք այն պատասխան կոճակ  ընթերցանության պատուհանի ամենահարմար մասում, ապա ընտրեք պատասխանել or Պատասխանել բոլորը բացվող մենյուից:
ընթերցանության պատուհանի ամենահարմար մասում, ապա ընտրեք պատասխանել or Պատասխանել բոլորը բացվող մենյուից:

4, Այնուհետև պատասխան հաղորդագրությունը տեղադրված է ընթերցանության պատուհանում: Կազմեք և ուղարկեք այն, ինչ ձեզ հարկավոր է:
Notes:
(1) Կարող եք սեղմել Հպման / մկնիկի ռեժիմ > Մկնիկի ռեժիմ արագ մուտքի գործիքագոտում ՝ ընթերցանության աջ կողմում գտնվող արագ համայնքների խումբը թաքցնելու համար:
(2) Այս դեպքում, եթե ուզում եք պատուհանից դուրս հանել պատասխանում, խնդրում ենք կտտացնել այստեղին Բաց դուրս գալ հաղորդագրության պատուհանում այն բացելու արագ հրամանների խմբի կոճակ:
7. Ավտոմատ պատասխան
Եթե մեր էլփոստով նոր նամակներ հասնեն, երբ մենք գրասենյակից դուրս ենք գալիս, ասում են, որ արձակուրդում ենք, ճաշի ենք դուրս գալիս և այլն, մենք կարող ենք միացնել ավտոմատ պատասխանները այս էլ-նամակին ժամանակին պատասխանելու համար:
7.1 Ավտոմատ պատասխաններ ուղարկել Ավտոմատ պատասխաններ հնարավորությամբ
Փոխանակման հաշվի տեսակների համար մենք կարող ենք միացնել Ավտոմատ պատասխաններ առանձնահատկություն Outlook- ում նոր եկող էլ.փոստերին հեշտությամբ պատասխանելու համար:
1: Սեղմեք Ֆայլ > Info > Ավտոմատ պատասխաններ.

2, Ավտոմատ կրկնումների պատասխանների երկխոսության մեջ անհրաժեշտ է.
(1) Ստուգեք Ուղարկել ավտոմատ պատասխաններ տարբերակ;
(2) Դա ընտրովի է: Տիզ Միայն այս ժամանակահատվածում ուղարկեք տարբերակը, ապա անհրաժեշտության դեպքում նշեք մեկնարկի և ավարտի ժամանակը:
(3) տակ Իմ կազմակերպության մեջ էջանիշ, մուտքագրեք ավտոմատ պատասխանների հաղորդագրության բովանդակությունը:

NotesԵթե անհրաժեշտ է ավտոմատ կերպով պատասխանել ստացված բոլոր էլ-նամակներին, կարող եք միացնել Իմ կազմակերպությունից դուրս էջանիշը, ստուգեք Միայն իմ կոնտակտները or Իմ կազմակերպությունից դուրս գտնվող ցանկացած անձ անհրաժեշտ տարբերակ, ապա մուտքագրեք հաղորդագրության բովանդակությունը:

3. Սեղմեք OK կոճակը:
Այսուհետ, երբ մենք բացում ենք նշված փոխանակման հաշվի փոստային պանակները, այն ժապավենի տակ ցույց կտա հորիզոնական նշում ՝ հիշեցնելու մեզ «Այս հաշվի համար ավտոմատ պատասխաններ են ուղարկվում» Եվ մենք կարող ենք սեղմել Անջատել ավտոմատ պատասխաններն ուղղակիորեն անջատելու կոճակը և կտտացրեք ծայրը աջ կողմում գտնվող x կոճակին ՝ նշումը թաքցնելու համար:

7.2 Ուղարկեք ավտոմատ պատասխաններ էլփոստի կանոնով
Որքան գիտենք, POP3 կամ IMAP էլփոստի հաշիվները չեն աջակցում Outlook- ում ավտոմատ պատասխաններ: Եթե մեր էլփոստի հաշվի տեսակը POP3 կամ IMAP է, մենք կարող ենք ստեղծել էլփոստի կանոն ՝ Outlook- ում ավտոմատ պատասխանները միացնելու համար:
Նախ, մենք պետք է ստեղծենք էլփոստի ձևանմուշ ՝ ավտոմատ պատասխանների կանոնի համար:
1. Ստեղծեք Գլխավոր > Նոր էլ ստեղծել նոր էլփոստ և մուտքագրել հաղորդագրության մարմնում ավտոմատ պատասխանող բովանդակություն:

2, Նոր կազմող հաղորդագրության պատուհանում կտտացրեք Ֆայլ > Պահել As.
3, Save As երկխոսության մեջ մուտքագրեք կաղապարի անուն, ընտրեք Outlook Կաղապար - ից Պահել որպես տիպ բացվող ցուցակը և կտտացրեք այն Փրկել կոճակը:

Այժմ ստեղծվում է ավտոմատ պատասխանի ձևանմուշը: Կարող ենք առաջ գնալ ՝ ավտոմատ պատասխանելու կանոն ստեղծելու համար:
4: Սեղմեք Գլխավոր > Կանոններ > Կառավարեք կանոններն ու ահազանգերը.

5, Կանոններ և ահազանգեր երկխոսության ներքո ՝ Email կանոնները ներդիրը, սեղմեք Նոր կանոն կոճակը:

6, Կանոնների մոգում կտտացրեք ՝ այն ընդգծելու համար Կիրառեք այն կանոնները, որոնք ես ստանում եմ տարբերակը եւ սեղմեք հաջորդ կոճակը:

7, Երկրորդ կանոնների մոգում նշեք այն պայմանները, որոնցով դուք կզտեք ստացված էլ. Փոստերը (իմ դեպքում ես նշում եմ այն ուղարկել միայն ինձ տարբերակը) և սեղմել հաջորդ կոճակը:

8, Երրորդ կախարդում նշեք այն պատասխանել օգտագործելով հատուկ ձեւանմուշ տարբերակը Քայլ 1 բաժինը, ապա կտտացրեք ընդգծված տեքստին որոշակի ձևանմուշ է Քայլ 2 բաժնում:

9, Բացելով Ընտրեք պատասխանի ձևանմուշի երկխոսությունը, ընտրեք Օգտագործողի ձևանմուշներ ֆայլային համակարգում - ից Տես բացվող ցուցակը, կտտացրեք ընտրելու համար հենց հիմա ստեղծած ավտոմատ պատասխանող կաղապարը և կտտացրեք այն բաց կոճակը:

10, Այն վերադառնում է երրորդ կանոնների հրաշագործ, կտտացրեք այն հաջորդ կոճակը:
11, Չորրորդ կանոնների մոգում, անհրաժեշտության դեպքում, նշեք բացառությունները, կամ բացառություններ մի դրեք և կտտացրեք այն հաջորդ կոճակը:
12, Վերջին կանոնների հրաշագործում անվանեք կանոնը Քայլ 1 տուփ, նշեք գործարկման ընտրանքները, եթե անհրաժեշտ է Քայլ 2 բաժինը և սեղմել Ավարտել կոճակը:

13, Microsoft Outlook- ի նախազգուշացման երկխոսության պատուհանում դուրս գալու դեպքում կտտացրեք OK առաջ գնալու կոճակը:
14, Դրանից հետո այն վերադառնում է Կանոններ և ահազանգեր երկխոսությանը: Համոզվեք, որ ավտոմատ պատասխանելու նոր ստեղծված կանոնը նշվել է և կտտացրեք այն OK երկխոսությունը փակելու կոճակը:
Այսուհետ, բոլոր նոր եկող նամակները, որոնք համապատասխանում են հատուկ պայմաններին, ավտոմատ կերպով կպատասխանվեն նախադրված պատասխանող ձևանմուշով:
7.3 Ուղարկել ավտոմատ պատասխաններ երրորդ կողմի հավելանյութի կողմից
Այս բաժնում ներկայացված է երրորդ կողմի հավելում, Outlook- ի համար նախատեսված գործիքներ, արագորեն միացնելու համար ավտոմատ պատասխանները նախադրված պատասխանող բովանդակությամբ հեշտությամբ մեկ կամ մի քանի էլփոստի հաշիվներին, անկախ նրանից, թե որոնք են դրանք:
Outlook- ի համար նախատեսված գործիքներSupercharge Outlook-ը 100-ից ավելի պարտադիր գործիքներով: Փորձարկեք այն ԱՆՎՃԱՐ 60 օր, առանց որևէ կապի: Կարդալ ավելին... Download Now!
1, Տեղադրելուց հետո Outlook- ի համար նախատեսված գործիքներՀամար Կուտոլս > պատասխանել > Ավտոմատ պատասխանների կառավարիչ Outlook- ում:

2, Auto Reply Manager երկխոսության մեջ մենք կարող ենք անել հետևյալը.
(1) Նշեք էլփոստի հաշիվները, որոնց համար մենք կկարողանանք ավտոմատ պատասխանել.
(2) Իսկ Ավտոմատ պատասխանել թեմայի նախածանցը տուփ, մուտքագրեք բառեր, որոնք կավելացվեն բնօրինակ էլ. փոստի թեմաներից առաջ.
(3) Իսկ Ավտոմատ պատասխան տեքստ տուփ, մուտքագրեք ավտոմատ պատասխանող բովանդակություն:

3. Սեղմեք OK կոճակ Ապա Auto Reply հնարավորությունը միացված է նշված էլփոստի հաշիվների համար: Այսուհետ, երբ այս էլփոստի հաշիվները կգան նոր նամակներ, դրանց ավտոմատ կերպով կպատասխանեն նշված պատասխանող բովանդակությամբ:
NotesՄենք կարող ենք հեշտությամբ անջատել Ավտոմատ պատասխան գործառույթը ՝ կտտացնելով Կուտոլս > պատասխանել > Միացնել ավտոմատ պատասխանը Թեմա.
8. Պատասխանեք կցորդներով
Outlook- ում էլփոստին պատասխանելիս բնօրինակ էլփոստի կցորդները լռելյայն չեն ավելացվի պատասխանող հաղորդագրությանը: Պատասխանող հաղորդագրության մեջ կցորդներ մնալու համար մենք կարող ենք կիրառել երրորդ կողմի հավելանյութի կամ տեղադրման հատկություն ՝ դրա կատարման համար:
8.1 Պատասխանել հավելվածներով `պատճենելով և տեղադրելով
Outlook- ում հավելվածներով պատասխանելու համար մենք կարող ենք պատճենել բոլոր կցորդները բնօրինակ էլ-նամակից, այնուհետև տեղադրել դրանք պատասխանող հաղորդագրության մեջ:
1, Կտտացրեք բացելու էլ. Փոստը, որին մենք կպատասխանենք ընթերցանության պատուհանում:
2, Աջ կտտացրեք կցորդներից որևէ մեկին և ընտրեք Ընտրել բոլորը համատեքստի ընտրացանկից:

3. Մամուլ Ctrl + C ստեղները `այս ընտրված կցորդները պատճենելու համար:
4: Սեղմեք Գլխավոր > պատասխանել or Պատասխանել բոլորը նամակին պատասխանելու համար:
5, Այժմ պատասխանում է պատասխանը: Տեղադրեք կուրսորը հաղորդագրության մարմնում և սեղմեք Ctrl + V կցորդները տեղադրելու ստեղները: Դրանից հետո մենք կտեսնենք, որ բոլոր կցորդները ավելացված են կցորդի գոտում:

6, Կազմեք պատասխան հաղորդագրությունը և ուղարկեք այն ըստ անհրաժեշտության:
8.2 Պատասխանել երրորդ կողմի հավելվածի կցորդով
Կարող ենք նաև օգտագործել երրորդ կողմի հավելանյութ, Outlook- ի համար նախատեսված գործիքներOutlook- ում բնօրինակ էլփոստի բոլոր կցորդները մնացած նամակին արագ պատասխանելու համար:
Outlook- ի համար նախատեսված գործիքներSupercharge Outlook-ը 100-ից ավելի պարտադիր գործիքներով: Փորձարկեք այն ԱՆՎՃԱՐ 60 օր, առանց որևէ կապի: Կարդալ ավելին... Download Now!
1, Ընտրեք էլ. Փոստը, որին մենք կպատասխանենք և կտտացրեք Կուտոլս > պատասխանել > Պատասխանել կցորդով or Պատասխանել բոլորը կցորդով.

2, Այնուհետև պատասխան պատասխանը բացվում է ՝ մնալով բնօրինակ էլփոստի բոլոր կցորդները: Կազմեք պատասխանող հաղորդագրությունը և ուղարկեք այն ըստ անհրաժեշտության:
9. Պատասխանեք բոլորին, ներառյալ ինձ
Երբ մենք կիրառում ենք Պատասխանել բոլորը գործառույթը ուղարկողին և այլ հասցեատերերին պատասխանելու հնարավորությունը, իմ էլ. փոստի հասցեն ներառված չէ որպես պատասխանող հաղորդագրության մեջ որպես ստացող: Այստեղ այս բաժինը կներկայացնի երկու լուծում, որպեսզի պատասխանեմ բոլորին, ներառյալ ես:
9.1 Պատասխանել բոլորին, այդ թվում `ինձ էլ. Փոստի կանոնով
Մենք կարող ենք ստեղծել էլփոստի կանոն, որպեսզի Outlook- ում ինքներս մեզ միշտ պատասխանենք `խնդիրը հեշտությամբ լուծելու համար:
1: Սեղմեք Գլխավոր > Կանոններ > Կառավարեք կանոններն ու ահազանգերը.

2, Կանոններ և ահազանգեր երկխոսության ներքո Email կանոնները ներդիրը, սեղմեք Նոր կանոն կոճակը:

3, Կանոնների մոգում կտտացրեք ՝ այն ընդգծելու համար Կիրառել իմ ուղարկած հաղորդագրությունների կանոնը տարբերակը եւ սեղմեք հաջորդ կոճակը:

4, Երկրորդ կանոնների մոգում նշեք նշանը առարկայի հատուկ բառերով տարբերակը Քայլ 1 բաժինը, ապա կտտացրեք ընդգծված տեքստին հատուկ բառեր է Քայլ 2 բաժնում:

5, Փնտրվող որոնման տեքստի երկխոսության մեջ մուտքագրեք RE: առաջին վանդակում կտտացրեք Ավելացնել կոճակը, այնուհետեւ կտտացրեք OK կոճակ Տեսեք,

6, Այնուհետև այն վերադառնում է երկրորդ կանոնների հրաշագործ, կտտացրեք այն հաջորդ կոճակը:
7, Երրորդ կանոնների մոգում նշեք նշանը Ուղարկեք հաղորդագրությունը մարդկանց կամ հասարակական խմբին տարբերակը Քայլ 1 բաժինը և կտտացրեք ընդգծված տեքստին մարդիկ կամ հասարակական խումբը է Քայլ 2 բաժնում:

8, Կանոնի հասցեի երկխոսության պատուհանում դուրս գրեք մեր էլփոստի հասցեները Դեպի տուփը և սեղմել OK կոճակը:

Tips:
(1) Եթե մեզ անհրաժեշտ է բազմապատկել կոնտակտների պատասխանները, մուտքագրեք այս կոնտակտների էլ. Փոստի հասցեները և դրանք բաժանեք կետանշաններով:
(2) Մենք կարող ենք նաև սեղմել ՝ կոնտակտներ ընտրելու համար, այնուհետև կտտացրեք այն Դեպի կոճակը ՝ այս կոնտակտները որպես ստացող ավելացնելու համար:
9, Այնուհետև այն վերադառնում է երրորդ կանոնների մոգ և կտտացնում է այն հաջորդ առաջ գնալու կոճակը:
10, Չորրորդ կանոնների մոգում անհրաժեշտության դեպքում նշեք կամ չնշեք որևէ բացառություն և կտտացրեք այն հաջորդ կոճակը:
11, Այժմ բացվում է վերջին Rules Wizard- ը: Մենք կարող ենք անել հետևյալը.
(1) Մուտքագրեք անուն ՝ նոր կանոնի համար Քայլ 1 տուփ;
(2) Իսկ Քայլ 2 բաժնում, անհրաժեշտության դեպքում ստուգեք գործարկման ընտրանքները.
(3) Կտտացրեք այն կոճակին Ավարտել կոճակը:

12, Microsoft Outlook- ի նախազգուշացման երկխոսության պատուհանում դուրս գալու դեպքում կտտացրեք OK կոճակը:
13, Դրանից հետո այն վերադառնում է Կանոններ և ահազանգեր երկխոսությանը: Համոզվեք, որ էլփոստի նոր կանոնը ստուգված է և կտտացրեք այն OK երկխոսությունը փակելու կոճակը:
Այսուհետ, մեր ուղարկած բոլոր պատասխանները ինքնաբերաբար կստանան ինքներս մեզ:
Notes:
(1) Այս կանոնը ոչ միայն Cc պատասխաններ է, որոնք մենք պատասխանում ենք բոլոր ստացողներին, այլ նաև Cc պատասխաններ, որոնք մենք պատասխանում ենք միայն ուղարկողներին:
(2) Նույնիսկ եթե ձեր Outlook- ում կան բազմաթիվ էլփոստի հաշիվներ, կանոնը չի կարող որոշել, թե էլփոստի որ հաշվում են մնում էլփոստերը, և այն կփոխարինի միայն նշված էլփոստի հաշվի պատասխանները:
9.2 Repարմանալի գործիքով պատասխանիր բոլորին, այդ թվում `ինձ
Կարող ենք նաև օգտագործել երրորդ կողմի հավելանյութ, Outlook- ի համար նախատեսված գործիքներ, որպեսզի հնարավոր լինի Ներառեք ինքս ինձ, երբ բոլորին պատասխանեմ գործառույթը և միշտ ավելացնել իմ էլփոստի հաշիվը որպես պատասխանող հաղորդագրության մեջ որպես ստացող:
Outlook- ի համար նախատեսված գործիքներSupercharge Outlook-ը 100-ից ավելի պարտադիր գործիքներով: Փորձարկեք այն ԱՆՎՃԱՐ 60 օր, առանց որևէ կապի: Կարդալ ավելին... Download Now!
1, Տեղադրելուց հետո Outlook- ի համար նախատեսված գործիքներՀամար Կուտոլս > Ընտրանքներ.

2, Այժմ դուրս է գալիս Ընտրանքների երկխոսությունը: Միացնել պատասխանել էջանիշը, նշեք այն Ներառեք ինքս ինձ, երբ բոլորին պատասխանեմ տարբերակը եւ սեղմեք OK կոճակը:

Այսուհետ, երբ մենք էլփոստ ենք ընտրում և կտտացնում ենք Գլխավոր > Պատասխանել բոլորը, Մեր էլ. Փոստի հասցեն կավելացվի որպես պատասխանող հաղորդագրության մեջ ավտոմատ կերպով Ստացողին:
NotesԵթե մեր Outlook- ում կան էլփոստի մի քանի հաշիվներ, ապա միայն այն էլփոստի հաշիվը, որի մեջ մնում է ներկայումս պատասխանված էլփոստը, կավելացվի որպես Պատասխանող հաղորդագրության մեջ որպես ստացող:
10: Պատասխանել HTML- ով կամ պարզ տեքստով
Մենք սովորաբար նամակներ ենք ստանում հաղորդագրության տարբեր ձևաչափերով, և պատասխանները լռելյայնորեն ժառանգում են բնօրինակ էլ-նամակների հաղորդագրության ձևաչափը: Այնուամենայնիվ, մենք կարող ենք փոխել հաղորդագրության ձևաչափը մեկ պատասխանող հաղորդագրության համար, կամ էլ-նամակները միշտ պատասխանել ֆիքսված հաղորդագրության ձևաչափով: Այս հարցերի մասին խոսվել է այլ թեմաներում և կտտացրեք համապատասխան հղումներին ՝ մանրամասն տեղեկություններ ստանալու համար.
10.1 Փոխել հաղորդագրության ձևաչափը մեկ պատասխանող հաղորդագրության համար.
https://www.extendoffice.com/outlook-tutorials-edit-send-emails/advanced-compose-emails/outlook-message-formats.html#a2
10.2 Միշտ պատասխանեք պարզ տեքստի ձևաչափով.
https://www.extendoffice.com/outlook-tutorials-edit-send-emails/advanced-compose-emails/outlook-message-formats.html#a5
10.3 Միշտ պատասխանեք HTML ձևաչափով.
https://www.extendoffice.com/outlook-tutorials-edit-send-emails/advanced-compose-emails/outlook-message-formats.html#a6
11: Պատասխանել այլ ստորագրությամբ
Որքանով մենք գիտենք, մենք կարող ենք տարբեր ստորագրություններ նշել էլփոստի հաշիվների համար, ինչպես նաև հնարավորություն ընձեռել տարբեր ստորագրություններ նշել նոր էլ.փոստերի և պատասխանների / փոխանցումների համար: Կտտացրեք ստորև հղմանը ՝ մանրամասն տեղեկատվությունը դիտելու համար.
https://www.extendoffice.com/outlook-tutorials-edit-send-emails/advanced-compose-emails/email-signatures.html#insert-automatically
Այլ հոդվածներ ...
Գրասենյակի արտադրողականության լավագույն գործիքները
Outlook- ի համար նախատեսված գործիքներ - Ավելի քան 100 հզոր գործառույթ՝ ձեր Outlook-ը լիցքավորելու համար
🤖 AI Փոստի օգնական: Ակնթարթային պրոֆեսիոնալ նամակներ AI մոգությամբ. մեկ սեղմումով հանճարեղ պատասխաններ, կատարյալ հնչերանգներ, բազմալեզու վարպետություն: Փոխակերպեք էլ. փոստը առանց ջանքերի: ...
📧 Email ավտոմատացում: Գրասենյակից դուրս (հասանելի է POP-ի և IMAP-ի համար) / Ժամանակացույց ուղարկել նամակներ / Ավտոմատ CC/BCC էլփոստ ուղարկելիս կանոններով / Ավտոմատ փոխանցում (Ընդլայնված կանոններ) / Ավտոմատ ավելացնել ողջույնները / Ավտոմատ կերպով բաժանել բազմասերիստացող նամակները առանձին հաղորդագրությունների ...
📨 էլեկտրոնային կառավարման: Հեշտությամբ հիշեք նամակները / Արգելափակել խարդախության նամակները ըստ առարկաների և այլոց / Deleteնջել կրկնօրինակ նամակները / Ընդլայնված որոնում / Համախմբել Թղթապանակները ...
📁 Հավելվածներ Pro: Խմբաքանակի պահպանում / Խմբաքանակի անջատում / Խմբաքանակային կոմպրես / Auto Save- ը / Ավտոմատ անջատում / Ավտոմատ սեղմում ...
🌟 Ինտերֆեյս Magic: 😊Ավելի գեղեցիկ և զով էմոջիներ / Բարձրացրեք ձեր Outlook-ի արտադրողականությունը ներդիրներով դիտումների միջոցով / Նվազագույնի հասցնել Outlook-ը փակելու փոխարեն ...
???? Մեկ սեղմումով Հրաշքներ: Պատասխանել բոլորին մուտքային հավելվածներով / Հակաֆիշինգի էլ. նամակներ / 🕘Ցուցադրել ուղարկողի ժամային գոտին ...
👩🏼🤝👩🏻 Կոնտակտներ և օրացույց: Խմբաքանակի ավելացրեք կոնտակտներ ընտրված էլ / Կոնտակտային խումբը բաժանեք առանձին խմբերի / Հեռացնել ծննդյան հիշեցումները ...
Over 100 Նկարագրություն Սպասեք ձեր հետազոտությանը: Սեղմեք այստեղ՝ ավելին բացահայտելու համար:

