Outlook- ում պարբերաբար ավտոմատ կերպով պարբերաբար ուղարկվող նամակներ ուղարկելը արագ և հեշտությամբ
Outlook- ի համար նախատեսված գործիքներ
Կրկնվող էլ.փոստերը նշանակում են այն հաղորդագրությունները, որոնք ենթադրաբար պետք է ուղարկվեն ինքնաբերաբար և պարբերաբար ՝ օգտվողի կողմից սահմանված պարամետրերի հիման վրա: Ձեզ համար կարող է ինչ -որ չափով անհանգստացնող լինել Outlook- ում կրկնվող էլ. Բայց, եթե ունեք Outlook- ի համար նախատեսված գործիքներԻր Ավտոմատ ուղարկման ժամանակացույց Դուք կարող եք հեշտությամբ ստեղծել բազմաթիվ կրկնվող էլ.
Ստեղծեք կրկնվող նամակներ Outlook- ում արագ և հեշտությամբ
Կառավարեք (խմբագրեք / միացրեք / անջատեք / ջնջեք) ստեղծված կրկնվող էլ
Ստեղծեք կրկնվող նամակներ Outlook- ում արագ և հեշտությամբ
Պարբերաբար ուղարկվող նամակներ ստեղծելու և դրանք պարբերաբար ուղարկելու համար կատարեք հետևյալ քայլերը.
1: Սեղմեք Կուտոլս > Ավտոմատ ուղարկման ժամանակացույց > Թույլատրել այս գործառույթն ակտիվացնելու համար տես նկարի նկարը.

2. The Կառավարեք ավտոմատ ուղարկման ժամանակացույցը երկխոսություն է բացվում, կտտացրեք նոր կոճակը, տես նկարի նկարը.

3, Եվ հետո ՝ նորը հաղորդագրություն պատուհանը կցուցադրվի: Նշեք հասցեատերերին, թեման և այլն վերնագրի դաշտերում, ինչպես ձեզ անհրաժեշտ է, այնուհետև կազմեք հաղորդագրության հիմնական մասը, տես սքրինշոթը.
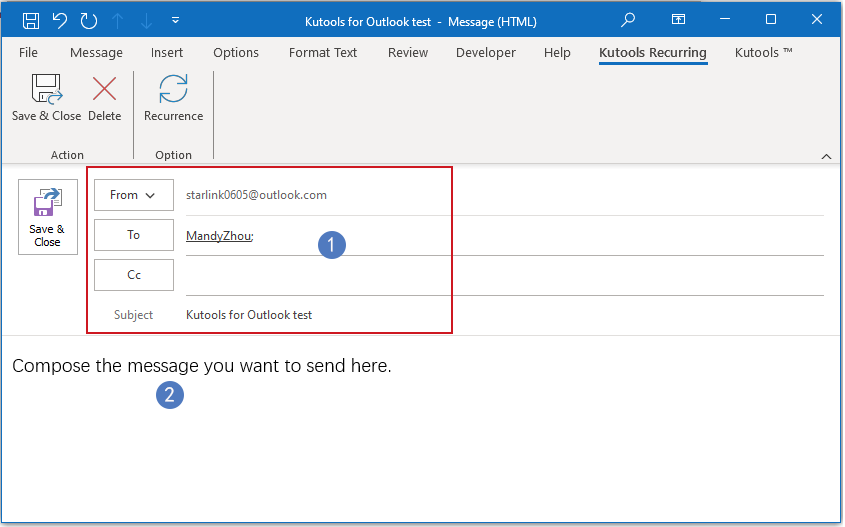
4, Դրանից հետո կտտացրեք Kutools Պարբերական > Կրկնություն ժամանակային ընդմիջումները սահմանելու համար տե՛ս սքրինշոթը.

5, Դուրս ցցված Էլեկտրոնային նամակների կրկնություն երկխոսության տուփ, խնդրում ենք նշել Կրկնվող ժամանակ, Կրկնության օրինաչափություն և Կրկնության միջակայք, տես նկարի նկարը.
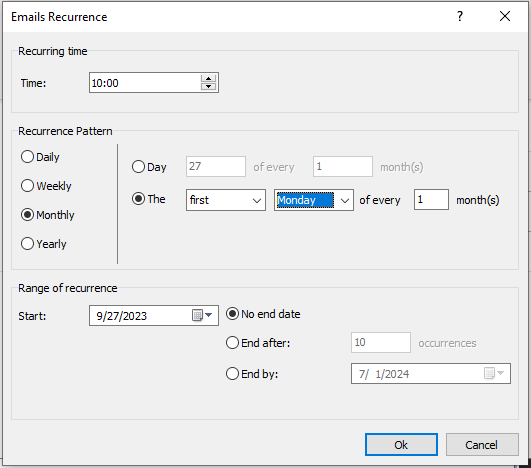
- 1). Դուք կարող եք ժամանակի միջակայքը սահմանել ըստ անհրաժեշտության օրական, շաբաթական, ամսական կամ տարեկան:
- 2). Դուք կարող եք նաև սահմանել կրկնվող շրջանի ավարտը որոշակի ամսաթվով, ավարտը N-րդ դեպքերից հետո կամ ընդհանրապես ավարտի ամսաթիվը բացակայում է:
6, Ձեր կրկնվող հաղորդագրության կազմաձևումն ավարտելուց հետո սեղմեք Փրկել և փակել կոճակը, այս կրկնվող հաղորդագրությունը կպահվի Outlook- ում:

7, Այսուհետ, ամեն անգամ, երբ նշված ամսաթիվը և ժամը հասնում են, հաղորդագրությունն ինքնաբերաբար կուղարկվի հասցեատերերին:
Նշում: Եթե ցանկանում եք ավելի շատ կրկնվող հաղորդագրություններ ստեղծել տարբեր ժամանակներում, պարզապես պետք է սեղմել Կուտոլս > Ավտոմատ ուղարկման ժամանակացույց > Կառավարեք ավտոմատ ուղարկման ժամանակացույցը ըստ անհրաժեշտության այլ պարբերական էլ.
Կառավարեք (խմբագրեք / միացրեք / անջատեք / ջնջեք) ստեղծված կրկնվող էլ
Բացի նոր պարբերական նամակներ ստեղծելուց, եթե ցանկանում եք կառավարել ձեր արդեն իսկ ստեղծված բազմակի կրկնվող հաղորդագրությունները, կարող եք նաև գնալ Կառավարեք ավտոմատ ուղարկման ժամանակացույցը պատուհան խմբագրելու, միացնելու, անջատելու կամ ջնջելու այդ կրկնվող հաղորդագրությունները, ինչպես ձեզ անհրաժեշտ է:
1: Սեղմեք Կուտոլս > Ավտոմատ ուղարկման ժամանակացույց > Կառավարեք ավտոմատ ուղարկման ժամանակացույցը, տես նկարի նկարը.

2, Մեջ Կառավարեք ավտոմատ ուղարկման ժամանակացույցը պատուհանում, ձեր ստեղծած պարբերական հաղորդագրությունների տեղեկատվությունը նշված է ցուցակի վանդակում, կարող եք ստուգել կամ հանել վանդակը `անհրաժեշտության դեպքում կրկնվող հաղորդագրությունը միացնելու կամ անջատելու համար:

- նոր. Կտտացրեք այս կոճակին ՝ նոր կրկնվող հաղորդագրություն ստեղծելու համար.
- խմբագրել. Կտտացրեք այս կոճակին ՝ ընտրված պարբերական հաղորդագրությունը խմբագրելու համար.
- ջնջել. Կտտացրեք այս կոճակին ՝ ընտրված պարբերական հաղորդագրությունը հեռացնելու համար;
- Մուտք. Կտտացրեք այս կոճակին ՝ Kutools տեղեկամատյանների պատուհան գնալու համար ՝ ուղարկելու պատմությունը ստուգելու համար:
Հուշում.
1. Եթե ցանկանում եք անջատել այս հնարավորությունը, պարզապես սեղմեք Կուտոլս > Ավտոմատ ուղարկման ժամանակացույց > Թույլատրել չեղյալ համարել դրա առաջ նշագիծը: Եվ հետևյալ հուշման վանդակում սեղմեք OK կոճակ՝ այս կոմունալ ծրագիրը անջատելու համար:
 |
 |
 |
2. Ստուգեք կողքի վանդակը Թույլատրել բոլոր կանոնները միացնելու համար կամ նորից սեղմեք՝ բոլոր կանոններն անջատելու համար:
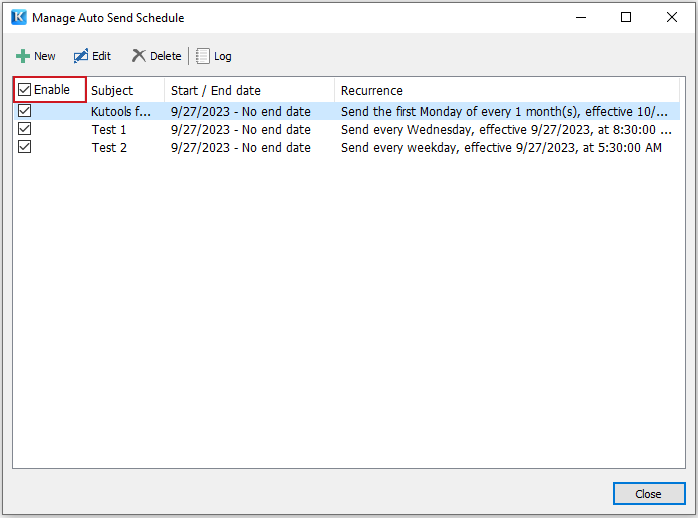
3. Այն աջակցում է Ctrl կամ Shift ստեղներ ընտրել բազմաթիվ կանոններ, և օգտագործել աջ սեղմեք մենյու դեպի խմբաքանակի ջնջում ընտրված կանոնները.

Գրասենյակի արտադրողականության լավագույն գործիքները
Outlook- ի համար նախատեսված գործիքներ - Ավելի քան 100 հզոր գործառույթ՝ ձեր Outlook-ը լիցքավորելու համար
🤖 AI Փոստի օգնական: Ակնթարթային պրոֆեսիոնալ նամակներ AI մոգությամբ. մեկ սեղմումով հանճարեղ պատասխաններ, կատարյալ հնչերանգներ, բազմալեզու վարպետություն: Փոխակերպեք էլ. փոստը առանց ջանքերի: ...
📧 Email ավտոմատացում: Գրասենյակից դուրս (հասանելի է POP-ի և IMAP-ի համար) / Ժամանակացույց ուղարկել նամակներ / Ավտոմատ CC/BCC էլփոստ ուղարկելիս կանոններով / Ավտոմատ փոխանցում (Ընդլայնված կանոններ) / Ավտոմատ ավելացնել ողջույնները / Ավտոմատ կերպով բաժանել բազմասերիստացող նամակները առանձին հաղորդագրությունների ...
📨 էլեկտրոնային կառավարման: Հեշտությամբ հիշեք նամակները / Արգելափակել խարդախության նամակները ըստ առարկաների և այլոց / Deleteնջել կրկնօրինակ նամակները / Ընդլայնված որոնում / Համախմբել Թղթապանակները ...
📁 Հավելվածներ Pro: Խմբաքանակի պահպանում / Խմբաքանակի անջատում / Խմբաքանակային կոմպրես / Auto Save- ը / Ավտոմատ անջատում / Ավտոմատ սեղմում ...
🌟 Ինտերֆեյս Magic: 😊Ավելի գեղեցիկ և զով էմոջիներ / Բարձրացրեք ձեր Outlook-ի արտադրողականությունը ներդիրներով դիտումների միջոցով / Նվազագույնի հասցնել Outlook-ը փակելու փոխարեն ...
???? Մեկ սեղմումով Հրաշքներ: Պատասխանել բոլորին մուտքային հավելվածներով / Հակաֆիշինգի էլ. նամակներ / 🕘Ցուցադրել ուղարկողի ժամային գոտին ...
👩🏼🤝👩🏻 Կոնտակտներ և օրացույց: Խմբաքանակի ավելացրեք կոնտակտներ ընտրված էլ / Կոնտակտային խումբը բաժանեք առանձին խմբերի / Հեռացնել ծննդյան հիշեցումները ...
Over 100 Նկարագրություն Սպասեք ձեր հետազոտությանը: Սեղմեք այստեղ՝ ավելին բացահայտելու համար:

