Outlook-ում վառ զմայլիկների օգտագործում. հեշտությամբ տեղադրեք, ավելացրեք և կառավարեք
Outlook- ի համար նախատեսված գործիքներ
Այսօրվա թվային հաղորդակցություններում, հատկապես գործնական նամակներում և ամենօրյա էլփոստի փոխազդեցություններում, էմոջիների օգտագործումը կարող է բովանդակությունն ավելի գրավիչ դարձնել և ջերմություն ներշնչել ձանձրալի տեքստային նամակների մեջ: Թեև Windows-ը բարելավել է իր էմոջիների ֆունկցիոնալությունը, սահմանափակումները պահպանվում են, ինչպիսիք են պարզեցված ձևավորումը և հատուկ էմոջիներ ստեղծելու անկարողությունը: Outlook- ի համար նախատեսված գործիքներ's Զմայլիկների վահանակ լրացնում է այս բացերը՝ առաջարկելով շատ վառ էմոջիներ (ներառյալ 3D էմոջիները) և GIF-ներ: Ընդամենը մեկ սեղմումով կարող եք ցանկացած զմայլիկներ տեղադրել էլփոստի մարմնի մեջ: Բացի այդ, դուք կարող եք հեշտությամբ ավելացնել անհատականացված էմոջիներ ապագա օգտագործման համար և կառավարել դրանք ըստ անհրաժեշտության:
- Kutools Emoji Pane VS Microsoft Outlook Emoji Pane
- Հեշտությամբ տեղադրեք վառ զմայլիկներ Outlook-ում
- Արագ տեղադրեք վառ զմայլիկներ՝ առանց Kutools Emoji վահանակը բացելու
- Հեշտությամբ ավելացրեք անհատականացված էմոջի պատկերներ Outlook-ում
- Կառավարեք անհատականացված էմոջի պատկերները Outlook-ում
Kutools Emoji Pane VS Microsoft Outlook Emoji Pane
️ Համակարգի Համատեղելիություն:
Outlook-ում ներկառուցված Emoji Pane-ը հասանելի է միայն Windows 10-ում և Windows 11-ում: Սա նշանակում է, որ Windows օպերացիոն համակարգի այլ տարբերակների օգտատերերը, օրինակ՝ Windows 8-ը կամ ավելի վաղ, չեն կարողանա օգտագործել այս հնարավորությունը և պետք է փնտրեք այլընտրանքային լուծումներ. Մյուս կողմից, Outlook-ի համար Kutools-ի Emoji Pane-ը համատեղելի է բոլոր Windows համակարգերի հետ:
(I.e. Էմոջիների լայն տեսականի.
Kutools-ն առաջարկում է էմոջիների ավելի լայն տեսականի, քան կանխադրված ընտրությունը Outlook-ում, ներառյալ Outlook-ում չգտնվող եզակի և բազմազան էմոջիները: Սա թույլ է տալիս օգտվողներին արտահայտել զգացմունքների ավելի լայն շրջանակ իրենց նամակներում: Ավելին, այն Windows 10-ում տրամադրում է գեղեցիկ էմոջիներ, որոնք նման են Windows 11-ին՝ բարելավելով տեսողական փորձը:
🗂️ Ֆունկցիոնալությունը.
Kutools-ը Outlook-ի Emoji Pane-ի համար առաջարկում է ընդլայնված ֆունկցիոնալություն, ներառյալ հատուկ էմոջիների դասակարգումը, ավելացումը և ջնջումը, հարստացնելով օգտագործողի փորձը: Ավելին, օգտատերերը կարող են իրենց ամենաշատ օգտագործվող կամ սիրված էմոջի պատկերների հավաքածուն անհատականացված կատեգորիաների դասավորել:
🚀 Հեշտ օգտագործման:
Emoji Pane-ը Kutools-ում նախագծված է որպես պատուհան, որը տեսանելի է մնում փոստի պատուհանում՝ վերացնելով ամեն անգամ անհրաժեշտության դեպքում վահանակը բազմիցս բարձրացնելու անհրաժեշտությունը: Սա ապահովում է ավելի ինտուիտիվ ինտերֆեյս զմայլիկներ զննելու և ընտրելու համար՝ գործընթացը դարձնելով ավելի արագ և հարմարավետ:
💫 Լրացուցիչ Նկարագրություն:
Kutools-ը ուժեղացնում է էլփոստի ինտերակտիվությունը և հաճույքը՝ առաջարկելով Emoji GIF-ներ, ինչպես նաև լողացող էմոջի վահանակ, որը հեշտացնում է էմոջիների արագ տեղադրումը առանց Kutools-ի վահանակի բացման պահանջի: 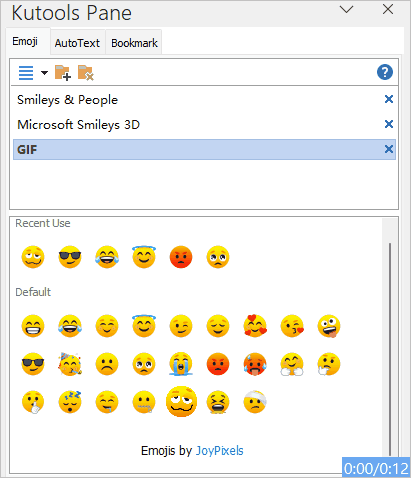
Հեշտությամբ զմայլիկները տեղադրեք Outlook-ում
Էմոջիները էլփոստի մարմնի մեջ տեղադրելու համար անհրաժեշտ է անել հետևյալը.
Քայլ 1. Ստեղծեք հաղորդագրությունների պատուհան
- Սեղմել Գլխավոր > Նոր էլ նոր բացել հաղորդագրություն պատուհան;
- Կամ ընտրեք էլփոստ, սեղմեք Գլխավոր > պատասխանել or առաջ բացելու համար RE: or FW: հաղորդագրության պատուհան:
Քայլ 2. Միացնել Kutools Emoji Pane-ը
Հաղորդագրություն կազմող պատուհանում սեղմեք Կուտոլս > Pane բացելու համար Kutools պատուհան, Տեսեք,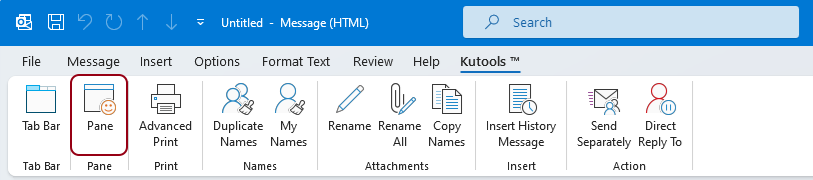
Քայլ 3. Տեղադրեք Emoji էլփոստի մարմնի մեջ
Կազմման մեջ հաղորդագրություն պատուհանը, Զմայլիկների վահանակ ցուցադրվում է աջ կողմում: Սեղմեք էլփոստի մարմնի վրա և կարող եք սկսել էմոջիներ տեղադրել հետևյալ կերպ.
- Սեղմեք՝ որոշակի կատեգորիա բացելու համար:
ԱկնարկԿան երեք լռելյայն կատեգորիաներ Զմայլիկների վահանակ, յուրաքանչյուրը տարբեր էմոջի ոճով:
- Սեղմելով զմայլիկների ցանկի ցանկացած զմայլիկի վրա, այն անմիջապես կտեղադրվի էլփոստի մարմնի մեջ, որտեղ գտնվում է կուրսորը:

- Էմոջիները լռելյայն կատեգորիաների մեջ առանձին խմբագրելի կամ հեռացվող չեն. փոխարենը, ամբողջ կատեգորիան կարող է հեռացվել: Կատեգորիան հեռացնելու համար անհրաժեշտ է ընտրել այն և սեղմել կոճակը փակել կամ կոճակը Ջնջել կատեգորիան կոճակ Պատուհանման մեջ Outlook- ի համար նախատեսված գործիքներ երկխոսության տուփ, կտտացրեք OK կոճակը:

- Եթե ջնջել եք լռելյայն կատեգորիաները և ցանկանում եք դրանք վերականգնել, ապա ձեզ հարկավոր է:
- Սեղմեք բացվող ցանկը
 ընտրացանկը ընդլայնելու համար, այնուհետև ընտրեք Վերականգնել կանխադրված էմոջիները.
ընտրացանկը ընդլայնելու համար, այնուհետև ընտրեք Վերականգնել կանխադրված էմոջիները. - Բացման մեջ Կանխադրված կատեգորիա երկխոսության տուփ, ստուգեք վանդակները լռելյայն կատեգորիաների համար, որոնք ցանկանում եք վերականգնել, այնուհետև սեղմեք OK.

- Սեղմեք բացվող ցանկը
- Եթե լռելյայն ցանկում բացակայում է ձեզ անհրաժեշտ էմոջիները, կարող եք ձեռքով ավելացնել ձեր ուզած զմայլիկները Emoji-ի վահանակում: Մանրամասների համար տես չորրորդ բաժինը.
Արագ տեղադրեք վառ զմայլիկներ՝ առանց Kutools Emoji վահանակը բացելու
Ավելին, մենք ներդրել ենք մի գործառույթ, որը թույլ է տալիս արագորեն զմայլել էմոջիները անմիջապես ձեր հաղորդագրությունների մեջ՝ շրջանցելով Emoji Pane-ը բացելու անհրաժեշտությունը՝ այդպիսով հեշտացնելով ձեր հաղորդակցության մեջ անհատականության երանգ ավելացնելու գործընթացը:
Երբ ստեղծում, պատասխանում կամ ուղարկում եք նամակներ Հաղորդագրության պատուհանում, դուք կարող եք տեսնել, որ երկու էմոջի հայտնվում են հաղորդագրության վերնագրի վերևում: Մեկը էմոջի վահանակն է, որը գալիս է Windows-ի հետ, իսկ մյուսը Kutools-ի էմոջի վահանակն է: Դուք կարող եք ընտրել էմոջիները, որոնք ցանկանում եք օգտագործել՝ ըստ ձեր կարիքների: Տես սքրինշոթը.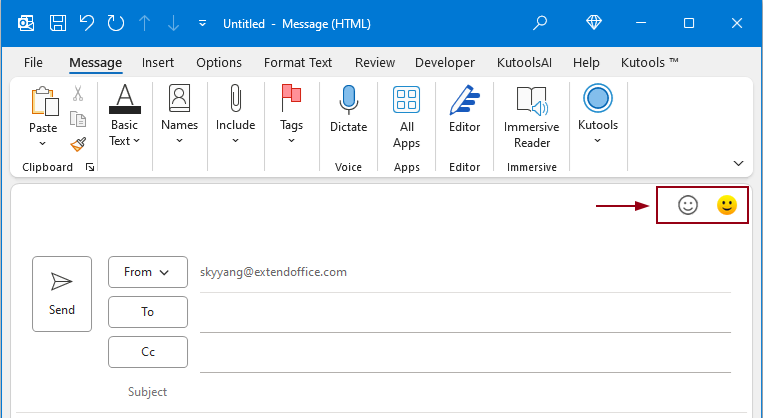
- Սեղմեք առաջին էմոջի պատկերակը բացելու համար Windows Emoji վահանակ, տես նկարի նկարը.

- Սեղմեք երկրորդ էմոջի պատկերակը բացելու համար Kutools Emoji պատուհան, տես նկարի նկարը.
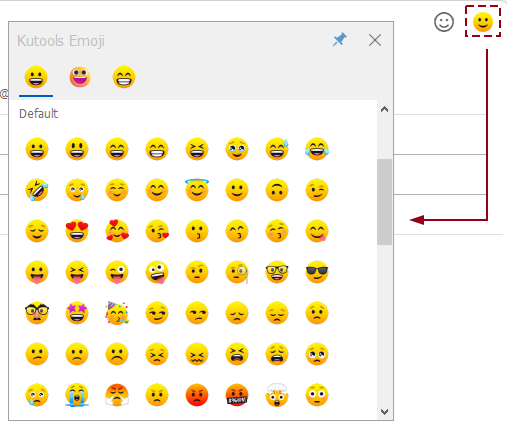
- Ավելին, Kutools-ի էմոջիների վահանակը կարող է ամրացվել՝ թույլ տալով օգտատերերին զմայլիկներ տեղադրել՝ էլփոստի բովանդակությունը խմբագրելիս՝ առանց ամեն անգամ էմոջի վահանակը բացելու: (Սեղմեք
 Պատուհանը ամրացնելու պատկերակ)
Պատուհանը ամրացնելու պատկերակ)
- Այս արագ էմոջի պատկերակները ցուցադրվում են լռելյայնորեն, եթե ցանկանում եք անջատել այս հնարավորությունը, խնդրում ենք սեղմել Կուտոլս > Ընտրանքներ, Մեջ Ընտրանքներ երկխոսության տուփ, տակ ցուցադրում էջանիշ, ապանշել Միացնել Emoji լողացող պատուհանը տարբերակը, տես նկարի նկարը.
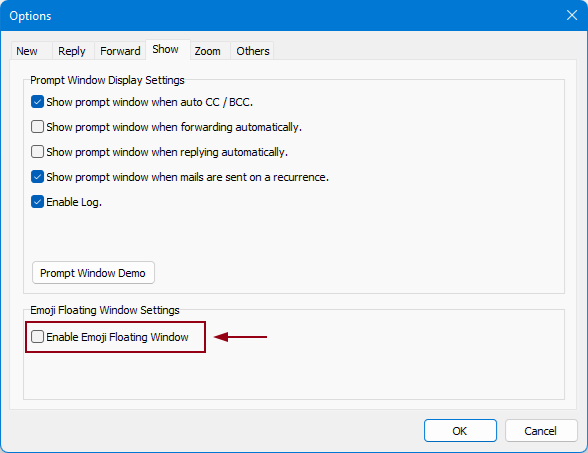
Հեշտությամբ ավելացրեք անհատականացված էմոջի պատկերներ Outlook-ում
Եթե նամակներում հանդիպում եք օգտակար էմոջիների կամ ունեք էմոջիների հավաքածու, որը դուք հաճախ օգտագործում եք, Kutools-ի Emoji վահանակը կարող է օգնել ձեզ պահպանել դրանք հետագա օգտագործման համար:
Ձեռքով ավելացրեք էմոջի պատկերներ մուտքային նամակում Emoji վահանակում
Եթե ստացած նամակներում գտնում եք որոշ զմայլիկներ, որոնք օգտակար են ձեզ համար և ցանկանում եք պահպանել ապագա օգտագործման համար, կարող եք անել հետևյալը.
Քայլ 1. Ստեղծեք ձեր սեփական էմոջի կատեգորիան
Էմոջիների վահանակում դուք պետք է.
- Սեղմեք է Ավելացնել Կատեգորիա կոճակը:
- Է Նոր կատեգորիա երկխոսության տուփ, մուտքագրեք կատեգորիայի անվանումը և սեղմեք OK.
Այժմ ստեղծվել է նոր կատեգորիա (այս դեպքում «անձնական» կատեգորիան է):

Քայլ 2. Բացեք էլ. նամակ, որը պարունակում է էմոջիներ, որոնք դուք պետք է պահեք հետագա օգտագործման համար
Փոստի ցանկում կրկնակի սեղմեք՝ բացելու էլ.
Քայլ 3. Էմոջի նկարներ ավելացրեք Emoji վահանակին
- Էլփոստի մարմնում ընտրեք էմոջիը, որը ցանկանում եք պահպանել:
- Սեղմեք է Ավելացնել Emoji գրադարանին կոճակ
 նոր անվանակարգում։
նոր անվանակարգում։ - Բացման մեջ Ավելացնել Emoji երկխոսության տուփ, մուտքագրեք անուն Անուն textbox, ընտրեք այն կատեգորիան, որը ստեղծել եք քայլ 1-ում, այնուհետև սեղմեք կոճակը Ավելացնել կոճակ Տեսեք,

Արդյունք
Ընտրված էմոջի պատկերն այժմ ավելացվել է ձեր նշած նոր կատեգորիային: Եթե ավելացված էմոջի պատկերը gif ձևաչափով է, դուք կտեսնեք այն անիմացիոն, երբ կուրսորը սավառնում եք դրա վրա:

Ներմուծեք մի խումբ emoji պատկերներ Emoji վահանակ
Եթե դուք հավաքել եք մի շարք էմոջի պատկերներ, կարող եք հեշտությամբ ներմուծել դրանք Emoji-ի վահանակ՝ հետագա օգտագործման համար: Խնդրում ենք անել հետևյալը.
Քայլ 1. Ստեղծեք էմոջիների կատեգորիա այս էմոջի պատկերները պահելու համար
Էմոջիների վահանակում դուք պետք է.
- Սեղմեք է Ավելացնել Կատեգորիա կոճակը:
- Է Նոր կատեգորիա երկխոսության տուփ, մուտքագրեք կատեգորիայի անվանումը և սեղմեք OK.
Այժմ ստեղծվել է նոր կատեգորիա (այս դեպքում «GIF հավաքածուն» կատեգորիան է):

Քայլ 2. Ներմուծեք էմոջի պատկերները
- Emoji վահանակում սեղմեք բացվող ցանկը
 ցանկը ընդլայնելու համար:
ցանկը ընդլայնելու համար: - ընտրել Ներմուծեք Emoji ից ցանկի մեջ:

- Ի Իներմուծել Emoji երկխոսության տուփ, դուք պետք է կազմաձևեք հետևյալը.
3.1) Կտտացրեք այն
 կոճակը, ապա կտեսնեք երկու տարբերակ.
կոճակը, ապա կտեսնեք երկու տարբերակ.- ՖայլԸնտրելով այս տարբերակը կբացվի բաց երկխոսության տուփ, որը թույլ է տալիս ընտրել առանձին էմոջի պատկերներ՝ պահելով կոճակը Ctrl or Հերթափոխություն բանալի.
- ԹղթապանակԸնտրեք այս տարբերակը, եթե ունեք ձեր բոլոր էմոջի պատկերները մեկ թղթապանակում և ցանկանում եք դրանք ներմուծել միանգամից: Այն կբացի Թերթիր պանակի համար երկխոսություն, որտեղ կարող եք ընտրել անհրաժեշտ թղթապանակը:
3.2) Նշեք կատեգորիան, որում ցանկանում եք տեղադրել ներմուծված էմոջի պատկերները:3.3) Կտտացրեք այն OK կոճակը: 3.4) Ա Outlook- ի համար նախատեսված գործիքներ Կբացվի երկխոսության տուփ, որը կտեղեկացնի ձեզ նույն անունով էմոջիների հետ աշխատելու մասին: Ընտրեք Ձեզ անհրաժեշտ տարբերակը:
3.4) Ա Outlook- ի համար նախատեսված գործիքներ Կբացվի երկխոսության տուփ, որը կտեղեկացնի ձեզ նույն անունով էմոջիների հետ աշխատելու մասին: Ընտրեք Ձեզ անհրաժեշտ տարբերակը:
Արդյունք
Այժմ ընտրված թղթապանակի բոլոր էմոջի պատկերները ներմուծվում են ձեր ստեղծած նշված կատեգորիա, ինչպես ցույց է տրված ստորև ներկայացված սքրինշոթում:

Կառավարեք անհատականացված էմոջի պատկերները Outlook-ում
Ձեր սեփական անհատականացված էմոջի պատկերները ավելացնելուց հետո դուք կարող եք հեշտությամբ կառավարել դրանք ըստ անհրաժեշտության: Խնդրում ենք անել հետևյալը.
1. Էմոջիների վահանակում մտեք ձեր ստեղծած զմայլիկների կատեգորիա, սեղմեք կոճակը խմբագրել կոճակը:

Ընտրված կատեգորիայի բոլոր էմոջի պատկերներն այժմ խմբագրման ռեժիմում են:
2. Ընտրեք էմոջի պատկեր, այնուհետև կարող եք.
- ջնջել
 Այս կոճակը սեղմելով՝ կջնջվեն ներկայումս ընտրված էմոջիները:
Այս կոճակը սեղմելով՝ կջնջվեն ներկայումս ընտրված էմոջիները: - Տեղափոխեք առջև
 Սեղմելով այս կոճակը, ներկայումս ընտրված էմոջիները կտեղափոխվեն բոլոր էմոջի պատկերների առջև:
Սեղմելով այս կոճակը, ներկայումս ընտրված էմոջիները կտեղափոխվեն բոլոր էմոջի պատկերների առջև: - Տեղափոխել
 Սեղմելով այս կոճակը, ներկայումս ընտրված էմոջիները կտեղափոխվեն վերև:
Սեղմելով այս կոճակը, ներկայումս ընտրված էմոջիները կտեղափոխվեն վերև: - Իջնել
 Սեղմելով այս կոճակը, ներկայումս ընտրված էմոջիները կտեղափոխվեն ներքև:
Սեղմելով այս կոճակը, ներկայումս ընտրված էմոջիները կտեղափոխվեն ներքև: - Շարժվիր ձախ
 Սեղմելով այս կոճակը, ներկայումս ընտրված էմոջիները կտեղափոխվեն ձախ կողմ:
Սեղմելով այս կոճակը, ներկայումս ընտրված էմոջիները կտեղափոխվեն ձախ կողմ: - Շարժվել աջ
 Սեղմելով այս կոճակը, ներկայումս ընտրված էմոջիները կտեղափոխվեն աջ կողմ:
Սեղմելով այս կոճակը, ներկայումս ընտրված էմոջիները կտեղափոխվեն աջ կողմ:

3. Կառավարումն ավարտելուց հետո սեղմեք Կատարված կոճակը:

- Ձեզ թույլատրվում է ջնջել մի քանի ընտրված էմոջի պատկերներ անհատականացված ստեղծված կատեգորիայում:
- Բայց եթե դուք ընտրել եք մի քանի էմոջի պատկերներ, շարժման կոճակները կլինեն մոխրագույն և անօգտագործելի:

- Դուք կարող եք վերանվանել ավելացված կատեգորիան՝ ընտրելով այն և սեղմելով կոճակը Վերանվանել կատեգորիա կոճակը: Մեջ Վերանվանել կատեգորիա երկխոսության տուփ, մուտքագրեք նոր անուն և կտտացրեք OK կոճակը:

- Կատեգորիա (ներառյալ լռելյայն կատեգորիան) ջնջելու համար հարկավոր է ընտրել այն և սեղմել կոճակը փակել կամ Ջնջել կատեգորիան կոճակ Պատուհանման մեջ Outlook- ի համար նախատեսված գործիքներ երկխոսության տուփ, կտտացրեք OK կոճակը:

- Էմոջիների որոշակի կատեգորիա կրկնօրինակելու համար հետևեք հետևյալ քայլերին.
Սեղմեք բացվող ցանկը
 ընտրացանկը ընդլայնելու համար, այնուհետև սեղմեք Արտահանել Emoji.Է Արտահանել Emoji երկխոսության տուփ, կտտացրեք
ընտրացանկը ընդլայնելու համար, այնուհետև սեղմեք Արտահանել Emoji.Է Արտահանել Emoji երկխոսության տուփ, կտտացրեք կոճակը՝ նպատակակետ թղթապանակ ընտրելու համար Արտահանման ուղի բաժինը, այնուհետև ընտրեք ցանկալի կատեգորիան Արտահանման կատեգորիա բացվող ցուցակ, վերջապես, և OK.
կոճակը՝ նպատակակետ թղթապանակ ընտրելու համար Արտահանման ուղի բաժինը, այնուհետև ընտրեք ցանկալի կատեգորիան Արտահանման կատեգորիա բացվող ցուցակ, վերջապես, և OK.
- Եթե ջնջել եք լռելյայն կատեգորիաները և ցանկանում եք դրանք վերականգնել, ապա ձեզ հարկավոր է:
Սեղմեք բացվող ցանկը
 ընտրացանկը ընդլայնելու համար, այնուհետև ընտրեք Վերականգնել կանխադրված էմոջիները.Բացման մեջ Կանխադրված կատեգորիա երկխոսության տուփ, ստուգեք վանդակները լռելյայն կատեգորիաների համար, որոնք ցանկանում եք վերականգնել, այնուհետև սեղմեք OK.
ընտրացանկը ընդլայնելու համար, այնուհետև ընտրեք Վերականգնել կանխադրված էմոջիները.Բացման մեջ Կանխադրված կատեգորիա երկխոսության տուփ, ստուգեք վանդակները լռելյայն կատեգորիաների համար, որոնք ցանկանում եք վերականգնել, այնուհետև սեղմեք OK.
Գրասենյակի արտադրողականության լավագույն գործիքները
Outlook- ի համար նախատեսված գործիքներ - Ավելի քան 100 հզոր գործառույթ՝ ձեր Outlook-ը լիցքավորելու համար
🤖 AI Փոստի օգնական: Ակնթարթային պրոֆեսիոնալ նամակներ AI մոգությամբ. մեկ սեղմումով հանճարեղ պատասխաններ, կատարյալ հնչերանգներ, բազմալեզու վարպետություն: Փոխակերպեք էլ. փոստը առանց ջանքերի: ...
📧 Email ավտոմատացում: Գրասենյակից դուրս (հասանելի է POP-ի և IMAP-ի համար) / Ժամանակացույց ուղարկել նամակներ / Ավտոմատ CC/BCC էլփոստ ուղարկելիս կանոններով / Ավտոմատ փոխանցում (Ընդլայնված կանոններ) / Ավտոմատ ավելացնել ողջույնները / Ավտոմատ կերպով բաժանել բազմասերիստացող նամակները առանձին հաղորդագրությունների ...
📨 էլեկտրոնային կառավարման: Հեշտությամբ հիշեք նամակները / Արգելափակել խարդախության նամակները ըստ առարկաների և այլոց / Deleteնջել կրկնօրինակ նամակները / Ընդլայնված որոնում / Համախմբել Թղթապանակները ...
📁 Հավելվածներ Pro: Խմբաքանակի պահպանում / Խմբաքանակի անջատում / Խմբաքանակային կոմպրես / Auto Save- ը / Ավտոմատ անջատում / Ավտոմատ սեղմում ...
🌟 Ինտերֆեյս Magic: 😊Ավելի գեղեցիկ և զով էմոջիներ / Բարձրացրեք ձեր Outlook-ի արտադրողականությունը ներդիրներով դիտումների միջոցով / Նվազագույնի հասցնել Outlook-ը փակելու փոխարեն ...
???? Մեկ սեղմումով Հրաշքներ: Պատասխանել բոլորին մուտքային հավելվածներով / Հակաֆիշինգի էլ. նամակներ / 🕘Ցուցադրել ուղարկողի ժամային գոտին ...
👩🏼🤝👩🏻 Կոնտակտներ և օրացույց: Խմբաքանակի ավելացրեք կոնտակտներ ընտրված էլ / Կոնտակտային խումբը բաժանեք առանձին խմբերի / Հեռացնել ծննդյան հիշեցումները ...
Over 100 Նկարագրություն Սպասեք ձեր հետազոտությանը: Սեղմեք այստեղ՝ ավելին բացահայտելու համար:

