Ինչպե՞ս տեղադրել ուղղահայաց գծեր Outlook- ում:
Հաղորդագրության պարունակությունը միանշանակ հեշտ է առանձնացնել հորիզոնական գծերով կամ ուղղահայաց գծերով Microsoft Outlook- ում: Դու կարող ես տեղադրեք հորիզոնական գծեր արագ հետ Սահման > Հորիզոնական գիծ առանձնահատկություն Բայց ինչ վերաբերում է ուղղահայաց գծերին: Իրականում կան նաև մի քանի հնարքներ ձեր էլփոստի հաղորդագրություններում հեշտությամբ ուղղահայաց գծեր տեղադրելու համար:
Տեղադրեք ուղղաձիգ գծեր գծի ձևով Outlook- ում
Outlook- ում տեղադրեք սեղանի հետ ուղղահայաց գծեր
- Ավտոմատացնել էլ Auto CC / BCC, Ավտոմեքենաների փոխանցում կանոններով; ուղարկել Ավտոմատ պատասխան (Offoff Office) առանց փոխանակման սերվեր պահանջելու...
- Ստացեք նման հիշեցումներ Նախազգուշացում BCC- ի համար երբ պատասխանում եք բոլորին, երբ դուք BCC ցուցակում եք, և Հիշեցրեք հավելվածները բաց թողնելիս մոռացված հավելվածների համար...
- Բարելավել էլփոստի արդյունավետությունը Պատասխանել (Բոլորը) Հավելվածներով, Ավտոմատ ավելացրեք ողջույն կամ ամսաթիվ և ժամ ստորագրության կամ թեմայի մեջ, Պատասխանել բազմաթիվ էլ...
- Հեշտացնել էլփոստի ուղարկումը Վերհիշել նամակները, Կցման գործիքներ (Սեղմել բոլորը, ավտոմատ պահել բոլորը...), Հեռացնել կրկնօրինակները, եւ Արագ հաշվետվություն...
 Տեղադրեք ուղղաձիգ գծեր գծի ձևով Outlook- ում
Տեղադրեք ուղղաձիգ գծեր գծի ձևով Outlook- ում
Ձևեր հատկությունը կօգնի ձեզ հեշտությամբ ուղղահայաց գիծ գծել ձեր էլփոստի հաղորդագրություններում: Եվ դա կարող եք անել հետևյալ կերպ.
Քայլ 1. Ստեղծեք նոր էլփոստի հաղորդագրություն.
- Outlook 2007-ում կտտացրեք Ֆայլ > նոր > Փոստային հաղորդագրություն.
- Outlook 2010 և 2013 թվականներում սեղմեք այստեղ Նոր էլ կոճակը նոր խմբում Գլխավոր էջանիշը.
Քայլ 2: Սեղմեք Ձեւավորում > Գիծ է Նկարազարդում խմբում Տեղադրել էջանիշը.
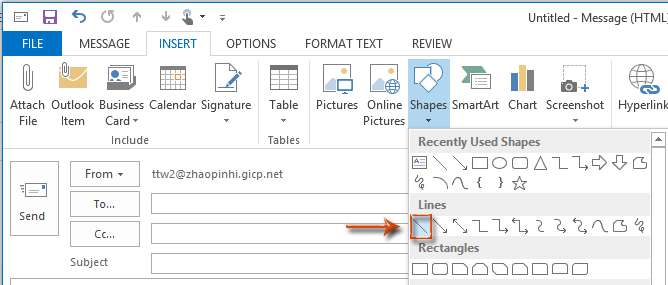
Քայլ 3. Այժմ կուրսորը փոխվում է խաչի ![]() , սեղմեք և քաշեք ՝ ուղղահայաց գիծ գծելու համար սեղմելով Հերթափոխություն բանալին միաժամանակ:
, սեղմեք և քաշեք ՝ ուղղահայաց գիծ գծելու համար սեղմելով Հերթափոխություն բանալին միաժամանակ:
Այնուհետև այն միանգամից ուղղահայաց գիծ է գծում ձեր էլ. Փոստի հաղորդագրություններում: Տե՛ս հետևյալ նկարը էկրանին.
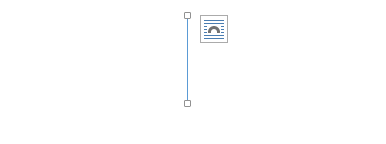
 Outlook- ում տեղադրեք սեղանի հետ ուղղահայաց գծեր
Outlook- ում տեղադրեք սեղանի հետ ուղղահայաց գծեր
Կա մեկ այլ հնարք `ուղղահայաց գիծ տեղադրելու հետ Սեղան առանձնահատկություն.
Քայլ 1. Տեղադրեք ա 1x1 աղյուսակ կտտացնելով Սեղան կոճակը Սեղան խմբում Տեղադրել Tab.

Քայլ 2. Ընտրեք այս 1x1 աղյուսակը և փոխեք դրա լայնությունն ու բարձրությունը ՝ ըստ ձեր կարիքների:
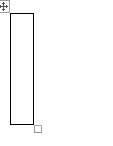
Քայլ 3. Գնացեք Պարբերություն խմբում Ձևաչափել տեքստը էջանիշը և հանել այս աղյուսակի ներքևի / վերին / ձախ սահմանները ՝ սեղմելով այն Սահմանի կոճակ > Ստորին սահմանը/ Վերին սահմանը/ Ձախ եզրագիծ.

Այնուհետև այն պահպանում է այս 1x1 աղյուսակի միայն աջ եզրագիծը, որը կարծես ուղղահայաց գիծ լինի ձեր էլփոստի հաղորդագրության մեջ:
Գրասենյակի արտադրողականության լավագույն գործիքները
Outlook- ի համար նախատեսված գործիքներ - Ավելի քան 100 հզոր գործառույթ՝ ձեր Outlook-ը լիցքավորելու համար
🤖 AI Փոստի օգնական: Ակնթարթային պրոֆեսիոնալ նամակներ AI մոգությամբ. մեկ սեղմումով հանճարեղ պատասխաններ, կատարյալ հնչերանգներ, բազմալեզու վարպետություն: Փոխակերպեք էլ. փոստը առանց ջանքերի: ...
📧 Email ավտոմատացում: Գրասենյակից դուրս (հասանելի է POP-ի և IMAP-ի համար) / Ժամանակացույց ուղարկել նամակներ / Ավտոմատ CC/BCC էլփոստ ուղարկելիս կանոններով / Ավտոմատ փոխանցում (Ընդլայնված կանոններ) / Ավտոմատ ավելացնել ողջույնները / Ավտոմատ կերպով բաժանել բազմասերիստացող նամակները առանձին հաղորդագրությունների ...
📨 էլեկտրոնային կառավարման: Հեշտությամբ հիշեք նամակները / Արգելափակել խարդախության նամակները ըստ առարկաների և այլոց / Deleteնջել կրկնօրինակ նամակները / Ընդլայնված որոնում / Համախմբել Թղթապանակները ...
📁 Հավելվածներ Pro: Խմբաքանակի պահպանում / Խմբաքանակի անջատում / Խմբաքանակային կոմպրես / Auto Save- ը / Ավտոմատ անջատում / Ավտոմատ սեղմում ...
🌟 Ինտերֆեյս Magic: 😊Ավելի գեղեցիկ և զով էմոջիներ / Բարձրացրեք ձեր Outlook-ի արտադրողականությունը ներդիրներով դիտումների միջոցով / Նվազագույնի հասցնել Outlook-ը փակելու փոխարեն ...
???? Մեկ սեղմումով Հրաշքներ: Պատասխանել բոլորին մուտքային հավելվածներով / Հակաֆիշինգի էլ. նամակներ / 🕘Ցուցադրել ուղարկողի ժամային գոտին ...
👩🏼🤝👩🏻 Կոնտակտներ և օրացույց: Խմբաքանակի ավելացրեք կոնտակտներ ընտրված էլ / Կոնտակտային խումբը բաժանեք առանձին խմբերի / Հեռացնել ծննդյան հիշեցումները ...
Over 100 Նկարագրություն Սպասեք ձեր հետազոտությանը: Սեղմեք այստեղ՝ ավելին բացահայտելու համար:

