Ինչպե՞ս ավելացնել և հեռացնել հորիզոնական գիծը Outlook- ում:
Երբեմն գուցե ցանկանաք հորիզոնական գծեր մտցնել առանձին բաժիններ, հատկապես երկար էլեկտրոնային հաղորդագրության համար: Հորիզոնական գիծը հաճելի հատկություն է `հաղորդագրության բովանդակությունը պարզ և կոկիկ տեսք ունենալու համար: Այս հոդվածը ձեզ կներկայացնի հնարքներ ՝ էլփոստով հաղորդագրության մեջ հորիզոնական գծեր ավելացնելու և հորիզոնական գծերը նույնպես հեռացնելու համար:
Ուղարկել էլփոստի հաղորդագրության մեջ պարզ հորիզոնական գիծ
Էլ.փոստի հաղորդագրության մեջ ավելացնել հարուստ ոճի հորիզոնական գիծ
Էլեկտրոնային հաղորդագրության մեջ հեռացրեք պարզ / հարուստ ոճի հորիզոնական գծերը
Էլ.փոստի հաղորդագրության մեջ ավելացնել և հեռացնել գրաֆիկական հորիզոնական գիծը
- Ավտոմատացնել էլ Auto CC / BCC, Ավտոմեքենաների փոխանցում կանոններով; ուղարկել Ավտոմատ պատասխան (Offoff Office) առանց փոխանակման սերվեր պահանջելու...
- Ստացեք նման հիշեցումներ Նախազգուշացում BCC- ի համար երբ պատասխանում եք բոլորին, երբ դուք BCC ցուցակում եք, և Հիշեցրեք հավելվածները բաց թողնելիս մոռացված հավելվածների համար...
- Բարելավել էլփոստի արդյունավետությունը Պատասխանել (Բոլորը) Հավելվածներով, Ավտոմատ ավելացրեք ողջույն կամ ամսաթիվ և ժամ ստորագրության կամ թեմայի մեջ, Պատասխանել բազմաթիվ էլ...
- Հեշտացնել էլփոստի ուղարկումը Վերհիշել նամակները, Կցման գործիքներ (Սեղմել բոլորը, ավտոմատ պահել բոլորը...), Հեռացնել կրկնօրինակները, եւ Արագ հաշվետվություն...
 Ուղարկել էլփոստի հաղորդագրության մեջ պարզ հորիզոնական գիծ
Ուղարկել էլփոստի հաղորդագրության մեջ պարզ հորիզոնական գիծ
Հորիզոնական գիծ տեղադրելու ամենադյուրին ճանապարհը ստեղնաշարի դյուրանցումներն են Գծիկներով բանալին եւ Մտնել բանալի.
Առաջին հերթին կուրսորը տեղադրեք այն դիրքում, որտեղ կավելացնեք հորիզոնական գիծ, այնուհետև երեք անգամ սեղմեք գծերի ստեղնը (-), ապա սեղմեք Enter ստեղնը, վերջապես էլփոստի հաղորդագրության մեջ կստանաք պարզ հորիզոնական գիծ ,
 Էլ.փոստի հաղորդագրության մեջ ավելացնել հարուստ ոճի հորիզոնական գիծ
Էլ.փոստի հաղորդագրության մեջ ավելացնել հարուստ ոճի հորիզոնական գիծ
Հետևյալ քայլերը կօգնեն ձեզ էլեկտրոնային հաղորդագրության մեջ հարուստ ոճի հորիզոնական գիծ տեղադրել:
Քայլ 1: Սեղմեք Սեղան կոճակ ![]() է Պարբերություն խումբը տակ Ձևաչափել տեքստը էջանշանը, ապա սեղմեք Սահմաններ և ստվերում կետը բացվող ցուցակում:
է Պարբերություն խումբը տակ Ձևաչափել տեքստը էջանշանը, ապա սեղմեք Սահմաններ և ստվերում կետը բացվող ցուցակում:
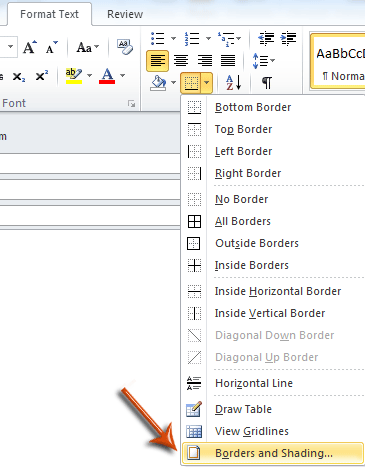
Քայլ 2. Սահմաններ և ստվերում երկխոսության դաշտում ընտրեք տողի ոճերը, կազմաձևեք գծի գույնը և գծի լայնությունը Սահմաններ ներդիրի տակ ՝ ելնելով ձեր կարիքներից, և կտտացրեք OK կարգավորումն ավարտելու կոճակը:

ՆշումԿարգավորելուց հետո այն հաղորդագրության մեջ կտեղադրի դատարկ մեկ բջջային աղյուսակ, պարզապես կջնջի այն:
Քայլ 3. Կուրսորը դրեք այն դիրքում, որի վրա տեղադրեք հորիզոնական գիծ:
Քայլ 4: Սեղմեք Սեղան կոճակ ![]() է Պարբերությունների խումբ կրկին, ապա կտտացրեք Ստորին սահմանը կետը բացվող ցուցակում:
է Պարբերությունների խումբ կրկին, ապա կտտացրեք Ստորին սահմանը կետը բացվող ցուցակում:

Այժմ ձեր հաղորդագրության մեջ առաջին հայացքից տեղադրված է հարուստ ոճի հորիզոնական գիծ:
 Էլեկտրոնային հաղորդագրության մեջ հեռացրեք պարզ / հարուստ ոճի հորիզոնական գծերը
Էլեկտրոնային հաղորդագրության մեջ հեռացրեք պարզ / հարուստ ոճի հորիզոնական գծերը
Հետևյալ քայլերը կօգնեն ձեզ հեռացնել էլփոստի հաղորդագրության մեջ պարզ կամ հարուստ ոճի հորիզոնական գծերը:
Քայլ 1. Տեղադրեք կուրսորը հորիզոնական գծի վերևում, որը կհեռացնեք, ինչպես ցույց է տալիս ստորև նկարը:
Քայլ 2: Սեղմեք Սեղան կոճակ ![]() է Պարբերություն խումբը տակ Ձևաչափել տեքստը էջանիշը.
է Պարբերություն խումբը տակ Ձևաչափել տեքստը էջանիշը.
Քայլ 3: Սեղմեք Ոչ մի սահման կետը բացվող ցանկում:

Այնուհետեւ հորիզոնական գիծը անմիջապես հանվում է:
 Էլ.փոստի հաղորդագրության մեջ ավելացնել և հեռացնել գրաֆիկական հորիզոնական գիծը
Էլ.փոստի հաղորդագրության մեջ ավելացնել և հեռացնել գրաֆիկական հորիզոնական գիծը
Գոյություն ունի մեկ այլ տեսակի հորիզոնական գիծ, որը կարող եք տեղադրել էլփոստի հաղորդագրության մեջ. Գրաֆիկական հորիզոնական գիծ:
Քայլ 1. Կուրսորը դրեք այն դիրքում, որտեղ գրաֆիկական հորիզոնական գիծ եք տեղադրելու:
Քայլ 2: Սեղմեք Սեղան կոճակ ![]() է Պարբերություն խումբը տակ Ձևաչափել տեքստը էջանիշը.
է Պարբերություն խումբը տակ Ձևաչափել տեքստը էջանիշը.
Քայլ 3: Սեղմեք Հորիզոնական գիծ կետը բացվող ցուցակում:

Այնուհետև Քայլ 1-ում ձեր նշանակած վայրում ավելացվում է գրաֆիկական հորիզոնական գիծ:
Այսպիսի գրաֆիկական հորիզոնական գծերը հեռացնելու համար պարզապես ընտրեք հորիզոնական գծերը և սեղմեք ջնջել բանալի.
Գրասենյակի արտադրողականության լավագույն գործիքները
Outlook- ի համար նախատեսված գործիքներ - Ավելի քան 100 հզոր գործառույթ՝ ձեր Outlook-ը լիցքավորելու համար
🤖 AI Փոստի օգնական: Ակնթարթային պրոֆեսիոնալ նամակներ AI մոգությամբ. մեկ սեղմումով հանճարեղ պատասխաններ, կատարյալ հնչերանգներ, բազմալեզու վարպետություն: Փոխակերպեք էլ. փոստը առանց ջանքերի: ...
📧 Email ավտոմատացում: Գրասենյակից դուրս (հասանելի է POP-ի և IMAP-ի համար) / Ժամանակացույց ուղարկել նամակներ / Ավտոմատ CC/BCC էլփոստ ուղարկելիս կանոններով / Ավտոմատ փոխանցում (Ընդլայնված կանոններ) / Ավտոմատ ավելացնել ողջույնները / Ավտոմատ կերպով բաժանել բազմասերիստացող նամակները առանձին հաղորդագրությունների ...
📨 էլեկտրոնային կառավարման: Հեշտությամբ հիշեք նամակները / Արգելափակել խարդախության նամակները ըստ առարկաների և այլոց / Deleteնջել կրկնօրինակ նամակները / Ընդլայնված որոնում / Համախմբել Թղթապանակները ...
📁 Հավելվածներ Pro: Խմբաքանակի պահպանում / Խմբաքանակի անջատում / Խմբաքանակային կոմպրես / Auto Save- ը / Ավտոմատ անջատում / Ավտոմատ սեղմում ...
🌟 Ինտերֆեյս Magic: 😊Ավելի գեղեցիկ և զով էմոջիներ / Բարձրացրեք ձեր Outlook-ի արտադրողականությունը ներդիրներով դիտումների միջոցով / Նվազագույնի հասցնել Outlook-ը փակելու փոխարեն ...
???? Մեկ սեղմումով Հրաշքներ: Պատասխանել բոլորին մուտքային հավելվածներով / Հակաֆիշինգի էլ. նամակներ / 🕘Ցուցադրել ուղարկողի ժամային գոտին ...
👩🏼🤝👩🏻 Կոնտակտներ և օրացույց: Խմբաքանակի ավելացրեք կոնտակտներ ընտրված էլ / Կոնտակտային խումբը բաժանեք առանձին խմբերի / Հեռացնել ծննդյան հիշեցումները ...
Over 100 Նկարագրություն Սպասեք ձեր հետազոտությանը: Սեղմեք այստեղ՝ ավելին բացահայտելու համար:

