Ինչպե՞ս փոխել Outlook օրացույցի ժամանակային տիրույթը:
Scամանակացույցի դիտում / օր / աշխատանքային շաբաթ / շաբաթ դիտում Outlook օրացույց ցույց տալիս այն ցույց կտա մատչելի աշխատանքային ժամերը օրացույցում կամ մնացել է օրացույցի վրա, ինչպես ցույց է տրված նկարում: Այնուամենայնիվ, աշխատանքային ժամերի փոփոխությունների հետ մեկտեղ ինչպե՞ս կարող եք փոխել Outlook օրացույցի ժամանակային միջակայքը: Այս հոդվածը ձեզ ցույց կտա լուծումը:
Փոխեք Outlook օրացույցի ժամանակային միջակայքը
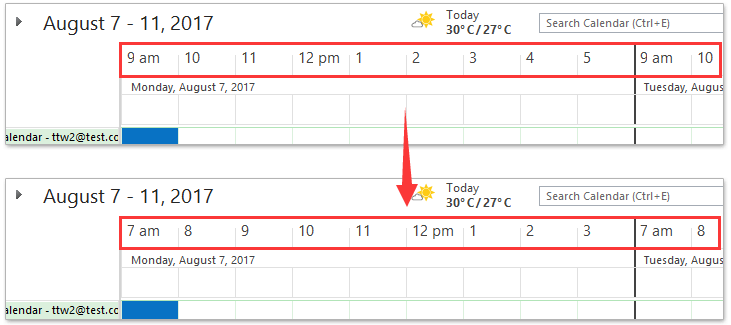
- Ավտոմատացնել էլ Auto CC / BCC, Ավտոմեքենաների փոխանցում կանոններով; ուղարկել Ավտոմատ պատասխան (Offoff Office) առանց փոխանակման սերվեր պահանջելու...
- Ստացեք նման հիշեցումներ Նախազգուշացում BCC- ի համար երբ պատասխանում եք բոլորին, երբ դուք BCC ցուցակում եք, և Հիշեցրեք հավելվածները բաց թողնելիս մոռացված հավելվածների համար...
- Բարելավել էլփոստի արդյունավետությունը Պատասխանել (Բոլորը) Հավելվածներով, Ավտոմատ ավելացրեք ողջույն կամ ամսաթիվ և ժամ ստորագրության կամ թեմայի մեջ, Պատասխանել բազմաթիվ էլ...
- Հեշտացնել էլփոստի ուղարկումը Վերհիշել նամակները, Կցման գործիքներ (Սեղմել բոլորը, ավտոմատ պահել բոլորը...), Հեռացնել կրկնօրինակները, եւ Արագ հաշվետվություն...
 Փոխեք Outlook օրացույցի ժամանակային միջակայքը
Փոխեք Outlook օրացույցի ժամանակային միջակայքը
Outlook- ի բոլոր օրացույցերի ժամանակային միջակայքը փոխելու համար կատարեք հետևյալը.
1: սեղմեք Ֆայլ > Ընտրանքներ Outlook Options երկխոսության տուփը գրելու համար:
2. Outlook Options- ի երկխոսության դաշտում սեղմեք Օրացույց ձախ սյունակում, ապա երկուսում էլ նշեք նոր ժամանակային տիրույթը Սկիզբը ` և Ավարտի ժամը տուփեր Տեսեք,
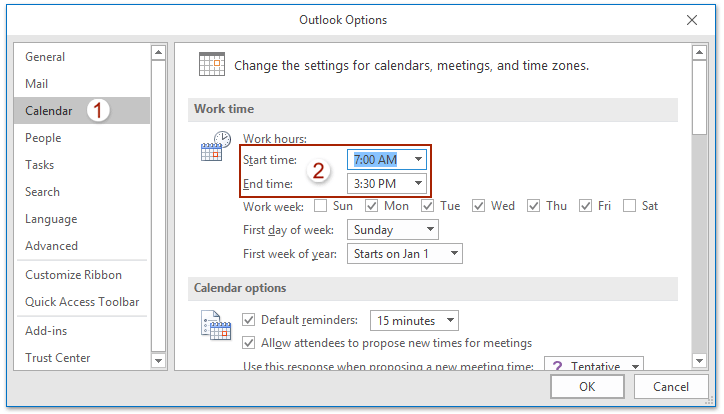
3. Սեղմեք OK փոփոխությունը փրկելու համար:
Այժմ, երբ ձեր Outlook օրացույցը ցույց եք տալիս Օր / շաբաթ / Աշխատանքային շաբաթ դիտում, նոր ժամանակային միջակայքը ցուցադրվում է օրացույցին, ինչպես ցույց է տրված ստորև նշված էկրանի նկարը: Երբ ձեր Outlook օրացույցը ցույց եք տալիս ժամանակացույցի տեսքով, նոր ժամանակային միջակայքը ցուցադրվում է օրացույցի վերևում:

 Առնչվող հոդվածներ
Առնչվող հոդվածներ
Գրասենյակի արտադրողականության լավագույն գործիքները
Outlook- ի համար նախատեսված գործիքներ - Ավելի քան 100 հզոր գործառույթ՝ ձեր Outlook-ը լիցքավորելու համար
🤖 AI Փոստի օգնական: Ակնթարթային պրոֆեսիոնալ նամակներ AI մոգությամբ. մեկ սեղմումով հանճարեղ պատասխաններ, կատարյալ հնչերանգներ, բազմալեզու վարպետություն: Փոխակերպեք էլ. փոստը առանց ջանքերի: ...
📧 Email ավտոմատացում: Գրասենյակից դուրս (հասանելի է POP-ի և IMAP-ի համար) / Ժամանակացույց ուղարկել նամակներ / Ավտոմատ CC/BCC էլփոստ ուղարկելիս կանոններով / Ավտոմատ փոխանցում (Ընդլայնված կանոններ) / Ավտոմատ ավելացնել ողջույնները / Ավտոմատ կերպով բաժանել բազմասերիստացող նամակները առանձին հաղորդագրությունների ...
📨 էլեկտրոնային կառավարման: Հեշտությամբ հիշեք նամակները / Արգելափակել խարդախության նամակները ըստ առարկաների և այլոց / Deleteնջել կրկնօրինակ նամակները / Ընդլայնված որոնում / Համախմբել Թղթապանակները ...
📁 Հավելվածներ Pro: Խմբաքանակի պահպանում / Խմբաքանակի անջատում / Խմբաքանակային կոմպրես / Auto Save- ը / Ավտոմատ անջատում / Ավտոմատ սեղմում ...
🌟 Ինտերֆեյս Magic: 😊Ավելի գեղեցիկ և զով էմոջիներ / Բարձրացրեք ձեր Outlook-ի արտադրողականությունը ներդիրներով դիտումների միջոցով / Նվազագույնի հասցնել Outlook-ը փակելու փոխարեն ...
???? Մեկ սեղմումով Հրաշքներ: Պատասխանել բոլորին մուտքային հավելվածներով / Հակաֆիշինգի էլ. նամակներ / 🕘Ցուցադրել ուղարկողի ժամային գոտին ...
👩🏼🤝👩🏻 Կոնտակտներ և օրացույց: Խմբաքանակի ավելացրեք կոնտակտներ ընտրված էլ / Կոնտակտային խումբը բաժանեք առանձին խմբերի / Հեռացնել ծննդյան հիշեցումները ...
Over 100 Նկարագրություն Սպասեք ձեր հետազոտությանը: Սեղմեք այստեղ՝ ավելին բացահայտելու համար:

