Ինչպե՞ս կապել կապերը Outlook- ի հանդիպումների հետ:
Օրինակ, դուք մի քանի գործընկերների հետ մշակում եք թիմային աշխատանք, և աշխատանքի նշանակվել եք Outlook- ում: Եթե այս նշանակմանը կարող են ավելացվել և կապվել գործընկեր գործընկերները, ապա շատ հեշտ կլինի, երբ փոխվի թիմային աշխատանքը, և հետագայում անհրաժեշտ լինի կապվել ձեր գործընկերների հետ: Իրականում, Microsoft Outlook- ը աջակցում է կապերը որոշակի նշանակման հետ հեշտությամբ կապելուն:
Կապեք կապերը Outlook 2013-ի որոշակի նշանակման հետ
Կապեք կապերը Outlook 2010-ի որոշակի նշանակման հետ
Կապեք կապերը Outlook 2007-ի որոշակի նշանակման հետ
- Ավտոմատացնել էլ Auto CC / BCC, Ավտոմեքենաների փոխանցում կանոններով; ուղարկել Ավտոմատ պատասխան (Offoff Office) առանց փոխանակման սերվեր պահանջելու...
- Ստացեք նման հիշեցումներ Նախազգուշացում BCC- ի համար երբ պատասխանում եք բոլորին, երբ դուք BCC ցուցակում եք, և Հիշեցրեք հավելվածները բաց թողնելիս մոռացված հավելվածների համար...
- Բարելավել էլփոստի արդյունավետությունը Պատասխանել (Բոլորը) Հավելվածներով, Ավտոմատ ավելացրեք ողջույն կամ ամսաթիվ և ժամ ստորագրության կամ թեմայի մեջ, Պատասխանել բազմաթիվ էլ...
- Հեշտացնել էլփոստի ուղարկումը Վերհիշել նամակները, Կցման գործիքներ (Սեղմել բոլորը, ավտոմատ պահել բոլորը...), Հեռացնել կրկնօրինակները, եւ Արագ հաշվետվություն...
 Կապեք կապերը Outlook 2013-ի որոշակի նշանակման հետ
Կապեք կապերը Outlook 2013-ի որոշակի նշանակման հետ
Outlook 2013-ում ներկայացված Կոնտակտը չի նշվում Նշանակման պատուհաններում, և նախքան կապը կապեք որոշակի նշանակման հետ, դուք պետք է ցույց տաք Կապի մեջ նշանակված պատուհանները:
Նշում: Հետևյալ քայլերից առաջ դուք պետք է փակեք Microsoft Outlook 2013-ը:
Քայլ 1. Սեղմեք կոճակը Նվաճել + R ստեղները միևնույն ժամանակ գործարկել երկխոսության վանդակը, մուտքագրեք regedit մեջ բաց տուփը և սեղմել OK կոճակը:

Քայլ 2. Օգտատիրոջ հաշվի վերահսկման երկխոսության պատուհանում հայտնվող պատուհանում կտտացրեք այն այո կոճակը:
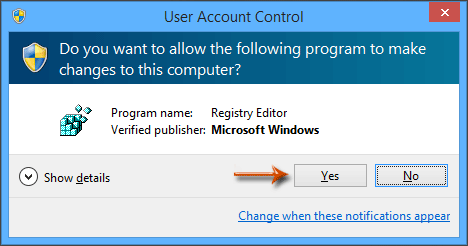
Քայլ 3. Ռեեստրի խմբագրի պատուհանում
(1) Պարզեք նախապատվություններ թղթապանակ այս ուղով. HKEY_CURRENT_USER \ Softwareրագրավորում \ Microsoft \ Office \ 15.0 \ Outlook \ Նախապատվություններ
(2) Աջ կտտացրեք կոճակին նախապատվություններ թղթապանակը, ապա կտտացրեք կոճակին նոր > DWORD (32-bit) արժեքը աջ կտտացնելով ընտրացանկում, ապա անվանեք նոր DWORD- ը որպես ShowContactFieldObsolete- ը.
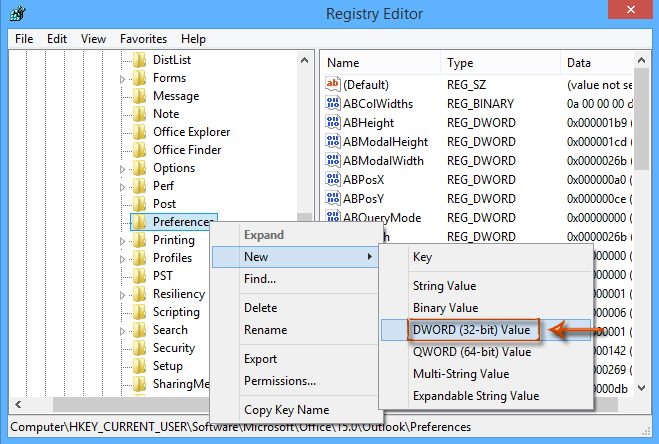
(3) Կրկնակի կտտացրեք նոր DWORD- ին ShowContactFieldObsolete- ը բացել Խմբագրել DWORD (32-բիթանոց) արժեքի երկխոսության պատուհանը և փոխել արժեքը 1 է Արժեքի տվյալները տուփը և սեղմել OK կոճակը:

(4) Փակեք ռեեստրի խմբագրի պատուհանը:
Մինչ այժմ, սկսեք Microsoft Outlook 2013-ը և կտեսնեք այն Կապը ներկայացված է Նշանակման պատուհանների ներքևում:
Քայլ 4. Outlook- ում բացեք այն նշանակումը, որի հետ կապելու եք կապերը և կտտացրեք այն Կապ Մեզ Հետ կոճակ Տեսեք ստորև նկարված էկրանի նկարը.

Քայլ 5. Առաջիկա Ընտրել կապի երկխոսության դաշտում ընտրեք կոնտակտների պանակ Տես տուփը և ընտրեք այն կոնտակտները, որոնք դուք կապելու եք ընթացիկ նշանակմանը Նյութերի տուփը, ապա կտտացրեք OK կոճակը:
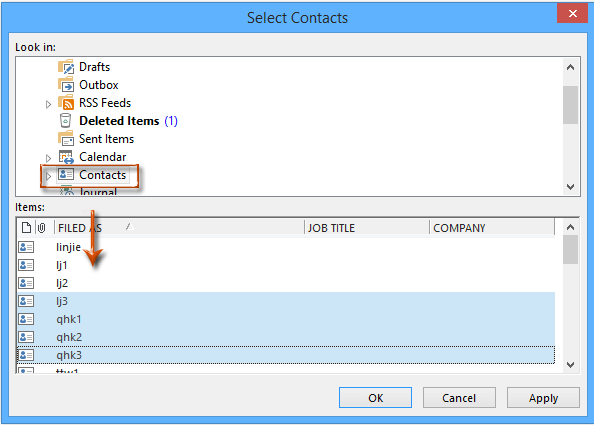
Նշումներ:
(1) անցկացնելը Հերթափոխություն ստեղնը, կարող եք ընտրել հարակից բազմաթիվ կոնտակտներ ՝ կտտացնելով առաջինը և վերջինը.
(2) անցկացնելը Ctrl ստեղնը, մեկ առ մեկ կտտոցով կարող եք ընտրել բազմաթիվ ոչ հարակից կոնտակտներ:
Քայլ 6. Կազմեք ընթացիկ նշանակումը և կտտացրեք այն Փրկել և փակել կոճակը:
 Կապեք կապերը Outlook 2010-ի որոշակի նշանակման հետ
Կապեք կապերը Outlook 2010-ի որոշակի նշանակման հետ
Լռելյայնորեն, Կապված կոնտակտները նույնպես չեն ցուցադրվում Outlook 2010 – ի Նշանակման պատուհաններում: Եվ դուք կարող եք ցույց տալ Կապված կոնտակտները և կապել կապերը որոշակի նշանակման հետևյալի հետ ՝
Քայլ 1: Սեղմեք Ֆայլ > Ընտրանքներ.
Քայլ 2. Outlook- ի ընտրանքների երկխոսության դաշտում կտտացրեք այն Կապ Մեզ Հետ ձախ բարում, ապա ստուգեք տարբերակը Showուցադրել ընթացիկ նյութին կապված կոնտակտները է Linking խումբը և սեղմել OK կոճակը:

Քայլ 3. Բացեք նշված հանդիպումը, որի հետ կապելու եք կոնտակտները, և կարող եք կապել դրան նույն քայլերով, որոնք մենք ներմուծեցինք Outlook 2013-ում.
 Կապեք կապերը Outlook 2007-ի որոշակի նշանակման հետ
Կապեք կապերը Outlook 2007-ի որոշակի նշանակման հետ
Outlook 2007-ում հետևյալ քայլերը կուղեկցեն ձեզ նշանակման պատուհաններում տեղադրված Կապերը հնարավոր դարձնելու միջոցով, այնուհետև կապեք կապերը նշված նշանակման հետ:
Քայլ 1: Սեղմեք Գործիքներ > Ընտրանքներ.
Քայլ 2. Ընտրանքներ երկխոսության դաշտում կտտացրեք Կոնտակտային ընտրանքներ կոճակը նախապատվություններ էջանիշը.

Քայլ 3. Առաջիկա Կապի ընտրանքների երկխոսության դաշտում ստուգեք տարբերակը Contactուցադրել կապի կապը բոլոր ձևաթղթերում է Հետադարձ կապ բաժինը, ապա կտտացրեք OK կոճակը:

Քայլ 4. Կտտացրեք OK կոճակը ՝ Ընտրանքներ երկխոսության տուփը փակելու համար:
Քայլ 5. Բացեք նշված հանդիպումը, որի հետ կապելու եք կոնտակտները, և կարող եք կապել դրան նույն քայլերով, որոնք մենք ներմուծեցինք Outlook 2013-ում.
Գրասենյակի արտադրողականության լավագույն գործիքները
Outlook- ի համար նախատեսված գործիքներ - Ավելի քան 100 հզոր գործառույթ՝ ձեր Outlook-ը լիցքավորելու համար
🤖 AI Փոստի օգնական: Ակնթարթային պրոֆեսիոնալ նամակներ AI մոգությամբ. մեկ սեղմումով հանճարեղ պատասխաններ, կատարյալ հնչերանգներ, բազմալեզու վարպետություն: Փոխակերպեք էլ. փոստը առանց ջանքերի: ...
📧 Email ավտոմատացում: Գրասենյակից դուրս (հասանելի է POP-ի և IMAP-ի համար) / Ժամանակացույց ուղարկել նամակներ / Ավտոմատ CC/BCC էլփոստ ուղարկելիս կանոններով / Ավտոմատ փոխանցում (Ընդլայնված կանոններ) / Ավտոմատ ավելացնել ողջույնները / Ավտոմատ կերպով բաժանել բազմասերիստացող նամակները առանձին հաղորդագրությունների ...
📨 էլեկտրոնային կառավարման: Հեշտությամբ հիշեք նամակները / Արգելափակել խարդախության նամակները ըստ առարկաների և այլոց / Deleteնջել կրկնօրինակ նամակները / Ընդլայնված որոնում / Համախմբել Թղթապանակները ...
📁 Հավելվածներ Pro: Խմբաքանակի պահպանում / Խմբաքանակի անջատում / Խմբաքանակային կոմպրես / Auto Save- ը / Ավտոմատ անջատում / Ավտոմատ սեղմում ...
🌟 Ինտերֆեյս Magic: 😊Ավելի գեղեցիկ և զով էմոջիներ / Բարձրացրեք ձեր Outlook-ի արտադրողականությունը ներդիրներով դիտումների միջոցով / Նվազագույնի հասցնել Outlook-ը փակելու փոխարեն ...
???? Մեկ սեղմումով Հրաշքներ: Պատասխանել բոլորին մուտքային հավելվածներով / Հակաֆիշինգի էլ. նամակներ / 🕘Ցուցադրել ուղարկողի ժամային գոտին ...
👩🏼🤝👩🏻 Կոնտակտներ և օրացույց: Խմբաքանակի ավելացրեք կոնտակտներ ընտրված էլ / Կոնտակտային խումբը բաժանեք առանձին խմբերի / Հեռացնել ծննդյան հիշեցումները ...
Over 100 Նկարագրություն Սպասեք ձեր հետազոտությանը: Սեղմեք այստեղ՝ ավելին բացահայտելու համար:

