Ինչպե՞ս ուղարկել հանդիպման թարմացումը մեկ (նոր) մասնակիցներին միայն Outlook- ում:
Ասենք, որ դուք Outlook- ի միջոցով հանդիպման հրավեր եք ուղարկել շատերին, և դուք կազմել եք հանդիպումների ժամանակացույցը և գրանցում եք պլանավորման գործընթացը: Այժմ դուք պետք է ուղարկեք ստանդարտացման գործընթացը միայն ձեր մենեջերին, ինչպե՞ս կարող եք անել: Իրականում, Microsoft Outlook- ը թույլ է տալիս օգտվողներին ուղարկել հանդիպման թարմացումները միայն մեկ կամ նոր մասնակցի:
- Ավտոմատացնել էլ Auto CC / BCC, Ավտոմեքենաների փոխանցում կանոններով; ուղարկել Ավտոմատ պատասխան (Offoff Office) առանց փոխանակման սերվեր պահանջելու...
- Ստացեք նման հիշեցումներ Նախազգուշացում BCC- ի համար երբ պատասխանում եք բոլորին, երբ դուք BCC ցուցակում եք, և Հիշեցրեք հավելվածները բաց թողնելիս մոռացված հավելվածների համար...
- Բարելավել էլփոստի արդյունավետությունը Պատասխանել (Բոլորը) Հավելվածներով, Ավտոմատ ավելացրեք ողջույն կամ ամսաթիվ և ժամ ստորագրության կամ թեմայի մեջ, Պատասխանել բազմաթիվ էլ...
- Հեշտացնել էլփոստի ուղարկումը Վերհիշել նամակները, Կցման գործիքներ (Սեղմել բոլորը, ավտոմատ պահել բոլորը...), Հեռացնել կրկնօրինակները, եւ Արագ հաշվետվություն...
Microsoft Outlook- ում միայն մեկ մասնակցի հանդիպման թարմացումներ ուղարկելու համար կարող եք անել հետևյալը.
Քայլ 1. Անցեք Օրացույցի տեսքին և բացեք այն հանդիպումը, որը դուք կուղարկեք հանդիպման թարմացումը միայն մեկ մասնակցի, և նաև թարմացրեք ձեր հանդիպումը:
Քայլ 2. Հանդիպման պատուհանում կտտացրեք Դեպի կոճակը:
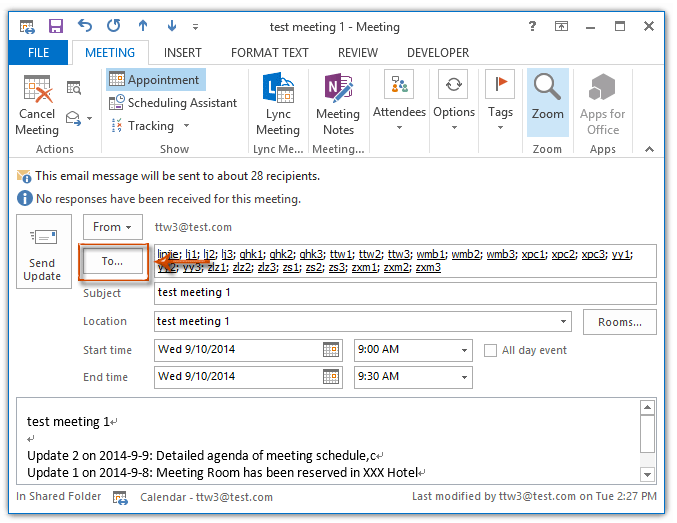
Քայլ 3. Առաջիկա Ընտրեք ներկաներ և ռեսուրսներ երկխոսության դաշտում, պարզեք և ընտրեք այն մասնակիցին, որին կուղարկեք թարմացում, կտտացրեք Պարտադիր -> կոճակը, ապա կտտացրեք OK կոճակը:
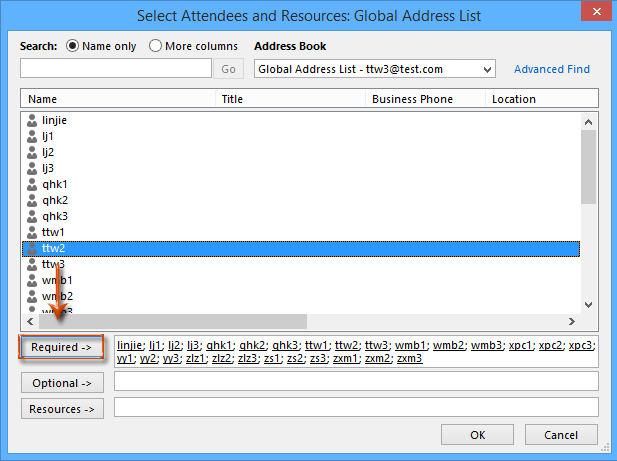
Նշում: Եթե կարող եք հստակ հիշել մասնակցի էլ. Փոստի հասցեն, խնդրում ենք բաց թողնել Քայլ 2-ը և Քայլ 3-ը, և պարզապես մուտքագրեք մասնակցի էլ. Փոստի հասցեն Դեպի դաշտ ուղղակիորեն:
Քայլ 4. Այժմ դուք վերադառնում եք Հանդիպման պատուհանը, կտտացրեք այն Ուղարկել թարմացումը կոճակը:
Քայլ 5. popping up- ում Ուղարկել թարմացումը ներկա գտնվողներին երկխոսության պատուհանում, ստուգեք տարբերակը Թարմացումներ ուղարկեք միայն ավելացված կամ ջնջված մասնակիցներին, եւ սեղմեք OK կոճակը:
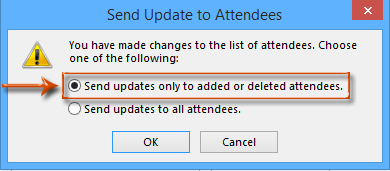
Նշում: Նույնիսկ եթե նոր ավելացված մասնակիցը ներառված է այն հիմնական մասնակիցների մեջ, որոնք դուք ուղարկել եք հանդիպման հրավերին առաջին անգամ, կրկնօրինակ մասնակիցները ինքնաբերաբար կհեռացվեն ՝ հանդիպման թարմացումը ուղարկելուց հետո:
Գրասենյակի արտադրողականության լավագույն գործիքները
Outlook- ի համար նախատեսված գործիքներ - Ավելի քան 100 հզոր գործառույթ՝ ձեր Outlook-ը լիցքավորելու համար
🤖 AI Փոստի օգնական: Ակնթարթային պրոֆեսիոնալ նամակներ AI մոգությամբ. մեկ սեղմումով հանճարեղ պատասխաններ, կատարյալ հնչերանգներ, բազմալեզու վարպետություն: Փոխակերպեք էլ. փոստը առանց ջանքերի: ...
📧 Email ավտոմատացում: Գրասենյակից դուրս (հասանելի է POP-ի և IMAP-ի համար) / Ժամանակացույց ուղարկել նամակներ / Ավտոմատ CC/BCC էլփոստ ուղարկելիս կանոններով / Ավտոմատ փոխանցում (Ընդլայնված կանոններ) / Ավտոմատ ավելացնել ողջույնները / Ավտոմատ կերպով բաժանել բազմասերիստացող նամակները առանձին հաղորդագրությունների ...
📨 էլեկտրոնային կառավարման: Հեշտությամբ հիշեք նամակները / Արգելափակել խարդախության նամակները ըստ առարկաների և այլոց / Deleteնջել կրկնօրինակ նամակները / Ընդլայնված որոնում / Համախմբել Թղթապանակները ...
📁 Հավելվածներ Pro: Խմբաքանակի պահպանում / Խմբաքանակի անջատում / Խմբաքանակային կոմպրես / Auto Save- ը / Ավտոմատ անջատում / Ավտոմատ սեղմում ...
🌟 Ինտերֆեյս Magic: 😊Ավելի գեղեցիկ և զով էմոջիներ / Բարձրացրեք ձեր Outlook-ի արտադրողականությունը ներդիրներով դիտումների միջոցով / Նվազագույնի հասցնել Outlook-ը փակելու փոխարեն ...
???? Մեկ սեղմումով Հրաշքներ: Պատասխանել բոլորին մուտքային հավելվածներով / Հակաֆիշինգի էլ. նամակներ / 🕘Ցուցադրել ուղարկողի ժամային գոտին ...
👩🏼🤝👩🏻 Կոնտակտներ և օրացույց: Խմբաքանակի ավելացրեք կոնտակտներ ընտրված էլ / Կոնտակտային խումբը բաժանեք առանձին խմբերի / Հեռացնել ծննդյան հիշեցումները ...
Over 100 Նկարագրություն Սպասեք ձեր հետազոտությանը: Սեղմեք այստեղ՝ ավելին բացահայտելու համար:

