Outlook. Փոխեք այն թղթապանակը, որտեղ պահվում են ուղարկված իրերը
Ինչպես գիտեք, ուղարկված էլփոստի հաղորդագրությունները ավտոմատ կերպով պահվում են Ուղարկված նյութերի պանակում: Բայց այստեղ մենք կազմակերպում ենք որոշ հնարքներ այն մասին, թե ինչպես փոխել լռելյայն ուղարկված իրերի պանակը և ուղարկված էլփոստի հաղորդագրությունները հեշտությամբ պահպանել այլընտրանքային թղթապանակների մեջ:
Փոխեք թղթապանակը ուղարկված իրերը պահվում են ձեր ստեղծագործության ժամանակ
Փոխեք պանակը բոլոր ուղարկված իրերը ավտոմատ կերպով պահվում են
- Ավտոմատացնել էլ Auto CC / BCC, Ավտոմեքենաների փոխանցում կանոններով; ուղարկել Ավտոմատ պատասխան (Offoff Office) առանց փոխանակման սերվեր պահանջելու...
- Ստացեք նման հիշեցումներ Նախազգուշացում BCC- ի համար երբ պատասխանում եք բոլորին, երբ դուք BCC ցուցակում եք, և Հիշեցրեք հավելվածները բաց թողնելիս մոռացված հավելվածների համար...
- Բարելավել էլփոստի արդյունավետությունը Պատասխանել (Բոլորը) Հավելվածներով, Ավտոմատ ավելացրեք ողջույն կամ ամսաթիվ և ժամ ստորագրության կամ թեմայի մեջ, Պատասխանել բազմաթիվ էլ...
- Հեշտացնել էլփոստի ուղարկումը Վերհիշել նամակները, Կցման գործիքներ (Սեղմել բոլորը, ավտոմատ պահել բոլորը...), Հեռացնել կրկնօրինակները, եւ Արագ հաշվետվություն...
 Փոխեք թղթապանակը ուղարկված իրերը պահվում են ձեր ստեղծագործության ժամանակ
Փոխեք թղթապանակը ուղարկված իրերը պահվում են ձեր ստեղծագործության ժամանակ
Երբ էլփոստով հաղորդագրություն եք կազմում, կարող եք սահմանել այլընտրանքային պանակ, որտեղ ուղարկված նամակը ուղարկելուց հետո կպահպանվի:
Քայլ 1: Սեղմեք Պահել ուղարկված նյութը այստեղից > Այլ Թղթապանակ է Լրացուցիչ ընտրանքներ խմբում Ընտրանքներ ներդիրը Հաղորդագրության պատուհանում:

Քայլ 2. Ընտրեք պանակ երկխոսության պատուհանում, ընտրեք և կարևորեք այն պանակը Թղթապանակներ: տուփը և սեղմել OK կոճակը:
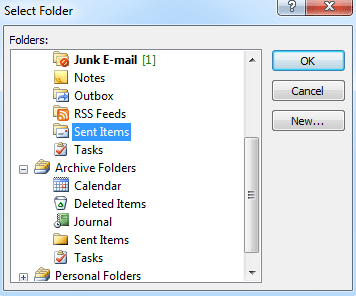
Այս էլփոստի հաղորդագրությունն ուղարկելուց հետո դրա պատճենը կպահպանվի այն թղթապանակում, որը դուք ավտոմատ կերպով ընտրել եք Քայլ 2-ում:
 Փոխեք պանակը բոլոր ուղարկված իրերը ավտոմատ կերպով պահվում են
Փոխեք պանակը բոլոր ուղարկված իրերը ավտոմատ կերպով պահվում են
Որոշ դեպքերում դուք կարող եք փոխել կանխադրված «Ուղարկված իր» պանակը և թույլ տալ, որ բոլոր ուղարկված էլփոստի հաղորդագրությունները ավտոմատ կերպով պահվեն նշված թղթապանակում: Մենք կօգնենք ձեզ դա իրականացնել ՝ Outlook- ում կանոն ստեղծելով ՝ կանոն ստեղծելով:
Նախքան կանոն ստեղծելը, հարկավոր է անցնել Փոստի տեսք ՝ կտտացնելով այն փոստ Նավիգացիոն վահանակում:
Քայլ 1. Բացեք Կանոնները և ահազանգերը երկխոսության դաշտը.
- Outlook 2010 և 2013 թվականներում սեղմեք այստեղ Կանոններ > Կառավարեք կանոններն ու ահազանգերը է Շարժվել խմբում Գլխավոր էջանիշը.
- Outlook 2007-ում սեղմեք այստեղ Գործիքներ > Կանոններ և ահազանգեր.
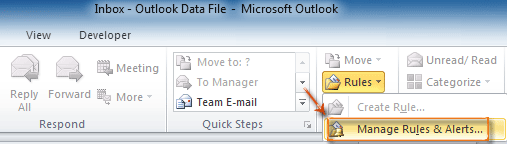
Քայլ 2. Կանոններ և ահազանգեր երկխոսության դաշտում կտտացրեք Նոր կանոն կոճակը Էլ. Փոստի կանոններ էջանիշը.
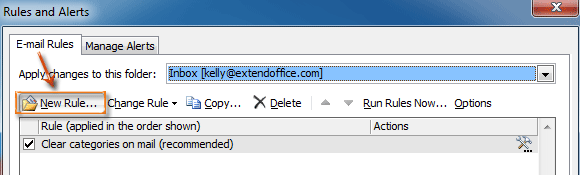
Քայլ 3. Կանոնների կախարդ երկխոսության դաշտում ընտրեք և կարևորեք այն Կիրառել իմ ուղարկած հաղորդագրությունների կանոնը է Սկսեք o դատարկ կանոնից բաժինը և սեղմել հաջորդ կոճակը:
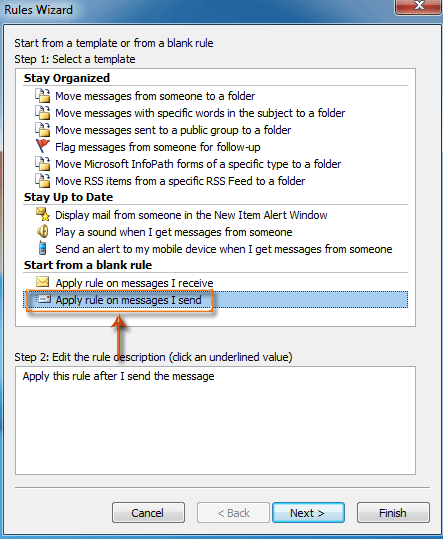
Քայլ 4. Նոր կանոնների մոգ երկխոսության դաշտում

- Ստուգել նշված հաշվի միջոցով տարբերակը Քայլ 1. Ընտրեք պայմանները (ներ) ը բաժնում:
- Սեղմեք է նշված է Քայլ 2. Խմբագրել կանոնների նկարագրությունը բաժնում:
- Բացվող Հաշվի երկխոսության դաշտում ընտրեք հաշիվ Հաշիվ: տուփը և կտտացնելը OK կոճակը:
- Սեղմեք է հաջորդ կոճակը:
Քայլ 5. Նոր կանոնների մոգ երկխոսության դաշտում
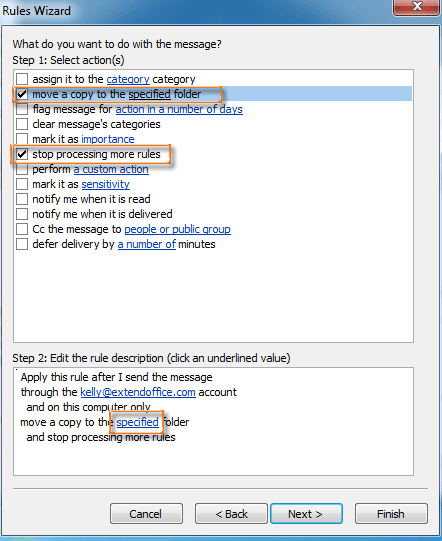
- Ստուգել պատճենը տեղափոխեք նշված պանակ տարբերակ և դադարեցրեք ավելի շատ կանոնների մշակումը տարբերակը Քայլ 1. Ընտրեք գործողություններ (ներ) բաժնում:
- Սեղմեք է նշված է Քայլ 2. Խմբագրել կանոնների նկարագրությունը բաժնում:
- Կանոններ և ահազանգեր երկխոսության դաշտում ընտրեք պանակ և կտտացրեք OK կոճակը:
- Սեղմեք է հաջորդ կոճակը:
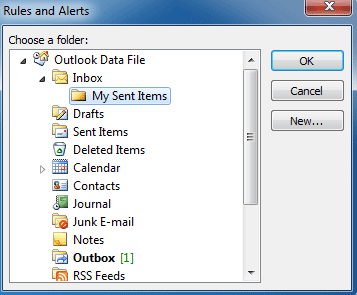
Քայլ 6. Շարունակեք կտտացնել հաջորդ կոճակները և Ավարտել կոճակը հետևյալ երկխոսության տուփերում:
Այսուհետ բոլոր ուղարկված էլփոստի հաղորդագրությունները կպահվեն ինքնաբերաբար ձեր Քայլ 5-ում կազմաձևված թղթապանակում:
Գրասենյակի արտադրողականության լավագույն գործիքները
Outlook- ի համար նախատեսված գործիքներ - Ավելի քան 100 հզոր գործառույթ՝ ձեր Outlook-ը լիցքավորելու համար
🤖 AI Փոստի օգնական: Ակնթարթային պրոֆեսիոնալ նամակներ AI մոգությամբ. մեկ սեղմումով հանճարեղ պատասխաններ, կատարյալ հնչերանգներ, բազմալեզու վարպետություն: Փոխակերպեք էլ. փոստը առանց ջանքերի: ...
📧 Email ավտոմատացում: Գրասենյակից դուրս (հասանելի է POP-ի և IMAP-ի համար) / Ժամանակացույց ուղարկել նամակներ / Ավտոմատ CC/BCC էլփոստ ուղարկելիս կանոններով / Ավտոմատ փոխանցում (Ընդլայնված կանոններ) / Ավտոմատ ավելացնել ողջույնները / Ավտոմատ կերպով բաժանել բազմասերիստացող նամակները առանձին հաղորդագրությունների ...
📨 էլեկտրոնային կառավարման: Հեշտությամբ հիշեք նամակները / Արգելափակել խարդախության նամակները ըստ առարկաների և այլոց / Deleteնջել կրկնօրինակ նամակները / Ընդլայնված որոնում / Համախմբել Թղթապանակները ...
📁 Հավելվածներ Pro: Խմբաքանակի պահպանում / Խմբաքանակի անջատում / Խմբաքանակային կոմպրես / Auto Save- ը / Ավտոմատ անջատում / Ավտոմատ սեղմում ...
🌟 Ինտերֆեյս Magic: 😊Ավելի գեղեցիկ և զով էմոջիներ / Բարձրացրեք ձեր Outlook-ի արտադրողականությունը ներդիրներով դիտումների միջոցով / Նվազագույնի հասցնել Outlook-ը փակելու փոխարեն ...
???? Մեկ սեղմումով Հրաշքներ: Պատասխանել բոլորին մուտքային հավելվածներով / Հակաֆիշինգի էլ. նամակներ / 🕘Ցուցադրել ուղարկողի ժամային գոտին ...
👩🏼🤝👩🏻 Կոնտակտներ և օրացույց: Խմբաքանակի ավելացրեք կոնտակտներ ընտրված էլ / Կոնտակտային խումբը բաժանեք առանձին խմբերի / Հեռացնել ծննդյան հիշեցումները ...
Over 100 Նկարագրություն Սպասեք ձեր հետազոտությանը: Սեղմեք այստեղ՝ ավելին բացահայտելու համար:

