Ինչպե՞ս տեղադրել և փոխել RSS հոսքերի թարմացման միջակայքը Outlook- ում:
Լռելյայնորեն, RSS հոսքերը օգտագործում են հրատարակիչների թարմացման առաջարկները և բավականին հաճախակի թարմացվում են: Երբեմն, հրատարակիչների թարմացման առաջարկները կարող են անհամապատասխան լինել ձեզ համար, և ձեզ հարկավոր է RSS հոսքերի թարմացում ավելի հաճախ կամ պակաս: Փաստորեն, դուք կարող եք հարմարեցնել RSS հոսքերի թարմացման միջակայքերը: Այս հոդվածը կներկայացնի քայլեր այն մասին, թե ինչպես տեղադրել և փոխել RSS հոսքերի թարմացման միջակայքերը Microsoft Outlook- ում:
Մաս 1. Անջատեք RSS հոսքերի համար հրատարակչի թարմացման առաջարկը
Մաս 2. Անհատականացրեք թարմացման ընդմիջումները RSS հոսքերի համար
- Ավտոմատացնել էլ Auto CC / BCC, Ավտոմեքենաների փոխանցում կանոններով; ուղարկել Ավտոմատ պատասխան (Offoff Office) առանց փոխանակման սերվեր պահանջելու...
- Ստացեք նման հիշեցումներ Նախազգուշացում BCC- ի համար երբ պատասխանում եք բոլորին, երբ դուք BCC ցուցակում եք, և Հիշեցրեք հավելվածները բաց թողնելիս մոռացված հավելվածների համար...
- Բարելավել էլփոստի արդյունավետությունը Պատասխանել (Բոլորը) Հավելվածներով, Ավտոմատ ավելացրեք ողջույն կամ ամսաթիվ և ժամ ստորագրության կամ թեմայի մեջ, Պատասխանել բազմաթիվ էլ...
- Հեշտացնել էլփոստի ուղարկումը Վերհիշել նամակները, Կցման գործիքներ (Սեղմել բոլորը, ավտոմատ պահել բոլորը...), Հեռացնել կրկնօրինակները, եւ Արագ հաշվետվություն...
Microsoft Outlook- ում RSS հոսքերի թարմացման միջակայքերը սահմանելու և փոխելու համար կա երկու մաս: Առաջին մասը պետք է ապանշել հրատարակչի թարմացման առաջարկությունը, իսկ երկրորդ մասը `սահմանել RSS հոսքերի նոր ուղարկող / ստացող խումբ, որը դուք կփոխեք դրանց թարմացման ընդմիջումները: Քայլերը մանրամասն կներկայացնենք:
 Մաս 1. Անջատեք RSS հոսքերի համար հրատարակչի թարմացման առաջարկը
Մաս 1. Անջատեք RSS հոսքերի համար հրատարակչի թարմացման առաջարկը
Քայլ 1. Բացեք հաշվի կարգավորումները երկխոսության դաշտը.
- Outlook 2007-ում սեղմեք այստեղ Գործիքներ > Հաշվի կարգավորումները.
- Outlook 2010 և 2013 թվականներում սեղմեք այստեղ Ֆայլ > Info > Հաշվի կարգավորումները > Հաշվի կարգավորումները.
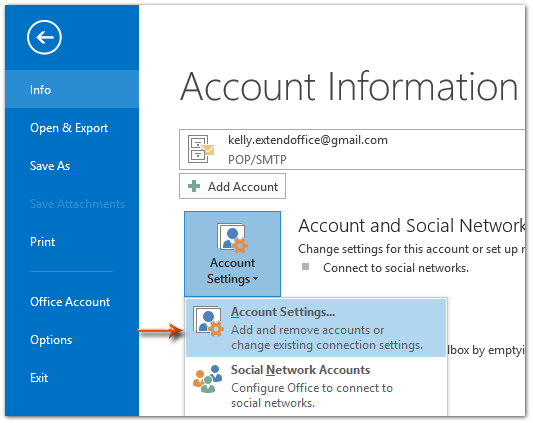
Քայլ 2. Հաշվի կարգավորումները երկխոսության դաշտում կտտացրեք RSS հոսքեր էջանիշը և ընտրեք լրահոսի անունը, որը կփոխեք դրա թարմացման միջակայքը և այնուհետև կտտացրեք այն Փոփոխություն կոճակը:

Քայլ 3. RSS հոսքի ընտրանքների երկխոսության դաշտում, խնդրում ենք, ընտրեք ընտրության տարբերակը Օգտագործեք Publisher- ի թարմացման առաջարկը: է Թարմացնել Սահմանաչափը Բաժին. Տե՛ս հետևյալ նկարը էկրանին.
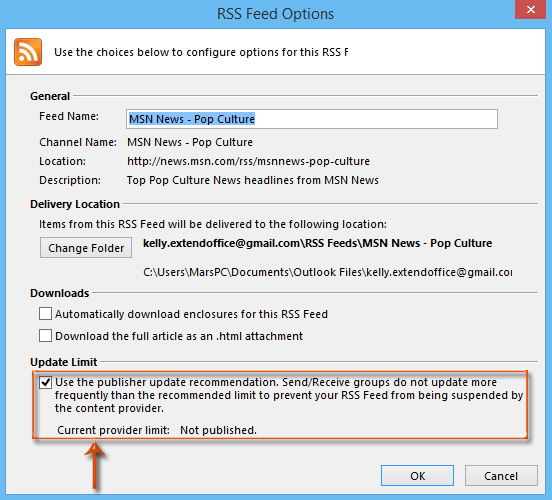
Քայլ 4: Սեղմեք OK և փակել երկու երկխոսության տուփից դուրս գալու համար:
 Մաս 2. Անհատականացրեք թարմացման ընդմիջումները RSS հոսքերի համար
Մաս 2. Անհատականացրեք թարմացման ընդմիջումները RSS հոսքերի համար
Քայլ 5: Բացեք «Ուղարկել / Ստանալ խմբերը» երկխոսության պատուհանը.
- Outlook 2007-ում սեղմեք այստեղ Գործիքներ > Ուղարկել / ստացեք > Ուղարկել / ստանալ կարգավորումներ > Սահմանել ուղարկել / ստանալ խմբերը.
- Outlook 2010 և 2013 թվականներում սեղմեք այստեղ Խմբեր ուղարկել / ստանալ > Սահմանել ուղարկել / ստանալ խմբերը մասին Ուղարկել / ստանալ ներդիր Տեսեք հետևյալ նկարը էկրանին.

Քայլ 6. Խմբերը Ուղարկել / Ստանալ երկխոսության դաշտում սեղմեք այստեղ նոր կոճակը:
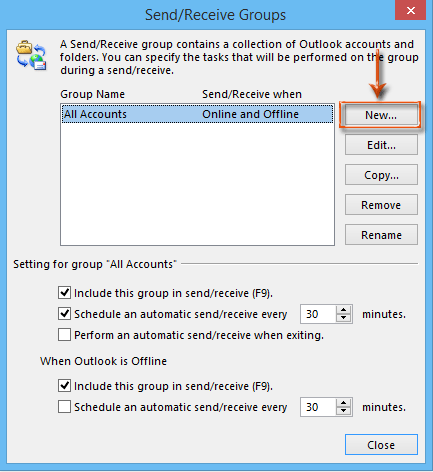
Դրանից հետո դուրս է գալիս Send / Rece Group Name երկխոսության պատուհանը, վանդակում խնդրում ենք մուտքագրել անուն նոր խմբի համար և սեղմել OK կոճակը:
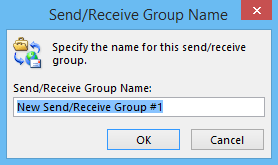
Քայլ 7. Նոր ՝ պատուհանում Ուղարկել / Ստանալ Պարամետրերը երկխոսության դաշտում.
- Ընտրեք և ընդգծեք այն RSS է Հաշիվներ տուփ ձախ հատվածում;
- Շարունակեք ստուգել տարբերակը Ներառեք RSS հոսքերը այս Ուղարկել / Ստանալ խմբում;
- Կարդացեք Feeds բաժինը և ստուգեք միայն թարմացվող բովանդակության անունների տուփերը, որ կփոխեք դրանց թարմացման ընդմիջումները:
- Սեղմեք է OK կոճակը:
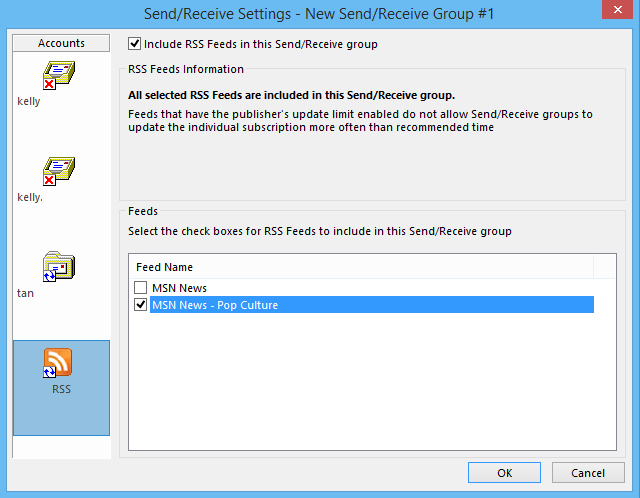
Քայլ 8. Այժմ դուք նորից կվերադառնաք Send / Receive Groups:
- Ընտրեք և նշեք նորաստեղծ Send / Receive խմբի անունը Խմբի անունը տուփ;
- Ստուգեք տարբերակը Նախատեսեք յուրաքանչյուր x րոպեն մեկ ավտոմատ ուղարկել / ստանալ, և վանդակում նշեք թարմացման միջակայքը:
- Կամընտիր է ստուգել տարբերակը Նախատեսեք յուրաքանչյուր x րոպեն մեկ ավտոմատ ուղարկել / ստանալ է Երբ Outlook- ը անցանց է մասը և վանդակում նշեք թարմացման միջակայքը:
- Սեղմեք է փակել կոճակը:
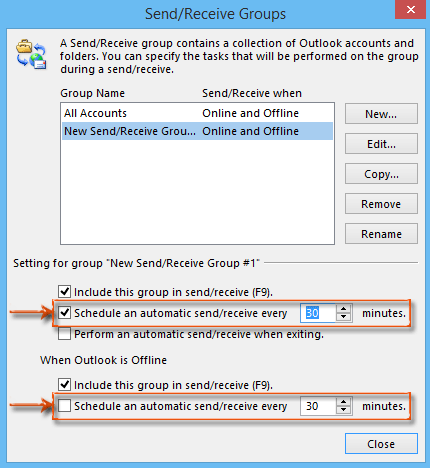
Այսուհետ, նշված RSS հոսքերը ավտոմատ կերպով կթարմացվեն ՝ ելնելով ձեր նշված ընդմիջումներից:
Գրասենյակի արտադրողականության լավագույն գործիքները
Outlook- ի համար նախատեսված գործիքներ - Ավելի քան 100 հզոր գործառույթ՝ ձեր Outlook-ը լիցքավորելու համար
🤖 AI Փոստի օգնական: Ակնթարթային պրոֆեսիոնալ նամակներ AI մոգությամբ. մեկ սեղմումով հանճարեղ պատասխաններ, կատարյալ հնչերանգներ, բազմալեզու վարպետություն: Փոխակերպեք էլ. փոստը առանց ջանքերի: ...
📧 Email ավտոմատացում: Գրասենյակից դուրս (հասանելի է POP-ի և IMAP-ի համար) / Ժամանակացույց ուղարկել նամակներ / Ավտոմատ CC/BCC էլփոստ ուղարկելիս կանոններով / Ավտոմատ փոխանցում (Ընդլայնված կանոններ) / Ավտոմատ ավելացնել ողջույնները / Ավտոմատ կերպով բաժանել բազմասերիստացող նամակները առանձին հաղորդագրությունների ...
📨 էլեկտրոնային կառավարման: Հեշտությամբ հիշեք նամակները / Արգելափակել խարդախության նամակները ըստ առարկաների և այլոց / Deleteնջել կրկնօրինակ նամակները / Ընդլայնված որոնում / Համախմբել Թղթապանակները ...
📁 Հավելվածներ Pro: Խմբաքանակի պահպանում / Խմբաքանակի անջատում / Խմբաքանակային կոմպրես / Auto Save- ը / Ավտոմատ անջատում / Ավտոմատ սեղմում ...
🌟 Ինտերֆեյս Magic: 😊Ավելի գեղեցիկ և զով էմոջիներ / Բարձրացրեք ձեր Outlook-ի արտադրողականությունը ներդիրներով դիտումների միջոցով / Նվազագույնի հասցնել Outlook-ը փակելու փոխարեն ...
???? Մեկ սեղմումով Հրաշքներ: Պատասխանել բոլորին մուտքային հավելվածներով / Հակաֆիշինգի էլ. նամակներ / 🕘Ցուցադրել ուղարկողի ժամային գոտին ...
👩🏼🤝👩🏻 Կոնտակտներ և օրացույց: Խմբաքանակի ավելացրեք կոնտակտներ ընտրված էլ / Կոնտակտային խումբը բաժանեք առանձին խմբերի / Հեռացնել ծննդյան հիշեցումները ...
Over 100 Նկարագրություն Սպասեք ձեր հետազոտությանը: Սեղմեք այստեղ՝ ավելին բացահայտելու համար:

