Ինչպե՞ս սահմանել էլփոստի հիշեցում Outlook-ի իրադարձության համար:
Լինում են դեպքեր, երբ դուք ձեր համակարգչի առջև չեք, և չեք ստանում Outlook-ի օրացույցի հիշեցումները ձեր հեռախոսում, որպեսզի մոռանաք ձեր որոշ կարևոր հանդիպումներ կամ հանդիպումներ: Այս ձեռնարկում մենք ձեզ ցույց կտանք, թե ինչպես կարելի է էլփոստի հիշեցում ավելացնել ձեր Outlook.com օրացույցի իրադարձություններին, քանի որ էլփոստը միշտ ավելի մատչելի է:

Outlook.com-ում իրադարձության համար էլփոստի հիշեցում սահմանեք
Խնդրում ենք հետևել ստորև նշված քայլերին՝ Outlook-ի հանդիպմանը կամ հանդիպմանը էլփոստի հիշեցում ավելացնելու համար: Նշենք, որ մեթոդը վերաբերում է միայն Outlook.com.
1. Մուտք գործեք ձեր էլփոստի հաշիվ Outlook.com-ում, սեղմեք կոճակի վրա Օրացույց պատկերակը ձախ սանդղակում՝ ձեր օրացույցը դիտելու համար:
2. Ընտրեք իրադարձությունը, որին ցանկանում եք ավելացնել էլփոստի հիշեցում օրացույցում, այնուհետև սեղմեք խմբագրել. Որպես այլընտրանք, կարող եք աջ սեղմել իրադարձության վրա և ընտրել խմբագրել բացվող ընտրացանկում:
3. Ընտրեք Ավելի շատ տարբերակներ -ի ստորին աջ անկյունում խմբագրել պատուհան.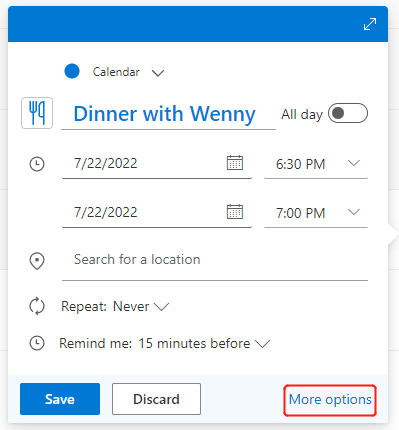
4. Մեջ Ավելի շատ տարբերակներ մենյու, սեղմեք հիշեցման պատկերակի կողքին գտնվող բացվող տուփը ![]() , Եւ ապա ընտրել Ավելացնել էլփոստի հիշեցում.
, Եւ ապա ընտրել Ավելացնել էլփոստի հիշեցում.
5. Բացվող պատուհանում կտտացրեք + Ավելացնել էլփոստի հիշեցում հիշեցման ժամանակը և հիշեցման հաղորդագրությունը սահմանելու համար.
- Սեղմեք բացվող սլաքը՝ որոշելու, թե երբ պետք է ուղարկվի ձեզ էլփոստի հիշեցումը:
- Անհրաժեշտության դեպքում մուտքագրեք հիշեցման հաղորդագրություն:
- Ստուգեք կողքին տուփը Ուղարկեք ներկաներին եթե ցանկանում եք էլփոստով հիշեցում ուղարկել այս միջոցառման հրավիրվածներին:
- Սեղմել Փրկել.
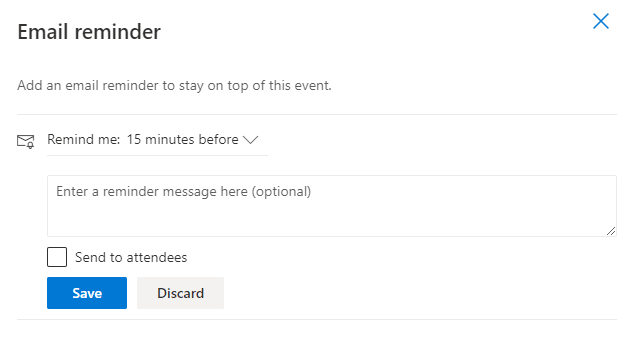
Նշում: The Ուղարկեք ներկաներին տարբերակը հասանելի կլինի միայն այն դեպքում, եթե արդեն ներկաներ կան:
6. Ձեր ստեղծած էլփոստի հիշեցումը կցուցադրվի պատուհանում, ինչպես ցույց է տրված ստորև: Դուք կարող եք սեղմել + Ավելացնել էլփոստի հիշեցում ևս մեկ հիշեցում ավելացնելու համար, օրինակ՝ միջոցառումից 30 րոպե առաջ տաքսի հրավիրելու հիշեցում: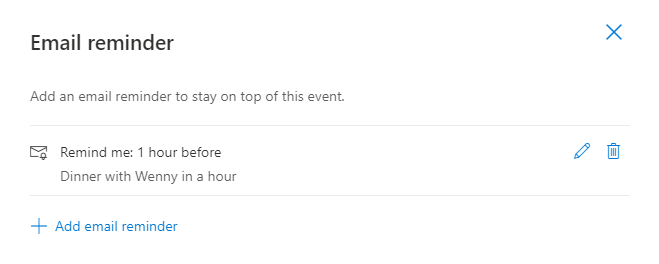
7. Վերադարձեք իրադարձության մանրամասներին՝ փակելով սա Էլփոստի հիշեցում էջը, այնուհետև կտտացրեք ուղարկել (եթե միջոցառումն ունի ներկաներ) կամ Փրկել (եթե ոչ) հիշեցման կարգավորումը թարմացնելու համար: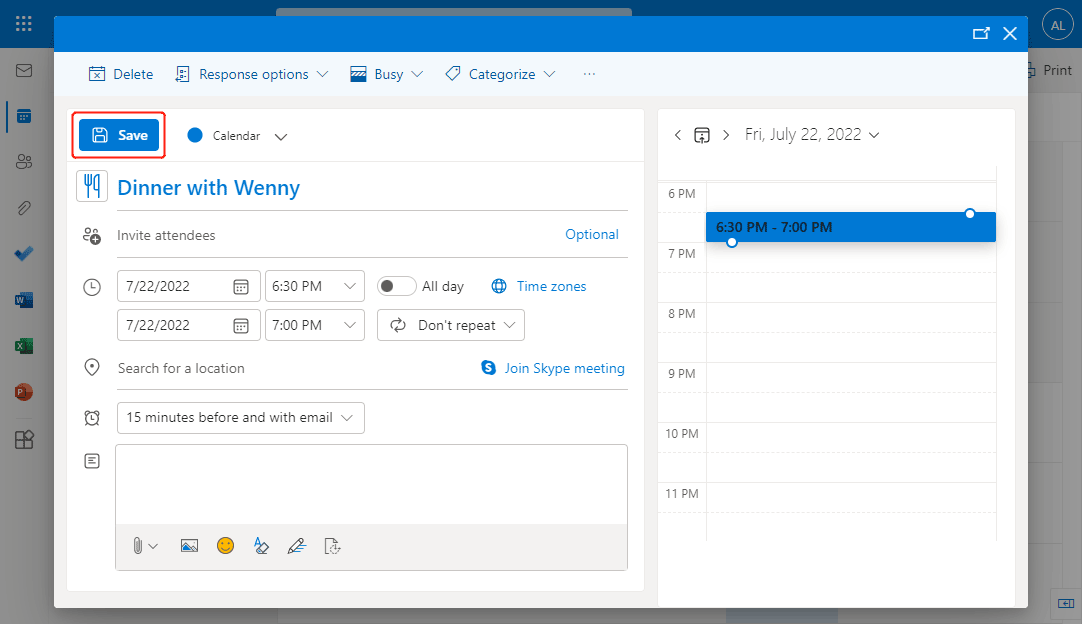
Նշում: Հիշեցման վանդակում, 15 րոպե առաջ և էլ նշանակում է, որ Outlook-ը կուղարկի սովորական օրացուցային հիշեցում միջոցառումից 15 րոպե առաջ և կուղարկի էլփոստի հիշեցում, ինչպես դուք եք խնդրել: Եթե դուք չեք ցանկանում օրացույցի հիշեցում, կարող եք սեղմել վանդակը և ընտրել Ինձ մի հիշեցրու.
Առնչվող հոդվածներ
Ինչպե՞ս անել, որ Outlook-ի հիշեցումները վերևում հայտնվեն համակարգչից օգտվելիս:
Մինչ դուք աշխատում եք այլ ծրագրերում կամ կայքերում և նվազագույնի հասցնում Outlook- ի պատուհանը, միգուցե կարոտեք Outlook- ի որոշ հիշեցումներ: Այսպիսով, ինչպե՞ս անել, որ Outlook հիշեցումները հայտնվեն միշտ էկրանի վերևում, իսկ համակարգիչը ցանկացած հիշեցում չեղարկելու համար: Այս հոդվածում ես ներկայացնում եմ VBA կոդ ՝ այն կարգավորելու համար:
Ինչպե՞ս միացնել/անջատել հիշեցումները և հիշեցումների ձայնը Outlook-ում:
Հիշեցումը հիանալի գործիք է Microsoft Outlook- ում ժամանակին ինչ-որ բան հիշեցնելու համար: Այնուամենայնիվ, երբեմն անհարմար է աղբը, որ Հիշեցումը ակնկալվում է դուրս գալ և ընդհատել ձեր աշխատանքը: Այս հոդվածը դասավորված է ցույց տալու համար, թե ինչպես անջատել և միացնել հիշեցումները և հիշեցման ձայնը Microsoft Outlook- ում, ինչպես ցանկանում եք:
Ինչպե՞ս փոխել կանխադրված նշանակման հիշեցման ժամանակը Outlook-ում:
Սովորաբար նշանակման նախնական հիշեցման ժամանակը Microsoft Outlook- ում 15 րոպե է, որը կարող է չհամապատասխանել ձեր պահանջներին, օրինակ, անհրաժեշտ է, որ դա ձեզ հիշեցնի իրադարձությունները սկսվելուց 1 ժամ հետո: Իրականում, կա մի հնարք, որը կօգնի ձեզ փոխել նախնական հիշեցման ժամանակը: Եվ այս հոդվածում կխոսվի այն մասին, թե ինչպես փոխել Microsoft Outlook- ում նշանակումների նախնական հիշեցման ժամանակը:
Գրասենյակի արտադրողականության լավագույն գործիքները
Outlook- ի համար նախատեսված գործիքներ - Ավելի քան 100 հզոր գործառույթ՝ ձեր Outlook-ը լիցքավորելու համար
🤖 AI Փոստի օգնական: Ակնթարթային պրոֆեսիոնալ նամակներ AI մոգությամբ. մեկ սեղմումով հանճարեղ պատասխաններ, կատարյալ հնչերանգներ, բազմալեզու վարպետություն: Փոխակերպեք էլ. փոստը առանց ջանքերի: ...
📧 Email ավտոմատացում: Գրասենյակից դուրս (հասանելի է POP-ի և IMAP-ի համար) / Ժամանակացույց ուղարկել նամակներ / Ավտոմատ CC/BCC էլփոստ ուղարկելիս կանոններով / Ավտոմատ փոխանցում (Ընդլայնված կանոններ) / Ավտոմատ ավելացնել ողջույնները / Ավտոմատ կերպով բաժանել բազմասերիստացող նամակները առանձին հաղորդագրությունների ...
📨 էլեկտրոնային կառավարման: Հեշտությամբ հիշեք նամակները / Արգելափակել խարդախության նամակները ըստ առարկաների և այլոց / Deleteնջել կրկնօրինակ նամակները / Ընդլայնված որոնում / Համախմբել Թղթապանակները ...
📁 Հավելվածներ Pro: Խմբաքանակի պահպանում / Խմբաքանակի անջատում / Խմբաքանակային կոմպրես / Auto Save- ը / Ավտոմատ անջատում / Ավտոմատ սեղմում ...
🌟 Ինտերֆեյս Magic: 😊Ավելի գեղեցիկ և զով էմոջիներ / Բարձրացրեք ձեր Outlook-ի արտադրողականությունը ներդիրներով դիտումների միջոցով / Նվազագույնի հասցնել Outlook-ը փակելու փոխարեն ...
???? Մեկ սեղմումով Հրաշքներ: Պատասխանել բոլորին մուտքային հավելվածներով / Հակաֆիշինգի էլ. նամակներ / 🕘Ցուցադրել ուղարկողի ժամային գոտին ...
👩🏼🤝👩🏻 Կոնտակտներ և օրացույց: Խմբաքանակի ավելացրեք կոնտակտներ ընտրված էլ / Կոնտակտային խումբը բաժանեք առանձին խմբերի / Հեռացնել ծննդյան հիշեցումները ...
Over 100 Նկարագրություն Սպասեք ձեր հետազոտությանը: Սեղմեք այստեղ՝ ավելին բացահայտելու համար:

