Ինչպե՞ս ավտոմատ կերպով մերժել Outlook- ի հատուկ մարդկանց հանդիպումների հրավերները:
Outlook- ում մենք կարող ենք ստեղծել մի կանոն, որը մերժում է որոշ մարդկանց հրավիրատոմսերը որոշակի մարդկանց կողմից ինքնաբերաբար, բայց ինչպե՞ս վարվել դրա հետ: Այս հոդվածը մանրամասնորեն կներկայացնի մի մեթոդ:
Մերժեք հանդիպման հրավիրատոմսերը հատուկ մարդկանց կողմից ինքնաբերաբար Outlook- ում
Ավտոմատ կերպով մերժել կոնկրետ մարդկանց հանդիպման հրավերները և ջնջել հանդիպումը նաև օրացույցից
Մերժեք հանդիպման հրավիրատոմսերը հատուկ մարդկանց կողմից ինքնաբերաբար Outlook- ում
Այս գործն ավարտելու համար կատարեք հետևյալ քայլերը.
1, Նախ, դուք պետք է ստեղծեք հաղորդագրության ձևանմուշ մերժման հանդիպումների հրավերների համար: Մեջ հաղորդագրություն պատուհանը, մուտքագրեք այն հաղորդագրությունը, որը ցանկանում եք ուղարկել հանդիպման հրավերները մերժելու համար: Տեսեք,
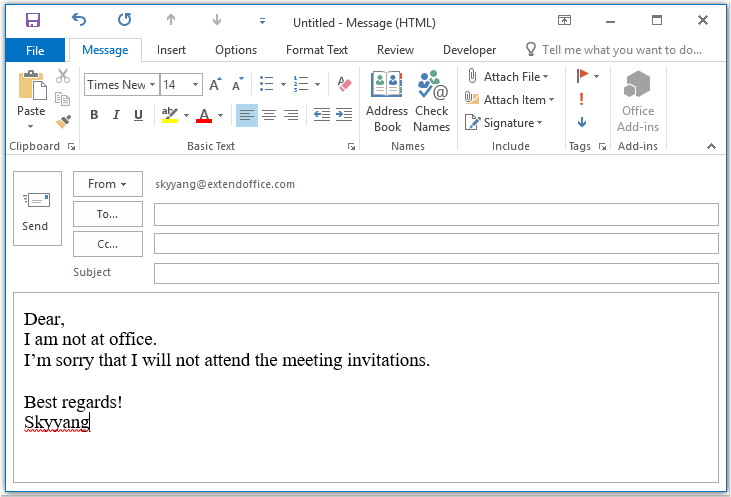
2, Ապա պահեք հաղորդագրությունը որպես ձևանմուշ, խնդրում ենք կտտացնել Ֆայլ > Պահել AsԷ, ապա Պահել As պատուհանում, մուտքագրեք հաղորդագրության անունը Ֆայլի անուն տեքստային տուփ, ապա ընտրեք Outlook ձևանմուշ (*. Հաճախ) - ից Պահել որպես տիպ բացվող ցուցակ, տես նկարի նկարը.
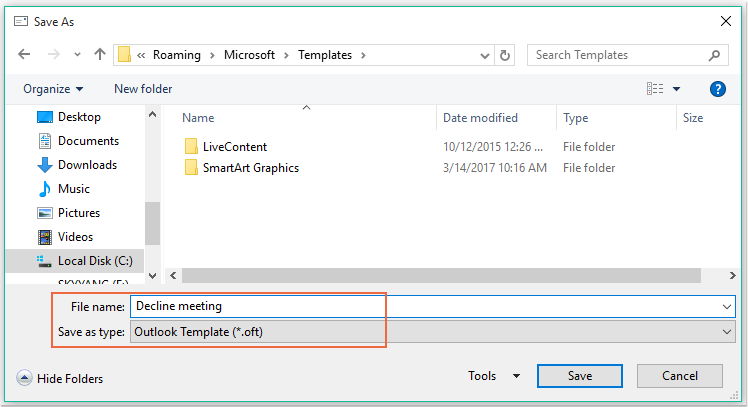
ՆշումԵրբ ընտրում եք Outlook ձևանմուշ (*. Հաճախ), կբացվի օգտագործողի նախնական ձևանմուշի պանակը:
3. Այնուհետեւ կտտացրեք Փրկել հաղորդագրության ձևանմուշը պահելու կոճակը և փակել հաղորդագրության պատուհանը:
4, Եվ հետո, դուք կարող եք ստեղծել մի կանոն: Խնդրում ենք սեղմել Կանոններ > Կառավարեք կանոններն ու ահազանգերը տակ Գլխավոր ներդիր, տես նկարի նկարը.

5, Մեջ Կանոններ և ահազանգեր երկխոսության վանդակում, սեղմեք Նոր կանոն - ից Էլ. Փոստի կանոններ ներդիր, տես նկարի նկարը.
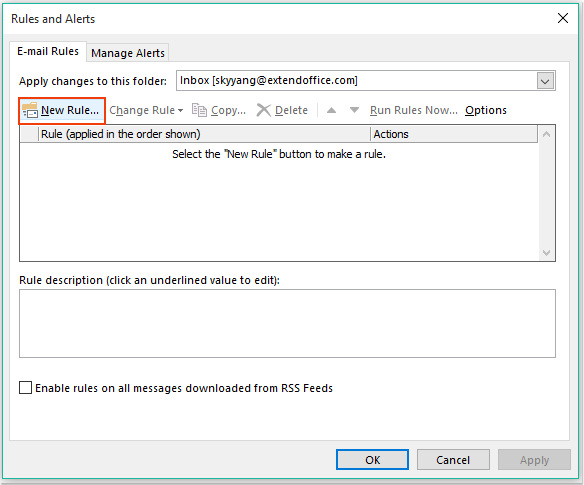
6, Դուրս ցցված Կանոնների մոգՀամար Կիրառել ստացված հաղորդագրության կանոնը տարբերակով Սկսեք դատարկ կանոնից բաժին, տես նկարի նկարը.
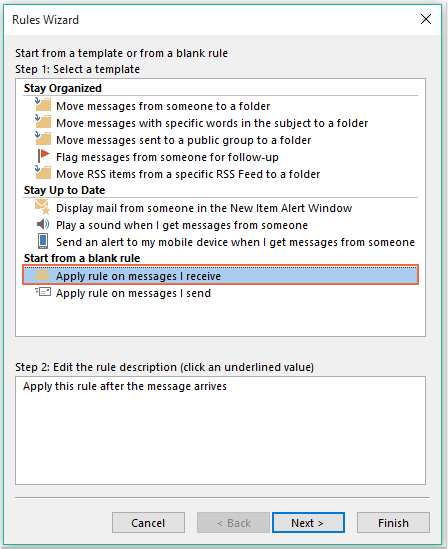
7. Այնուհետեւ կտտացրեք հաջորդ կոճակը, և դուրս եկած երկխոսության դաշտում ստուգեք մարդկանցից կամ հասարակական խմբից Քայլ 1. Ընտրեք պայման (ներ) ը ցուցակի տուփը, ապա կտտացրեք տեքստի հղմանը մարդիկ կամ հասարակական խումբը բացելու համար Կանոնի հասցե երկխոսության տուփ և ընտրեք այն մարդկանց, որոնցից ցանկանում եք հրաժարվել այդ հանդիպումից, տես նկարի նկարը.
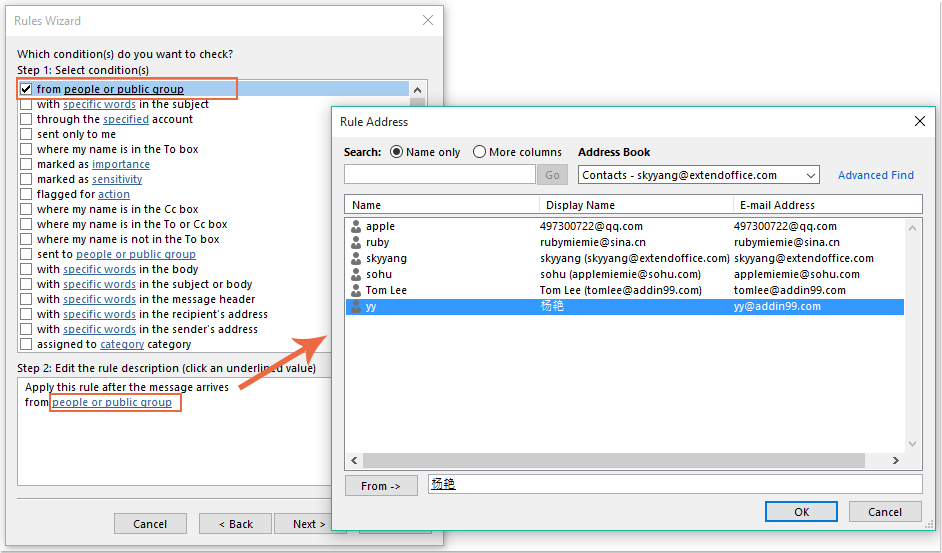
8: Սեղմեք OK կոճակը, դեռ այս երկխոսության դաշտում, խնդրում ենք ոլորել ՝ ստուգելու համար որը հանդիպման հրավեր կամ թարմացում է տարբերակը Քայլ 1. Ընտրեք պայման (ներ) ը ցուցակի տուփ, տես նկարի նկարը.
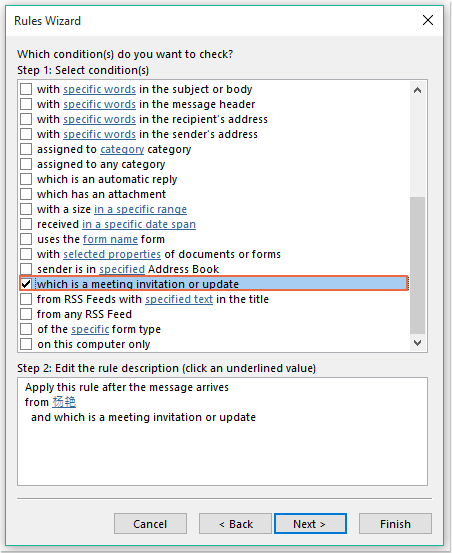
9, Անցեք կտտացնելով հաջորդ կոճակը, հետևյալ երկխոսության դաշտում.
(1.) Ստուգեք պատասխանել օգտագործելով հատուկ ձեւանմուշ ընտրություն Քայլ 1. Ընտրեք գործողություններ (ներ) ցուցակի տուփ;
(2.) Եվ այնուհետև կտտացրեք տեքստի հղմանը որոշակի ձևանմուշ բացելու համար Ընտրեք Պատասխանի ձևանմուշ երկխոսության տուփ;
(3.) Ի Ընտրեք Պատասխանի ձևանմուշ երկխոսության վանդակում, ընտրեք Օգտագործողի ձևանմուշները ներսում Ֆայլեր համակարգ - ից Տես վայր ընկնել;
(4.) Ապա ընտրեք հենց հիմա ստեղծած հաղորդագրության անունը.
(5.) Կտտացրեք բաց կոճակը:
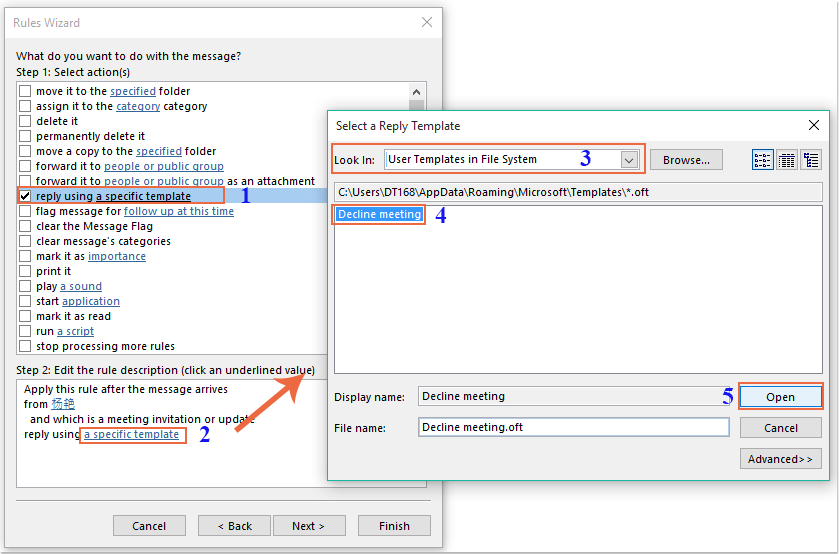
10, Վերադարձեք բնօրինակ երկխոսության տուփ, շարունակեք ստուգել ջնջել այն տարբերակը Քայլ 1. Ընտրեք գործողություններ (ներ) ցուցակի տուփ, տես նկարի նկարը.
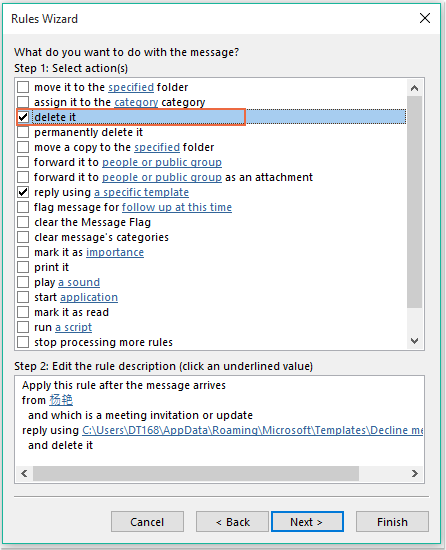
11, Սեղմումը հաջորդ > հաջորդ անցնել վերջին քայլի երկխոսությունը: Մեջ Ավարտել կանոնի կարգավորման բաժինը, նշեք այս կանոնի անունը և ստուգեք Միացրեք այս կանոնը տարբերակը Քայլ 2. Տեղադրեք կանոնի ընտրանքները, տես նկարի նկարը.
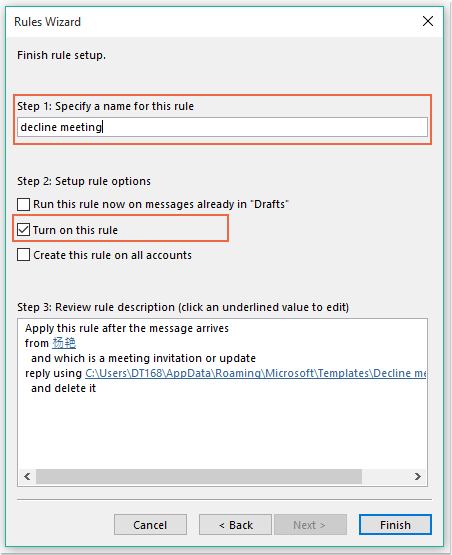
12: Սեղմեք Ավարտել կոճակը այս կանոնն ավարտելու համար, ապա կտտացրեք OK փակել երկխոսության վանդակը:
13, Այսուհետ, այս կոնկրետ մարդկանցից հանդիպումը ստանալիս, նրան ինքնաբերաբար կուղարկվի մերժման նամակ, և հանդիպման հաղորդագրությունը նույնպես կջնջվի:
Ավտոմատ կերպով մերժել կոնկրետ մարդկանց հանդիպման հրավերները և ջնջել հանդիպումը նաև օրացույցից
Առաջին մեթոդը օգնում է նամակ ուղարկել անձին, որ դուք չեք մասնակցելու հանդիպմանը, բայց հանդիպումները միշտ կցուցադրվեն ձեր օրացույցում: Եթե Ձեզ անհրաժեշտ է ջնջել հանդիպումները, որոնք հայտնվում են ձեր օրացույցում միաժամանակ, ապա հետևյալ VBA կոդը կարող է ձեզ լավություն անել:
1, Պահեք պահեք ALT + F11 բացել ստեղները Microsoft Visual Basic հավելվածների համար պատուհան.
2, Մեջ Microsoft Visual Basic հավելվածների համար պատուհանը, կրկնակի սեղմեք ԱյսOutlookSession- ը - ից Project1 (VbaProject.OTM) պատուհանը մոդուլը բացելու համար, ապա պատճենեք և կպցրեք հետևյալ կոդը դատարկ մոդուլի մեջ:
VBA կոդ. Ավտոմատ մերժել հանդիպման հրավերները և ջնջել հանդիպումները նաև օրացույցից.
Private Sub Application_NewMailEx(ByVal EntryIDCollection As String)
Dim xEntryIDs
Dim xItem
Dim i As Integer
Dim xMeeting As MeetingItem, xMeetingDeclined As MeetingItem
Dim xAppointmentItem As AppointmentItem
On Error Resume Next
xEntryIDs = Split(EntryIDCollection, ",")
For i = 0 To UBound(xEntryIDs)
Set xItem = Application.Session.GetItemFromID(xEntryIDs(i))
If xItem.Class = olMeetingRequest Then
Set xMeeting = xItem
xMeeting.ReminderSet = False
If VBA.LCase(xMeeting.SenderEmailAddress) = VBA.LCase("") Then 'Specify the person you need
Set xAppointmentItem = xMeeting.GetAssociatedAppointment(True)
xAppointmentItem.ReminderSet = False
Set xMeetingDeclined = xAppointmentItem.Respond(olMeetingDeclined)
xMeetingDeclined.Body = "Dear, " & vbCrLf & _
"I am not at office. " & vbCrLf & _
"I'm sorry that I will not attend the meeting invitations."
xMeetingDeclined.Send
xMeeting.Delete
End If
End If
Next
End Sub
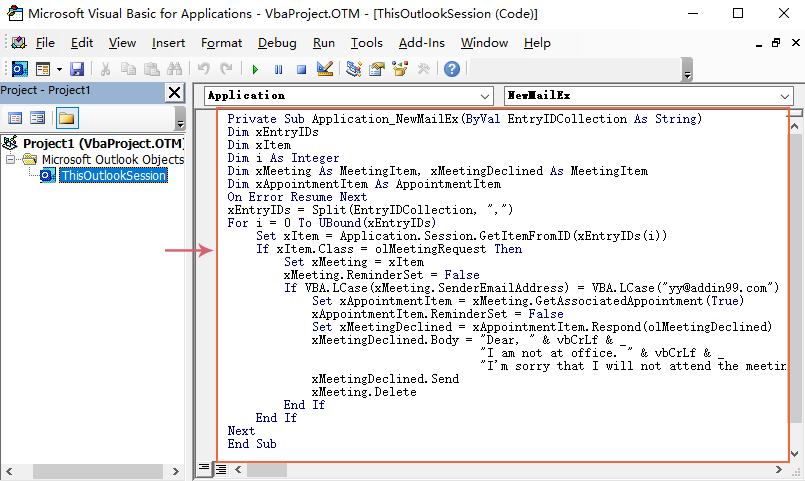
3. Այնուհետև պահեք և փակեք այս ծածկագրի պատուհանը: Այսուհետ, եթե կոնկրետ այս անձից հանդիպումներ լինեն, նա կստանա մերժված նամակ, և հանդիպումը ինքնաբերաբար կջնջվի ձեր օրացույցից:
Գրասենյակի արտադրողականության լավագույն գործիքները
Outlook- ի համար նախատեսված գործիքներ - Ավելի քան 100 հզոր գործառույթ՝ ձեր Outlook-ը լիցքավորելու համար
🤖 AI Փոստի օգնական: Ակնթարթային պրոֆեսիոնալ նամակներ AI մոգությամբ. մեկ սեղմումով հանճարեղ պատասխաններ, կատարյալ հնչերանգներ, բազմալեզու վարպետություն: Փոխակերպեք էլ. փոստը առանց ջանքերի: ...
📧 Email ավտոմատացում: Գրասենյակից դուրս (հասանելի է POP-ի և IMAP-ի համար) / Ժամանակացույց ուղարկել նամակներ / Ավտոմատ CC/BCC էլփոստ ուղարկելիս կանոններով / Ավտոմատ փոխանցում (Ընդլայնված կանոններ) / Ավտոմատ ավելացնել ողջույնները / Ավտոմատ կերպով բաժանել բազմասերիստացող նամակները առանձին հաղորդագրությունների ...
📨 էլեկտրոնային կառավարման: Հեշտությամբ հիշեք նամակները / Արգելափակել խարդախության նամակները ըստ առարկաների և այլոց / Deleteնջել կրկնօրինակ նամակները / Ընդլայնված որոնում / Համախմբել Թղթապանակները ...
📁 Հավելվածներ Pro: Խմբաքանակի պահպանում / Խմբաքանակի անջատում / Խմբաքանակային կոմպրես / Auto Save- ը / Ավտոմատ անջատում / Ավտոմատ սեղմում ...
🌟 Ինտերֆեյս Magic: 😊Ավելի գեղեցիկ և զով էմոջիներ / Բարձրացրեք ձեր Outlook-ի արտադրողականությունը ներդիրներով դիտումների միջոցով / Նվազագույնի հասցնել Outlook-ը փակելու փոխարեն ...
???? Մեկ սեղմումով Հրաշքներ: Պատասխանել բոլորին մուտքային հավելվածներով / Հակաֆիշինգի էլ. նամակներ / 🕘Ցուցադրել ուղարկողի ժամային գոտին ...
👩🏼🤝👩🏻 Կոնտակտներ և օրացույց: Խմբաքանակի ավելացրեք կոնտակտներ ընտրված էլ / Կոնտակտային խումբը բաժանեք առանձին խմբերի / Հեռացնել ծննդյան հիշեցումները ...
Over 100 Նկարագրություն Սպասեք ձեր հետազոտությանը: Սեղմեք այստեղ՝ ավելին բացահայտելու համար:

