Ինչպե՞ս ստեղծել հանդիպման նախագիծ Outlook օրացույցում:
Առանց Outlook- ին ուղարկելու նոր էլփոստի պահպանման ժամանակ էլփոստը կփրկվի որպես էլփոստի նախագիծ ինքնաբերաբար: Բայց գիտե՞ք, թե ինչպես կարելի է Outlook- ում ստեղծել օրացույցի նախագիծ: Այս հոդվածը ձեզ ցույց կտա Outlook օրացույցում նախագիծ հանդիպման ստեղծման եղանակը:
Outlook օրացույցում ստեղծեք հանդիպման նախագիծ
Outlook օրացույցում ստեղծեք հանդիպման նախագիծ
Outlook օրացույցում հանդիպման նախագիծ ստեղծելու համար կատարեք հետևյալը.
1, Բացեք Outlook- ի նշված օրացույցի պանակը և կտտացրեք Գլխավոր > Նոր հանդիպում ստեղծել նոր հանդիպում:
2, Հանդիպման նոր պատուհանում խնդրում ենք կազմեք հանդիպումը ըստ ձեր անհրաժեշտության. Ավելացրեք նաև մասնակիցներին, թեմային, հանդիպման վայրը, հանդիպման ժամանակը և հանդիպման նոտան:
3, Անցեք առաջ ՝ կտտացնելու համար Փրկել կոճակ ![]() և փակել կոճակ
և փակել կոճակ ![]() հաջորդաբար Արագ մուտքի Գործիքադարակի վրա: Տեսեք,
հաջորդաբար Արագ մուտքի Գործիքադարակի վրա: Տեսեք,
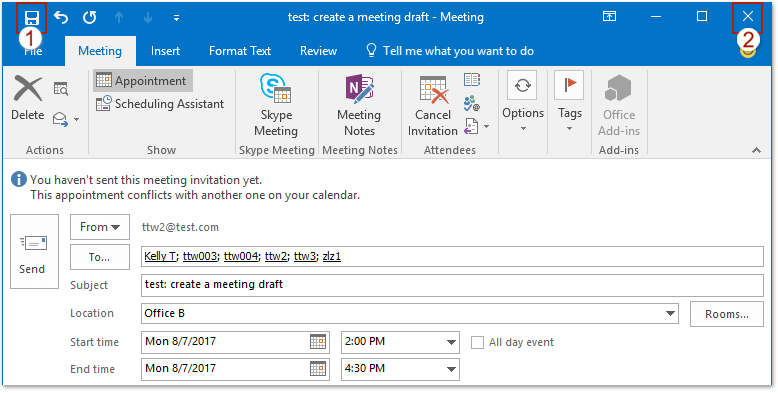
Այժմ հանդիպումը պահվում է որպես հանդիպման նախագիծ նշված Outlook օրացույցում: Երբ անհրաժեշտ է ուղարկել հանդիպման նախագիծը, կրկնակի կտտացրեք այն բացելու համար և այնուհետև կտտացրեք այն ուղարկել կոճակը բացման հանդիպման պատուհանում:
Առնչվող հոդվածներ
Ինչպե՞ս գտնել չուղարկված հանդիպում Outlook-ում:
Ինչպե՞ս պահել էլփոստի նախագիծը Outlook- ը ուղարկելուց հետո:
Ինչպե՞ս պահպանել հանդիպման փոփոխությունները, բայց թարմացումները չուղարկել Outlook- ում:
Գրասենյակի արտադրողականության լավագույն գործիքները
Outlook- ի համար նախատեսված գործիքներ - Ավելի քան 100 հզոր գործառույթ՝ ձեր Outlook-ը լիցքավորելու համար
🤖 AI Փոստի օգնական: Ակնթարթային պրոֆեսիոնալ նամակներ AI մոգությամբ. մեկ սեղմումով հանճարեղ պատասխաններ, կատարյալ հնչերանգներ, բազմալեզու վարպետություն: Փոխակերպեք էլ. փոստը առանց ջանքերի: ...
📧 Email ավտոմատացում: Գրասենյակից դուրս (հասանելի է POP-ի և IMAP-ի համար) / Ժամանակացույց ուղարկել նամակներ / Ավտոմատ CC/BCC էլփոստ ուղարկելիս կանոններով / Ավտոմատ փոխանցում (Ընդլայնված կանոններ) / Ավտոմատ ավելացնել ողջույնները / Ավտոմատ կերպով բաժանել բազմասերիստացող նամակները առանձին հաղորդագրությունների ...
📨 էլեկտրոնային կառավարման: Հեշտությամբ հիշեք նամակները / Արգելափակել խարդախության նամակները ըստ առարկաների և այլոց / Deleteնջել կրկնօրինակ նամակները / Ընդլայնված որոնում / Համախմբել Թղթապանակները ...
📁 Հավելվածներ Pro: Խմբաքանակի պահպանում / Խմբաքանակի անջատում / Խմբաքանակային կոմպրես / Auto Save- ը / Ավտոմատ անջատում / Ավտոմատ սեղմում ...
🌟 Ինտերֆեյս Magic: 😊Ավելի գեղեցիկ և զով էմոջիներ / Բարձրացրեք ձեր Outlook-ի արտադրողականությունը ներդիրներով դիտումների միջոցով / Նվազագույնի հասցնել Outlook-ը փակելու փոխարեն ...
???? Մեկ սեղմումով Հրաշքներ: Պատասխանել բոլորին մուտքային հավելվածներով / Հակաֆիշինգի էլ. նամակներ / 🕘Ցուցադրել ուղարկողի ժամային գոտին ...
👩🏼🤝👩🏻 Կոնտակտներ և օրացույց: Խմբաքանակի ավելացրեք կոնտակտներ ընտրված էլ / Կոնտակտային խումբը բաժանեք առանձին խմբերի / Հեռացնել ծննդյան հիշեցումները ...
Over 100 Նկարագրություն Սպասեք ձեր հետազոտությանը: Սեղմեք այստեղ՝ ավելին բացահայտելու համար:

