Ինչպե՞ս ավելացնել բացվող ցուցակը Outlook- ի առաջադրանքների պատուհանում տեղադրված մաքսայինի հետ:
Գուցե դուք ծանոթ եք տեքստի / բանաձևի / համարի անհատական դաշտերին Outlook- ում, բայց գիտե՞ք ինչպես ավելացնել մաքսային բացվող ցուցակը: Այս հոդվածը կօգնի ձեզ ավելացնել առաջադրանքի պատուհանում տեղադրված բացվող ցանկը:
Ավելացրեք բացվող ցուցակ `Outlook- ի առաջադրանքների պատուհանում տեղադրված սովորույթով
Ավելացրեք բացվող ցուցակ `Outlook- ի առաջադրանքների պատուհանում տեղադրված սովորույթով
Outlook- ում առաջադրանքների պատուհանում հատուկ բացվող դաշտ ավելացնելու համար կատարեք հետևյալը.
1, Մեջ Խնդիրներ դիտել, խնդրում ենք սեղմել Գլխավոր > Նոր խնդիր ստեղծել նոր առաջադրանք:
2, Բացման Առաջադրանքի պատուհանում սեղմեք Երեվակիչ > Ձևավորեք այս ձևը, (ՆշումԿտտացրեք ՝ իմանալու համար ինչպես ավելացնել երեվակիչ ներդիրը ժապավենի վրա Outlook- ում.)

3, Անցեք առաջ ՝ կտտացնելու համար (Էջ 2) էջանշանը, ապա սեղմեք Երեվակիչ > Վերահսկել Գործիքադարակը, Տեսեք,

4, Այժմ Գործիքների արկղը բացվում է: Խնդրում ենք քաշել ComboBox- ը և գցեք այն տակի տակ (Էջ 2) ներդիր Տեսեք,

5, Աջ կտտացրեք տեղադրված ComboBox- ին և ընտրեք Հատկություններ համատեքստային ընտրացանկից: Տեսեք,

6, Այժմ դուրս է գալիս Հատկություններ երկխոսության վանդակը: Խնդրում եմ այցելել Արժեք էջանիշը և կտտացրեք այն նոր կոճակ Տեսեք,

7, Նոր սյուն երկխոսության դաշտում անվանեք նոր սյունակը, նշեք Տեքստ երկուսն էլ Տիպ և Ֆորմատ բացեք ցուցակները և կտտացրեք այն OK կոճակ Տեսեք,

8, Այժմ դուք վերադառնում եք Հատկություններ երկխոսության տուփ, խնդրում ենք մուտքագրել բացման արժեքները Հնարավոր արժեքները տուփը և սեղմել OK կոճակը:
ՆշումԽնդրում ենք առանձնացնել բացվող արժեքները կետակետով ;, Օրինակ, A; AA; AAA; AAAA; AAAAA, Տեսեք,

9: Սեղմեք Երեվակիչ > Գործարկեք այս Ձևաթուղթը առաջադրանքի պատուհանը նորմալ տեսքով ցույց տալու համար հաջորդ կտտոցը Խնդիր > P.2, ապա դուք կստանաք անհատական բացվող դաշտ: Տեսեք,
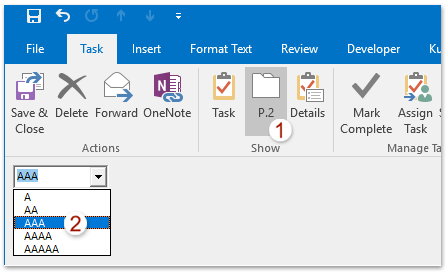
ՆշումԵթե ձեզ անհրաժեշտ է պահպանել անհատական բացվող դաշտը ապագայում վերաօգտագործման համար, (1) Անվերնագիր - Առաջադրանք (Դիզայն) պատուհանում կտտացրեք Երեվակիչ > Հրատարակել > Հրապարակեք ձեւը; (2) «Հրապարակել ձևը» երկխոսության դաշտում նշեք նպատակակետի պանակը, անվանեք ձևը և կտտացրեք այն Հրատարակել կոճակը, ինչպես ցույց է տրված ստորև նշված նկարը.

Սովորական բացվող դաշտը վերաօգտագործելու համար խնդրում ենք անցնել Outlook- ի հիմնական ինտերֆեյսը, կտտացրեք Երեվակիչ > Ընտրեք ձեւը բացել Ընտրել ձևի երկխոսության տուփը, այնուհետև ընտրել և բացել ձևը անհատական բացվող դաշտով:
Առնչվող հոդվածներ
Արտահանեք հատուկ դաշտերով Outlook- ում
Outlook- ում կոնտակտում տեղադրված օգտագործողին ավելացրեք և ջնջեք
Գրասենյակի արտադրողականության լավագույն գործիքները
Outlook- ի համար նախատեսված գործիքներ - Ավելի քան 100 հզոր գործառույթ՝ ձեր Outlook-ը լիցքավորելու համար
🤖 AI Փոստի օգնական: Ակնթարթային պրոֆեսիոնալ նամակներ AI մոգությամբ. մեկ սեղմումով հանճարեղ պատասխաններ, կատարյալ հնչերանգներ, բազմալեզու վարպետություն: Փոխակերպեք էլ. փոստը առանց ջանքերի: ...
📧 Email ավտոմատացում: Գրասենյակից դուրս (հասանելի է POP-ի և IMAP-ի համար) / Ժամանակացույց ուղարկել նամակներ / Ավտոմատ CC/BCC էլփոստ ուղարկելիս կանոններով / Ավտոմատ փոխանցում (Ընդլայնված կանոններ) / Ավտոմատ ավելացնել ողջույնները / Ավտոմատ կերպով բաժանել բազմասերիստացող նամակները առանձին հաղորդագրությունների ...
📨 էլեկտրոնային կառավարման: Հեշտությամբ հիշեք նամակները / Արգելափակել խարդախության նամակները ըստ առարկաների և այլոց / Deleteնջել կրկնօրինակ նամակները / Ընդլայնված որոնում / Համախմբել Թղթապանակները ...
📁 Հավելվածներ Pro: Խմբաքանակի պահպանում / Խմբաքանակի անջատում / Խմբաքանակային կոմպրես / Auto Save- ը / Ավտոմատ անջատում / Ավտոմատ սեղմում ...
🌟 Ինտերֆեյս Magic: 😊Ավելի գեղեցիկ և զով էմոջիներ / Բարձրացրեք ձեր Outlook-ի արտադրողականությունը ներդիրներով դիտումների միջոցով / Նվազագույնի հասցնել Outlook-ը փակելու փոխարեն ...
???? Մեկ սեղմումով Հրաշքներ: Պատասխանել բոլորին մուտքային հավելվածներով / Հակաֆիշինգի էլ. նամակներ / 🕘Ցուցադրել ուղարկողի ժամային գոտին ...
👩🏼🤝👩🏻 Կոնտակտներ և օրացույց: Խմբաքանակի ավելացրեք կոնտակտներ ընտրված էլ / Կոնտակտային խումբը բաժանեք առանձին խմբերի / Հեռացնել ծննդյան հիշեցումները ...
Over 100 Նկարագրություն Սպասեք ձեր հետազոտությանը: Սեղմեք այստեղ՝ ավելին բացահայտելու համար:

