Ինչպե՞ս Outlook- ում երկու / մի քանի օրացույցների նշանակել հանդիպում:
Ընդհանուր առմամբ, նոր նշանակումը կփրկվի Outlook- ի ներկայումս բացվող օրացույցում: Բայց հիմա ուզում եք նշանակումը պահել ձեր սեփական օրացույցի և հանրային օրացույցի մեջ: Այս հոդվածը կներկայացնի երկու լուծում `երկու կամ մի քանի օրացույցերի տեսակցություն ավելացնելու համար:
- Ավելացնել հանդիպում երկու օրացույցի Պատճենել իմ օրացույցի հնարավորությամբ
- Նշանակում ավելացրեք թեժ բառերով երկու / բազմակի օրացույցների
Ավելացնել հանդիպում երկու օրացույցի Պատճենել իմ օրացույցի հնարավորությամբ
Եթե դուք պատրաստվում եք պայմանավորվածություն ավելացնել լռելյայն օրացույցում և մեկ այլ ոչ լռելյայն օրացույցում, կարող եք կիրառել այն Պատճենել իմ Օրացույցին առանձնահատկություն ՝ դրան հեշտությամբ հասնելու համար:
1, Մեջ Օրացույց դիտում, բացեք ոչ լռելյայն օրացույցը, որին կավելացնեք նշանակումը և կտտացրեք Գլխավոր > Նոր նշանակում ստեղծել նոր նշանակում:
2, Այժմ բացվում է նշանակման պատուհանը: Կազմեք հանդիպումը, ինչպես ձեզ հարկավոր է, և պահեք հանդիպումը սեղմելով Ctrl + S ստեղները միաժամանակ (կամ կտտացնելով Փրկել կոճակը Արագ մուտք Գործիքադարակը).
3, Առաջ անցեք կտտացնելու համար Նշանակում > Պատճենել իմ Օրացույցին.
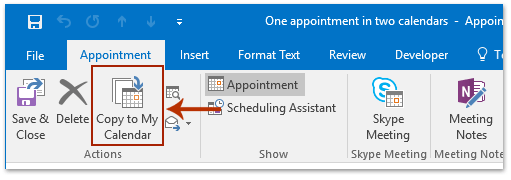
Եվ այժմ նոր նշանակումը ավելացվել է ներկայումս բացվող և լռելյայն օրացույցում: Տեսեք,

ՆշումԵթե արդեն նշանակել եք ոչ լռելյայն օրացույցում, խնդրում ենք կրկնակի սեղմել ՝ այն բացելու համար, և այնուհետև կտտացրեք Նշանակում > Պատճենել իմ Օրացույցին ավելացնել այն լռելյայն օրացույցում:
Յուրաքանչյուր էլփոստ ինքնաբերաբար փոխանցեք Outlook- ի նշված ստացողին
Ընդհանուր առմամբ, մենք կարող ենք կանոն սահմանել ՝ էլ. Փոստը ավտոմատ կերպով փոխանցելու նշված հասցեատերերին, ինչպիսիք են ձեր մեկ այլ էլփոստի հաշիվը, ձեր Gmail- ը կամ ձեր գործընկերները և այլն: Բայց, գիտենք, որ սովորական կանոն կազմաձևելու համար երկար ժամանակ կպահանջվի Հեռանկար Այժմ մենք ներկայացնում ենք Kutools- ը Outlook- ի համար (Ավտոմատ) առաջ հատկություն, որը կարող է ավտոմատ փոխանցման կանոն սահմանել միայն մի քանի կտտոցով:

Նշանակում ավելացրեք թեժ բառերով երկու / բազմակի օրացույցների
Եթե ցանկանում եք երկու կամ մի քանի ոչ լռելյայն օրացույցերին նշանակություն ավելացնել, ապա այն կարող եք ավարտել Ctrl բանալի.
1, Մեջ Օրացույց դիտել, ստեղծել նոր հանդիպում, պահպանել և փակել այն կամ սեղմել ՝ գոյություն ունեցող հանդիպում ընտրելու համար:
2. Հոլդինգը Ctrl ստեղնը, քաշել և թողնել ընտրված հանդիպումը, մինչև նպատակակետի օրացույցը նշվի Նավիգացիոն վահանակ, Տեսեք,
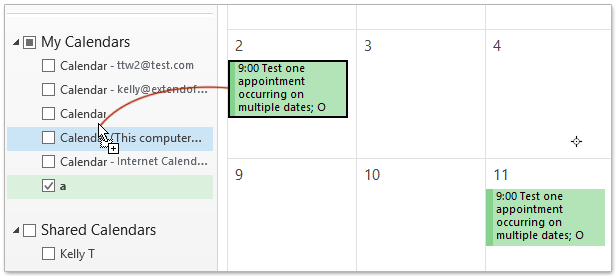
Այժմ նշանակումը պատճենահանվել է նպատակակետի օրացույցում, ինչպես ցույց է տրված նկարում:
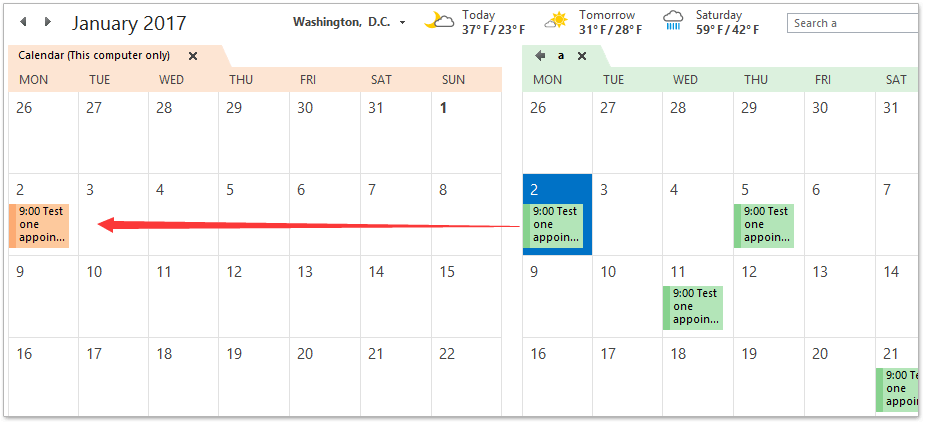
3, Կրկնեք Քայլ 2-ի վերևում, որպեսզի նշանակումը պատճենեք այլ օրացույցերին, որքան ձեզ հարկավոր է:
Առնչվող հոդվածներ
Գրասենյակի արտադրողականության լավագույն գործիքները
Outlook- ի համար նախատեսված գործիքներ - Ավելի քան 100 հզոր գործառույթ՝ ձեր Outlook-ը լիցքավորելու համար
🤖 AI Փոստի օգնական: Ակնթարթային պրոֆեսիոնալ նամակներ AI մոգությամբ. մեկ սեղմումով հանճարեղ պատասխաններ, կատարյալ հնչերանգներ, բազմալեզու վարպետություն: Փոխակերպեք էլ. փոստը առանց ջանքերի: ...
📧 Email ավտոմատացում: Գրասենյակից դուրս (հասանելի է POP-ի և IMAP-ի համար) / Ժամանակացույց ուղարկել նամակներ / Ավտոմատ CC/BCC էլփոստ ուղարկելիս կանոններով / Ավտոմատ փոխանցում (Ընդլայնված կանոններ) / Ավտոմատ ավելացնել ողջույնները / Ավտոմատ կերպով բաժանել բազմասերիստացող նամակները առանձին հաղորդագրությունների ...
📨 էլեկտրոնային կառավարման: Հեշտությամբ հիշեք նամակները / Արգելափակել խարդախության նամակները ըստ առարկաների և այլոց / Deleteնջել կրկնօրինակ նամակները / Ընդլայնված որոնում / Համախմբել Թղթապանակները ...
📁 Հավելվածներ Pro: Խմբաքանակի պահպանում / Խմբաքանակի անջատում / Խմբաքանակային կոմպրես / Auto Save- ը / Ավտոմատ անջատում / Ավտոմատ սեղմում ...
🌟 Ինտերֆեյս Magic: 😊Ավելի գեղեցիկ և զով էմոջիներ / Բարձրացրեք ձեր Outlook-ի արտադրողականությունը ներդիրներով դիտումների միջոցով / Նվազագույնի հասցնել Outlook-ը փակելու փոխարեն ...
???? Մեկ սեղմումով Հրաշքներ: Պատասխանել բոլորին մուտքային հավելվածներով / Հակաֆիշինգի էլ. նամակներ / 🕘Ցուցադրել ուղարկողի ժամային գոտին ...
👩🏼🤝👩🏻 Կոնտակտներ և օրացույց: Խմբաքանակի ավելացրեք կոնտակտներ ընտրված էլ / Կոնտակտային խումբը բաժանեք առանձին խմբերի / Հեռացնել ծննդյան հիշեցումները ...
Over 100 Նկարագրություն Սպասեք ձեր հետազոտությանը: Սեղմեք այստեղ՝ ավելին բացահայտելու համար:

