Ինչպե՞ս պլանավորել պարբերական նշանակումը յուրաքանչյուր ամսվա առաջին աշխատանքային օրը Outlook- ում:
Օրինակ, դուք ցանկանում եք ստեղծել կրկնվող հանդիպում, որը տեղի է ունենում յուրաքանչյուր ամսվա առաջին աշխատանքային օրը, ներառյալ հանգստյան օրերն ու արձակուրդները, ինչպե՞ս կարող եք դա անել Outlook- ում: Outlook- ում այս պարբերական նշանակումը նշանակելու ուղղակի մեթոդ գոյություն չունի, այնուամենայնիվ, ես կլոր եղանակով կներկայացնեմ մի հնարք.
Scամանակացույց նշանակեք պարբերական հանդիպումների նշանակման յուրաքանչյուր ամսվա առաջին աշխատանքային օրը
Outlook- ը կարող է նշանակել միայն պարբերական նշանակում, որը պարբերաբար կրկնում է, ինչպիսիք են յուրաքանչյուր ամսվա 1-ին երկուշաբթի, յուրաքանչյուր շաբաթվա երկուշաբթի կամ յուրաքանչյուր աշխատանքային օր և այլն: Ակնհայտ է, որ յուրաքանչյուր ամսվա առաջին աշխատանքային օրը պարբերաբար չի կրկնվում: Հետեւաբար, այս մեթոդը կօգնի ձեզ պարզել այս անկանոն ամսաթվերը Excel- ում, ապա ներմուծել դրանք Outlook օրացույցում:
Մաս 1. Excel- ում մուտքագրեք նշանակման պարբերական տվյալներ
1, Գործարկել Microsoft Excel- ը, մուտքագրեք սյունակի վերնագրերը, ինչպես ցույց է տրված ստորև նշված նկարը.

2, Խնդրում ենք մուտքագրել արձակուրդի տվյալները սյունակում A: C, ինչպես ցույց է տրված ստորև նշված նկարը.
Իմ օրինակում ես արձակուրդի սյունակում մուտքագրում եմ արձակուրդային անուններ, երբ սյունակում մուտքագրում եմ արձակուրդային գրառումներ, իսկ այնուհետև ՝ տոնի ամսաթվերը մուտքագրում եմ 2017 սյունակում (2017 թվականը նշվում է այն տարի, երբ նախատեսում եմ պարբերական նշանակումը):
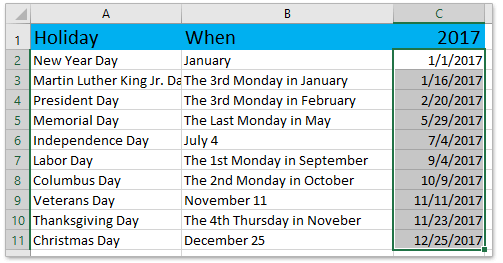
ՆշումԿտտացրեք `իմանալու համար, թե ինչպես պարզեք բոլոր տոները Excel- ի բանաձեւերով.
3, Մուտքագրեք 1-ից 12-ը Ամիս սյունակ:
4. Գնալ դեպի 1-ին գործի ամսաթիվը սյուն, տեսակ =WORKDAY(DATE($C$1,E2,1)-1,1,$C$2:$C$11) մտնել բջիջ G2 և այնուհետև քաշել այս բջիջի Ավտոմատ լրացման բռնակը ներքև ՝ դեպի Range G2: G13:
ՆշումԲանաձևում C1- ը այն տարին է, երբ դուք կհաշվեք առաջին աշխատանքային օրը, E2- ը նշված տարվա առաջին ամիսն է, C2: C11- ը նշված տարվա արձակուրդներ պարունակող միջակայքն է:
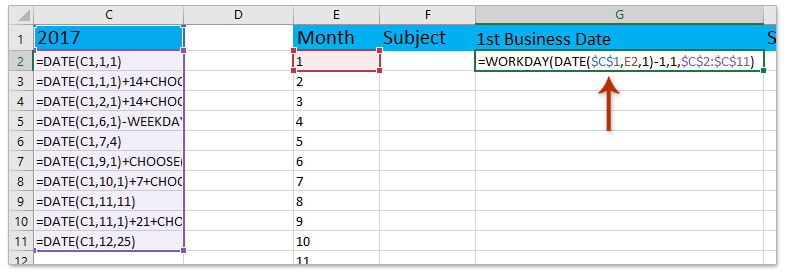
5, Խնդրում ենք մուտքագրել տվյալները Առարկա, Սկիզբը `, եւ Ավարտի ժամը սյուններ, որքան անհրաժեշտ է:
Մինչ այժմ դուք պատրաստել եք տվյալներ Excel- ում պարբերաբար նշանակվելու համար, ինչպես ցույց է տրված ստորև նկարված նկարում.
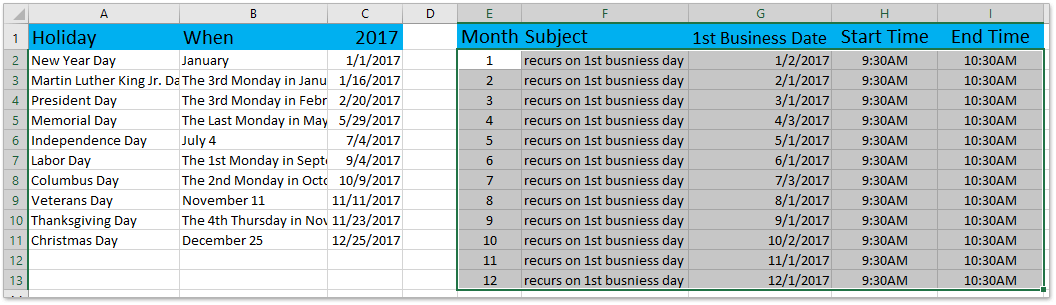
Մաս 2. Պահպանեք նշանակման պարբերական տվյալները որպես CSV ֆայլ
6: Սեղմեք Ֆայլ > Պահել As աշխատանքային գիրքը որպես CSV ֆայլ պահպանելու համար:
7, Խնդրում ենք, բացելով «Պահել որպես» երկխոսության դաշտում (1) նշեք նպատակակետի պանակը, որում կփրկեք CSV ֆայլը, (2) մուտքագրեք CSV ֆայլի անունը Ֆայլի անուն վանդակում, (3) ընտրել CSV (ստորակետով սահմանազատված) - ից Պահել որպես տիպ բացվող ցուցակ և, վերջապես, (4) սեղմեք Փրկել կոճակ Տեսեք,
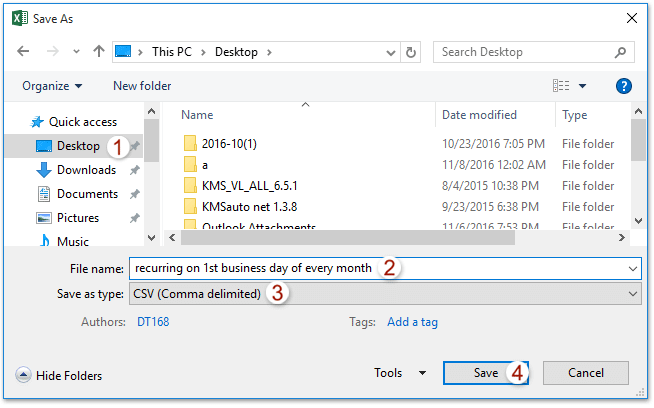
ՆշումԵթե երկխոսության պատուհանը հայտնվում է ձեզ նախազգուշացնելու համար, որոշ առանձնահատկություններ կկորչեն, եթե պահեք որպես CSV ֆայլ, խնդրում ենք կտտացնել այո կոճակ Մինչ այժմ աշխատանքային գրքույկը պահվել է որպես CSV ֆայլ արդեն իսկ:
Մաս 3. CSV ֆայլը ներմուծեք Outlook օրացույցում
8, Գործարկել Outlook- ը և կտտացնել Ֆայլ > Բացել և արտահանել (Կամ բաց)> Ներմուծում / Արտահանում (Կամ Ներմուծում).
9, Բացման ներմուծման և արտահանման մոգերի համար ընտրեք Ներմուծում այլ ծրագրից կամ ֆայլից տարբերակը եւ սեղմեք հաջորդ կոճակ Տեսեք,
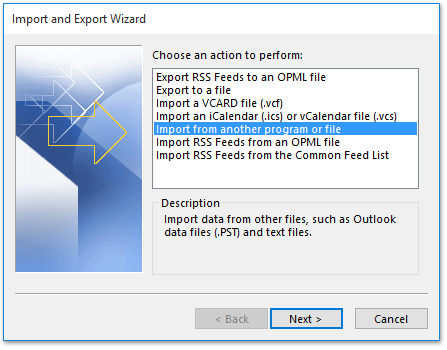
10, Պատուհանում ներմուծել Նիշք երկխոսության պատուհանում, սեղմեք այստեղ Կոմպլեկտի առանձնացված արժեքները տարբերակը եւ սեղմեք հաջորդ կոճակը:
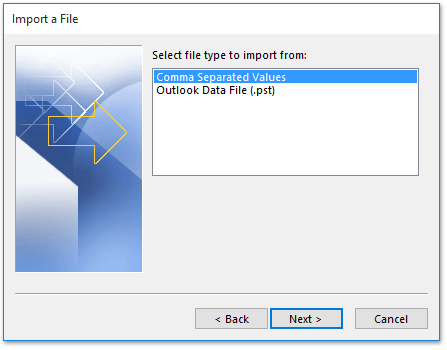
11, Երկրորդ ներմուծել ֆայլ երկխոսության դաշտում, խնդրում ենք ստուգել Մի ներկրեք կրկնօրինակ իրեր տարբերակը, ապա կտտացրեք Թերթել կոճակը:
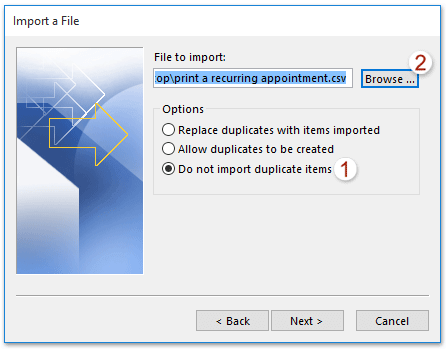
12, Այժմ դուրս է գալիս Browse երկխոսության տուփը: Խնդրում ենք (1) բացեք Մաս 2-ում ձեր կողմից ստեղծված CSV ֆայլը պարունակող պանակը, (2) ընտրեք CSV ֆայլը և (3) կտտացրեք OK կոճակը:
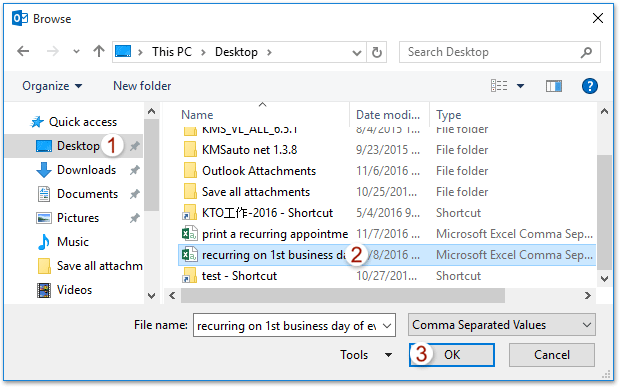
13, Այժմ դուք վերադառնում եք Ներմուծել ֆայլ երկխոսության դաշտ, սեղմեք այստեղ հաջորդ կոճակը:
14, Եվ նոր Ներմուծեք ֆայլ երկխոսության դաշտում, խնդրում ենք ընտրել Օրացույց թղթապանակում դուք կավելացնեք պարբերական նշանակումը առաջին աշխատանքային օրը և կտտացրեք այն հաջորդ կոճակը:
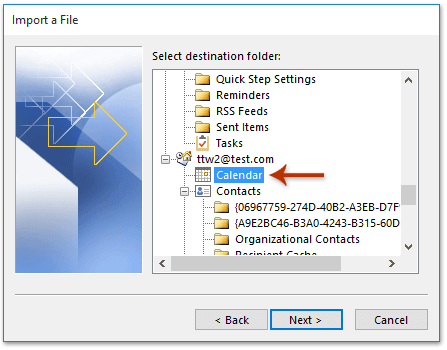
15, Այժմ վերջին ներմուծեք ֆայլ երկխոսության տուփը, խնդրում ենք ստուգել Ներմուծում «յուրաքանչյուր ամսվա 1-ին աշխատանքային օրը».
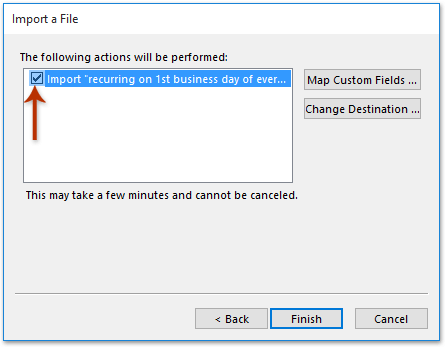
16, Քարտեզի Պատվերով դաշտերը դուրս գալու երկխոսության դաշտում կտտացրեք Մաքրել քարտեզը նախ կոճակը, ապա արժեքները ձախ արկղից քաշեք աջ դաշտի համապատասխան դաշտերը և կտտացրեք այն OK > Ավարտել կոճակը:
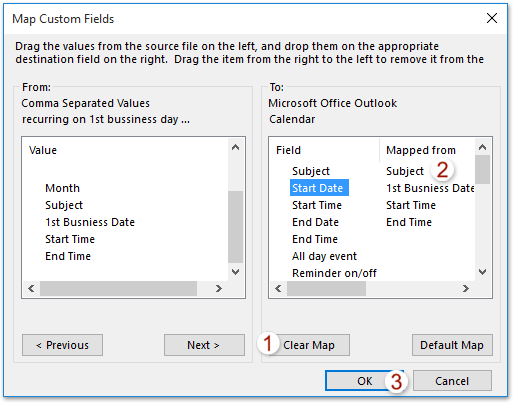
Outlook- ում արագ որոնեք և ջնջեք կրկնօրինակ նամակները
Outlook- ի համար Kutools- ի հետ Կրկնօրինակեք էլ առանձնահատկությունը, դուք կարող եք արագ գտնել և ջնջել դրանք փոստի բազմաթիվ պանակներից կամ Outlook- ում երկու կտտոցով գտնել և ջնջել ընտրվածներից բոլոր կրկնօրինակները:

Առնչվող հոդվածներ
Գրասենյակի արտադրողականության լավագույն գործիքները
Outlook- ի համար նախատեսված գործիքներ - Ավելի քան 100 հզոր գործառույթ՝ ձեր Outlook-ը լիցքավորելու համար
🤖 AI Փոստի օգնական: Ակնթարթային պրոֆեսիոնալ նամակներ AI մոգությամբ. մեկ սեղմումով հանճարեղ պատասխաններ, կատարյալ հնչերանգներ, բազմալեզու վարպետություն: Փոխակերպեք էլ. փոստը առանց ջանքերի: ...
📧 Email ավտոմատացում: Գրասենյակից դուրս (հասանելի է POP-ի և IMAP-ի համար) / Ժամանակացույց ուղարկել նամակներ / Ավտոմատ CC/BCC էլփոստ ուղարկելիս կանոններով / Ավտոմատ փոխանցում (Ընդլայնված կանոններ) / Ավտոմատ ավելացնել ողջույնները / Ավտոմատ կերպով բաժանել բազմասերիստացող նամակները առանձին հաղորդագրությունների ...
📨 էլեկտրոնային կառավարման: Հեշտությամբ հիշեք նամակները / Արգելափակել խարդախության նամակները ըստ առարկաների և այլոց / Deleteնջել կրկնօրինակ նամակները / Ընդլայնված որոնում / Համախմբել Թղթապանակները ...
📁 Հավելվածներ Pro: Խմբաքանակի պահպանում / Խմբաքանակի անջատում / Խմբաքանակային կոմպրես / Auto Save- ը / Ավտոմատ անջատում / Ավտոմատ սեղմում ...
🌟 Ինտերֆեյս Magic: 😊Ավելի գեղեցիկ և զով էմոջիներ / Բարձրացրեք ձեր Outlook-ի արտադրողականությունը ներդիրներով դիտումների միջոցով / Նվազագույնի հասցնել Outlook-ը փակելու փոխարեն ...
???? Մեկ սեղմումով Հրաշքներ: Պատասխանել բոլորին մուտքային հավելվածներով / Հակաֆիշինգի էլ. նամակներ / 🕘Ցուցադրել ուղարկողի ժամային գոտին ...
👩🏼🤝👩🏻 Կոնտակտներ և օրացույց: Խմբաքանակի ավելացրեք կոնտակտներ ընտրված էլ / Կոնտակտային խումբը բաժանեք առանձին խմբերի / Հեռացնել ծննդյան հիշեցումները ...
Over 100 Նկարագրություն Սպասեք ձեր հետազոտությանը: Սեղմեք այստեղ՝ ավելին բացահայտելու համար:

