Ինչպե՞ս փոխել / վերականգնել հաշվի գաղտնաբառը Outlook- ում:
Ենթադրենք, դուք նախկինում ավելացրել եք Gmail հաշիվ Outlook-ում: Այժմ դուք ցանկանում եք փոխել այս Gmail հաշվի մուտքի գաղտնաբառը առցանց, և այնուհետև դուք պետք է համապատասխանաբար թարմացնեք այս Gmail հաշվի գաղտնաբառը Outlook-ում՝ դրա միջոցով շարունակական նամակներ ստանալու և ուղարկելու համար: Մյուս կողմից, դուք կարող եք նաև փոխել գաղտնաբառը Outlook-ում էլփոստի հաշվի Outlook տվյալների ֆայլ մուտք գործելու մասին: Այս հոդվածը ներկայացնում է Outlook-ում երկու տեսակի գաղտնաբառերը փոխելու եղանակներ.
- Թարմացրեք Ինտերնետ էլփոստի հաշվի (Gmail) մուտքի գաղտնաբառը Outlook-ում
- Փոխեք էլփոստի հաշվի Outlook տվյալների ֆայլի մուտքի գաղտնաբառը Outlook-ում
Թարմացրեք Ինտերնետ էլփոստի հաշվի (Gmail) մուտքի գաղտնաբառը Outlook-ում
Եթե դուք փոխել եք ձեր էլփոստի գաղտնաբառը երրորդ կողմի մատակարարների համար (օրինակ՝ Gmail, Yahoo և այլն), և այժմ պետք է թարմացնեք նոր գաղտնաբառը Outlook-ում, կարող եք պարզապես բացել և գործարկել Outlook-ը: Այնուհետև Outlook-ը ձեզանից կխնդրի թարմացված գաղտնաբառը բացվող երկխոսության մեջ:
Այնուամենայնիվ, եթե բացվող երկխոսության տուփեր չկան, կարող եք փորձել թարմացնել գաղտնաբառը այստեղ.
1: Սեղմեք Ֆայլ > Info > Հաշվի կարգավորումները > Կառավարեք պրոֆիլները Փոստի տեղադրման երկխոսության տուփը բացելու համար: Այնուհետեւ սեղմեք Email հաշիվներ.
2. Հաշվի կարգավորումների երկխոսության վանդակում խնդրում ենք սեղմել՝ ընդգծելու էլփոստի հաշիվը, որի մուտքի գաղտնաբառը դուք կթարմացնեք, այնուհետև սեղմեք Փոփոխություն կոճակ Տեսեք,
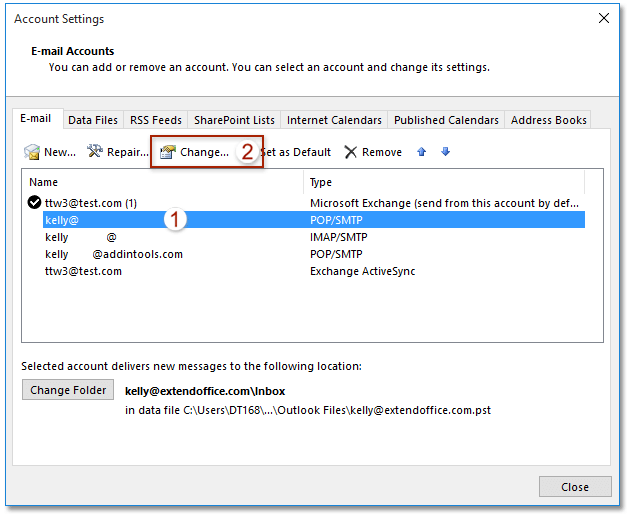
3, Փոփոխություն Հաշվի երկխոսության դաշտում մաքրեք հին գաղտնաբառը ՝ Գաղտնաբառ տուփը, մուտքագրեք մուտքի նոր գաղտնաբառը և կտտացրեք այն հաջորդ կոճակը:
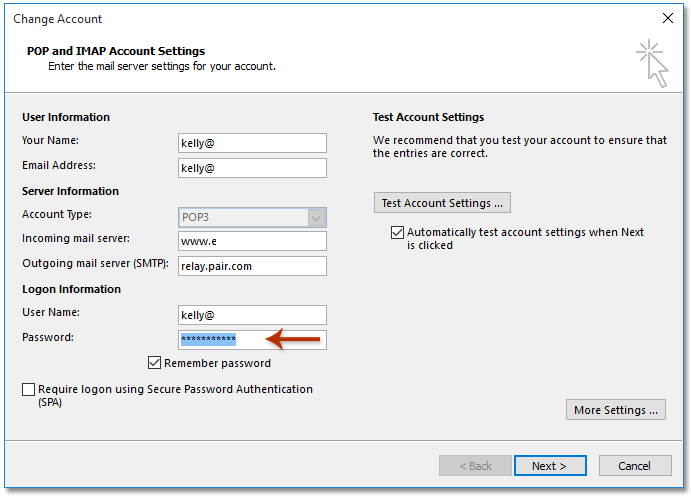
ՆշումԵթե չեք ցանկանում ստուգել մուտքի գաղտնաբառը և էլփոստի հաշվի այլ կարգավորումները, ապա ընտրեք ընտրությունը Հաջորդը կտտացնելիս ավտոմատ ստուգեք հաշվի կարգավորումները տարբերակ.
4, Այժմ դուրս է գալիս Թեստային հաշվի կարգավորումների երկխոսության պատուհանը: Փորձարկումն ավարտելուց հետո սեղմեք այստեղ փակել կոճակը:
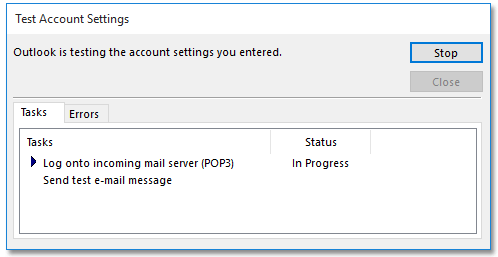
5. Սեղմեք Ավարտել կոճակը ՝ նոր գաղտնաբառը պահելու համար, այնուհետև փակեք «Հաշվի կարգաբերումներ» երկխոսության տուփը:
Մինչ այժմ նշված էլփոստի հաշվի մուտքի գաղտնաբառը թարմացվել է Outlook-ում:
Outlook- ում ավտոմատ կերպով պատասխանեք նախնական էլփոստի հաշվին
Ընդհանուր առմամբ, Outlook- ը կարող է նույնացնել էլփոստի հաշիվը, որին պատկանում է ակտիվ էլփոստը, այնուհետև ինքնաբերաբար պատասխանել այս էլփոստի հաշվի հետ: Այնուամենայնիվ, Outlook- ի համար Kutools- ի հետ Միշտ պատասխանեք լռելյայն հաշվով տարբերակը, անկախ նրանից, թե որ էլփոստի հաշվին է պատկանում ակտիվ էլփոստը, այն կպատասխանվի ձեր Outlook- ի կանխադրված էլփոստի հաշվով:

Փոխեք էլփոստի հաշվի Outlook տվյալների ֆայլի մուտքի գաղտնաբառը Outlook-ում
Երբեմն դուք կարող եք գաղտնաբառ սահմանել Outlook-ում մեկ էլփոստի հաշվի Outlook Data File (.pst) մուտք գործելու համար: Outlook-ում այս տեսակի մուտքի գաղտնաբառը փոխելու համար խնդրում ենք անել հետևյալը.
1: Սեղմեք Ֆայլ > Info > Հաշվի կարգավորումները > Հաշվի կարգավորումներ to բացեք Հաշվի կարգավորումների երկխոսության տուփը:
2. Հաշվի կարգավորումների բացման երկխոսության վանդակում խնդրում ենք տեղափոխել դեպի Տվյալների Ֆայլեր ներդիրը, այնուհետև ընտրեք էլփոստի հաշիվ, որի գաղտնաբառը ցանկանում եք փոխել և սեղմեք Կարգավորումներ, Տե՛ս ստորև նշված էկրանի նկարը.
Նշում: Համոզվեք, որ ֆայլի ընդլայնումը նշված է Որտեղից Ձեր ընտրած սյունակը .PST, քանի որ դուք կարող եք սահմանել և փոխել միայն Outlook Data File-ի գաղտնաբառերը (.pst):
3. Այժմ խնդրում ենք սեղմել Փոխել գաղտնաբառը կոճակը Outlook Data File երկխոսության վանդակում: Տես ստորև ներկայացված սքրինշոթը.
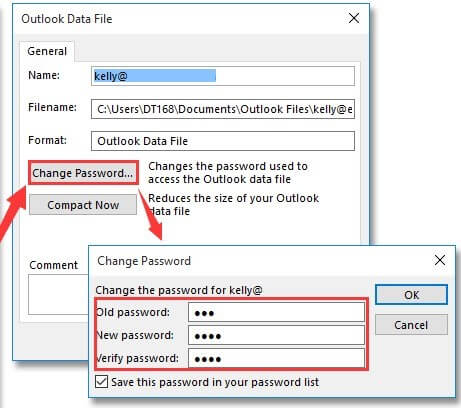
Նշում: Դուք չեք կարող տեսնել Փոխել գաղտնաբառը տարբերակ, եթե դուք ընտրել եք Offline Outlook Data File (.ost) ֆայլ, քանի որ .ost ֆայլի համար գաղտնաբառ սահմանելու հնարավորություն չկա:
4, Բացվող գաղտնաբառը փոփոխվող երկխոսության դաշտում մուտքագրեք բնօրինակ գաղտնաբառը Հին Գաղտնաբառ տուփը և մուտքագրեք նոր գաղտնաբառը երկուսում էլ Նոր ծածկագիր տուփը և Հաստատեք գաղտնաբառը տուփ. Եթե ընտրված .pst ֆայլի համար գաղտնաբառ չեք սահմանել, կարող եք պարզապես թողնել Հին Գաղտնաբառ տուփ դատարկ.
Նշում. Ստուգելը պարտադիր չէ Այս գաղտնաբառը պահեք ձեր գաղտնաբառերի ցուցակում տարբերակը Փոխել գաղտնաբառը երկխոսության դաշտում:
5: Սեղմեք OK > OK > OK երկխոսության տուփերում `նոր գաղտնաբառը պահելու համար:
Մինչ այժմ նշված էլփոստի հաշվի Outlook տվյալների ֆայլ մուտք գործելու գաղտնաբառը փոխվել է:
ՆշումԱյս մեթոդը կարող է միայն POP3 էլփոստի հաշիվների Outlook տվյալների ֆայլին (.pst) ավելացնել կամ փոխել մուտքի գաղտնաբառը: Ձեր Outlook տվյալների ֆայլում գաղտնաբառ դնելուց հետո հիշեք գաղտնաբառը, քանի որ գաղտնաբառը առբերելու հնարավորություն չկա:
Առնչվող հոդվածներ
Գրասենյակի արտադրողականության լավագույն գործիքները
Outlook- ի համար նախատեսված գործիքներ - Ավելի քան 100 հզոր գործառույթ՝ ձեր Outlook-ը լիցքավորելու համար
🤖 AI Փոստի օգնական: Ակնթարթային պրոֆեսիոնալ նամակներ AI մոգությամբ. մեկ սեղմումով հանճարեղ պատասխաններ, կատարյալ հնչերանգներ, բազմալեզու վարպետություն: Փոխակերպեք էլ. փոստը առանց ջանքերի: ...
📧 Email ավտոմատացում: Գրասենյակից դուրս (հասանելի է POP-ի և IMAP-ի համար) / Ժամանակացույց ուղարկել նամակներ / Ավտոմատ CC/BCC էլփոստ ուղարկելիս կանոններով / Ավտոմատ փոխանցում (Ընդլայնված կանոններ) / Ավտոմատ ավելացնել ողջույնները / Ավտոմատ կերպով բաժանել բազմասերիստացող նամակները առանձին հաղորդագրությունների ...
📨 էլեկտրոնային կառավարման: Հեշտությամբ հիշեք նամակները / Արգելափակել խարդախության նամակները ըստ առարկաների և այլոց / Deleteնջել կրկնօրինակ նամակները / Ընդլայնված որոնում / Համախմբել Թղթապանակները ...
📁 Հավելվածներ Pro: Խմբաքանակի պահպանում / Խմբաքանակի անջատում / Խմբաքանակային կոմպրես / Auto Save- ը / Ավտոմատ անջատում / Ավտոմատ սեղմում ...
🌟 Ինտերֆեյս Magic: 😊Ավելի գեղեցիկ և զով էմոջիներ / Բարձրացրեք ձեր Outlook-ի արտադրողականությունը ներդիրներով դիտումների միջոցով / Նվազագույնի հասցնել Outlook-ը փակելու փոխարեն ...
???? Մեկ սեղմումով Հրաշքներ: Պատասխանել բոլորին մուտքային հավելվածներով / Հակաֆիշինգի էլ. նամակներ / 🕘Ցուցադրել ուղարկողի ժամային գոտին ...
👩🏼🤝👩🏻 Կոնտակտներ և օրացույց: Խմբաքանակի ավելացրեք կոնտակտներ ընտրված էլ / Կոնտակտային խումբը բաժանեք առանձին խմբերի / Հեռացնել ծննդյան հիշեցումները ...
Over 100 Նկարագրություն Սպասեք ձեր հետազոտությանը: Սեղմեք այստեղ՝ ավելին բացահայտելու համար:

