Ինչպե՞ս վերականգնել / վերականգնել թղթապանակի դիտման կարգավորումները Outlook- ում:
Ասենք, որ դուք ավելացրել եք ա չափ նշանակման ցուցակների սյունակում, անջատեց Ընթերցանության պատուհանը, նախապես դասավորված հաղորդագրությունները ըստ հարմարեցված չափանիշների կամ այլ կարգաբերումների, և ներկայումս անհրաժեշտ է վերականգնել թղթապանակի նախնական դիտումները: Ինչպե՞ս եք դրանով զբաղվում: Այս հոդվածում կխոսվի Microsoft Outlook- ում թղթապանակի սկզբնական դիտումները վերականգնելու վերաբերյալ մի քանի հնարքների մասին:
- Վերականգնել թղթապանակի դիտումները «Հանգիստ դիտում» հատկանիշով Outlook 2010/2013/2016/209/365- ում
- Վերականգնել թղթապանակի դիտումները Outlook 2007-ում
- Վերականգնեք պանակի սկզբնական դիտումները ՝ մաքրելով դիտումների բոլոր պարամետրերը
Վերականգնել թղթապանակի դիտումները «Հանգիստ դիտում» հատկանիշով Outlook 2010/2013/2016/2019/365- ում
Եթե ցանկանում եք վերականգնել պանակների նախնական տեսքը, կարող եք կիրառել Վերականգնել դիտման հնարավորությունը Microsoft Outlook 2010 կամ ավելի ուշ տարբերակներում:
1, Նավիգացիոն պատուհանում կտտացրեք ՝ ընտրելու համար այն թղթապանակը, որը կվերականգնեք դրա տեսքը, կտտացրեք Դիտել > Փոխել տեսքը, և բացման ցուցակից նշեք դիտման ռեժիմը, որը դուք կվերականգնեք նախնական տեսքին:

2: Սեղմեք Դիտել > Վերակայել տեսքը, Տեսեք,
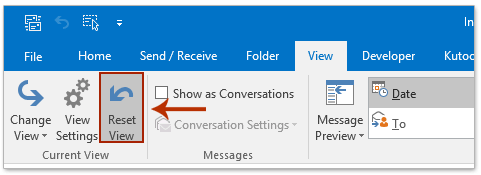
Դուրս կգա նախազգուշական երկխոսության տուփ: Սեղմիր այո կոճակը երկխոսության դաշտում:
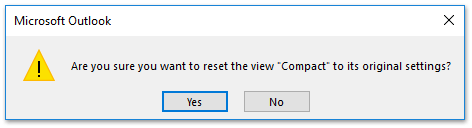
Դրանից հետո ընտրված թղթապանակը միանգամից վերականգնվում է իր սկզբնական տեսքին: Եթե ցանկանում եք այս տեսքը կիրառել այլ պանակների վրա, անցեք հետևյալ քայլերով:
3: Սեղմեք Դիտել > Փոխել տեսքը > Կիրառեք ընթացիկ տեսքը փոստի այլ պանակներին մասին Դիտել ներդիր Տեսեք,
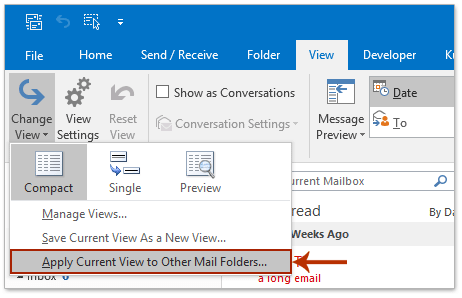
4, Դրանից հետո խնդրում ենք կիրառել Դիտել երկխոսության դաշտում (1) ստուգեք փոստարկղերը և դրանց ենթապանակները Կիրառել տեսքը այս պանակներին. վանդակում, (2) տարբերակը կամընտիր է ստուգել Կիրառել Դիտել ենթապանակներին, եւ (3) սեղմեք OK կոճակը:

Մեկ կտտոցով ՝ Outlook- ի Նավիգացիոն վահանակի բոլոր պանակներում տարրերի ընդհանուր քանակը ցույց տալու համար
Սովորաբար, Outlook- ը ցույց է տալիս Նավիգացիոն վահանակի յուրաքանչյուր թղթապանակում չկարդացված իրերի քանակը: Բայց, Kutools- ը Outlook- ի համար Բոլոր պանակները ցույց են տալիս իրերի ընդհանուր քանակը առանձնահատկությունը կարող է օգնել միայն մեկ սեղմումով ցույց տալ բոլոր պանակների տարրերի ընդհանուր քանակը:

Վերականգնել թղթապանակի դիտումները Outlook 2007-ում
Հետևյալ քայլերը կօգնեն ձեզ հեշտությամբ վերականգնել պանակների սկզբնական դիտումները Microsoft Outlook 2007-ում:
1, Կտտացրեք բացելու այն թղթապանակը, որը ցանկանում եք վերականգնել դրա նախնական տեսքը, և կտտացրեք Դիտել > Ընթացիկ դիտում > Հաղորդագրություններ կամ այլ տեսակետ, որքան անհրաժեշտ է:
2: Սեղմեք Դիտել > Ընթացիկ դիտում > Անհատականացրեք ընթացիկ տեսքը.
3, Պատուհանափոխվող Դիտել երկխոսության դաշտում կտտացրեք Վերականգնել ընթացիկ տեսքը ներքևի կոճակը: Տեսեք էկրանի նկարը.

4, Առաջիկա նախազգուշացման երկխոսության դաշտում կտտացրեք OK կոճակը:

5. Սեղմեք OK կոճակը Անհատականացնել տեսքը. Հաղորդագրություններ երկխոսության դաշտում ՝ դրանից դուրս գալու համար:
Վերականգնեք բոլոր պանակների նախնական դիտումները ՝ մաքրելով դիտումների բոլոր պարամետրերը
Կա այլընտրանքային մեթոդ, որը կարող է միանգամից վերականգնել բոլոր պանակների նախնական դիտումները:
1, Փակեք Microsoft Outlook- ը և բացեք Գործարկել երկխոսության վանդակը `սեղմելով այն Նվաճել + R ստեղները:
2. Մուտքագրեք outlook.exe / cleanviews է Բացել: տուփը և սեղմել OK կոճակը:
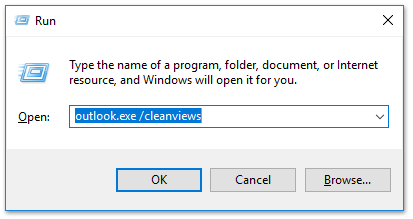
Այնուհետեւ Microsoft Outlook- ը բացվում է բոլոր թղթապանակների լռելյայն դիտումները անմիջապես վերականգնելով:
Գրասենյակի արտադրողականության լավագույն գործիքները
Outlook- ի համար նախատեսված գործիքներ - Ավելի քան 100 հզոր գործառույթ՝ ձեր Outlook-ը լիցքավորելու համար
🤖 AI Փոստի օգնական: Ակնթարթային պրոֆեսիոնալ նամակներ AI մոգությամբ. մեկ սեղմումով հանճարեղ պատասխաններ, կատարյալ հնչերանգներ, բազմալեզու վարպետություն: Փոխակերպեք էլ. փոստը առանց ջանքերի: ...
📧 Email ավտոմատացում: Գրասենյակից դուրս (հասանելի է POP-ի և IMAP-ի համար) / Ժամանակացույց ուղարկել նամակներ / Ավտոմատ CC/BCC էլփոստ ուղարկելիս կանոններով / Ավտոմատ փոխանցում (Ընդլայնված կանոններ) / Ավտոմատ ավելացնել ողջույնները / Ավտոմատ կերպով բաժանել բազմասերիստացող նամակները առանձին հաղորդագրությունների ...
📨 էլեկտրոնային կառավարման: Հեշտությամբ հիշեք նամակները / Արգելափակել խարդախության նամակները ըստ առարկաների և այլոց / Deleteնջել կրկնօրինակ նամակները / Ընդլայնված որոնում / Համախմբել Թղթապանակները ...
📁 Հավելվածներ Pro: Խմբաքանակի պահպանում / Խմբաքանակի անջատում / Խմբաքանակային կոմպրես / Auto Save- ը / Ավտոմատ անջատում / Ավտոմատ սեղմում ...
🌟 Ինտերֆեյս Magic: 😊Ավելի գեղեցիկ և զով էմոջիներ / Բարձրացրեք ձեր Outlook-ի արտադրողականությունը ներդիրներով դիտումների միջոցով / Նվազագույնի հասցնել Outlook-ը փակելու փոխարեն ...
???? Մեկ սեղմումով Հրաշքներ: Պատասխանել բոլորին մուտքային հավելվածներով / Հակաֆիշինգի էլ. նամակներ / 🕘Ցուցադրել ուղարկողի ժամային գոտին ...
👩🏼🤝👩🏻 Կոնտակտներ և օրացույց: Խմբաքանակի ավելացրեք կոնտակտներ ընտրված էլ / Կոնտակտային խումբը բաժանեք առանձին խմբերի / Հեռացնել ծննդյան հիշեցումները ...
Over 100 Նկարագրություն Սպասեք ձեր հետազոտությանը: Սեղմեք այստեղ՝ ավելին բացահայտելու համար:

