Պլանավորեք կամ հետաձգեք նամակների ուղարկումը Outlook-ում (Քայլ առ քայլ ուղեցույց)
Outlook-ի միջոցով էլփոստի պլանավորումը զգալիորեն մեծացնում է ձեր հաղորդակցման արդյունավետությունը, հատկապես, երբ շփվում եք տարբեր ժամային գոտիների մարդկանց հետ: Այս գործողությունն ապահովում է, որ ձեր էլ. նամակներն ուղարկվեն այն ժամանակ, երբ ստացողները, ամենայն հավանականությամբ, կարդում են դրանք՝ թույլ չտալով, որ ձեր հաղորդագրությունները անտեսվեն կամ կորցվեն բազմաթիվ այլ հաղորդագրությունների մեջ: Այս հոդվածում մենք կկիսվենք խորհուրդներով, թե ինչպես պլանավորել կամ հետաձգել նամակների ուղարկումը Outlook-ում տարբեր հարթակներում՝ Windows, Web, Mac և Mobile:

Պլանավորեք կամ հետաձգեք նամակների ուղարկումը Outlook-ում Windows-ի համար
- Պլանավորեք մեկ էլ-նամակ ուղարկելը` օգտագործելով հետաձգման առաքման հնարավորությունը
- Հետաձգեք բոլոր նամակների ուղարկումը` ստեղծելով կանոն
- Ինչպե՞ս հետևել պլանավորված նամակներին:
Պլանավորեք կամ հետաձգեք էլփոստի ուղարկումը Outlook-ում համացանցում
- Պլանավորեք էլփոստ ուղարկելու ժամանակացույցը` օգտագործելով «Ուղարկելու ժամանակացույց» գործառույթը
- Չեղարկեք ուղարկվող նամակը՝ օգտագործելով Հետարկել ուղարկելու գործառույթը
Պլանավորեք կամ հետաձգեք նամակների ուղարկումը Outlook-ում Mac-ի համար
Պլանավորեք կամ հետաձգեք նամակների ուղարկումը Outlook-ում բջջային հեռախոսով
Պլանավորեք կամ հետաձգեք նամակների ուղարկումը Outlook-ում Windows-ի համար
Այս բաժնում մենք կտրամադրենք համապարփակ ուղեցույց, որը մանրակրկիտ մանրամասնում է անհատական նամակների ուղարկման ժամանակացույցի և հետաձգման գործընթացը, ինչպես նաև Outlook-ի համար Windows-ի բոլոր ելքային նամակների համար կանխադրված ուշացումներ սահմանելը:
Պլանավորեք մեկ էլ-նամակ ուղարկելը` օգտագործելով հետաձգման առաքման հնարավորությունը
Outlook-ը Հետաձգման առաքում առանձնահատկությունը հզոր հատկություն է, որը հատուկ նախագծված է անհատական նամակների ուղարկման պլանավորման համար: Այն թույլ է տալիս օգտատերերին հաղորդագրություններ գրել իրենց ազատ ժամանակ և պլանավորել դրանք որոշակի ապագա ժամանակի համար: Այստեղ մենք ցույց կտանք, թե ինչպես օգտագործել սա Հետաձգման առաքում Outlook-ում անհատական նամակների ուղարկման ժամանակացույցի հատկանիշ:
Քայլ 1. Ստեղծեք նոր էլ
Բացեք Outlook-ը Windows-ում և սեղմեք Նոր էլ տակ Գլխավոր ներդիր. Այնուհետև նոր հաղորդագրության պատուհանում ձևակերպեք ձեր էլ. նամակը, ինչպես սովորական՝ լրացնելով հաղորդագրության հասցեատերը, թեման և տեքստը: Տես սքրինշոթը.
Քայլ 2. Մուտք գործեք հետաձգման առաքման հատկությունը և սահմանեք առաքման ժամանակը
- Նոր հաղորդագրության պատուհանում կտտացրեք Ընտրանքներ > Հետաձգման առաքում, տես նկարի նկարը.

- Երբ Հատկություններ երկխոսության տուփը հայտնվում է Նախկինում մի առաքեք բաժինը, նշեք ամսաթիվը և ժամը, որը ցանկանում եք ուղարկել էլ. Այնուհետև սեղմեք փակել կոճակ՝ երկխոսությունից դուրս գալու համար: Տեսեք սքրինշոթը՝

Քայլ 3. Լրացրեք և ուղարկեք էլ
Ավարտեք ձեր էլփոստի շարադրումը, ավելացնելով ցանկացած այլ անհրաժեշտ հավելված կամ տեղեկատվություն, որն անհրաժեշտ է: Սեղմել ուղարկել կոճակը հաղորդագրության պատուհանում: Պլանավորված էլ.փոստը կմնա հասցեում Outbox թղթապանակ, մինչև այն հասնի նշված առաքման ժամանակին: Տեսեք սքրինշոթը՝
Քանի դեռ այն ելքային արկղում է, դուք ճկունություն ունեք՝ անհրաժեշտության դեպքում խմբագրելու կամ ջնջելու հաղորդագրությունը:
Outlook-ում էլփոստի պլանավորումից հետո կարող եք փոփոխել առաքման ամսաթիվը և ժամը: Հնարավոր է նաև ամբողջությամբ հեռացնել պլանավորումը հաղորդագրությունից: Դա անելու համար խնդրում ենք բացել ուղարկված էլ Outbox թղթապանակ, ապա սեղմեք Ընտրանքներ > Հետաձգման առաքում.
- Ամսաթիվը և ժամը փոփոխելու համար խնդրում ենք հետևել նույն քայլերին, ինչ երբ սկզբնապես կազմաձևել եք առաքման ժամանակացույցը:
- Պլանավորված առաքումը չեղարկելու համար պարզապես ապաընտրեք Նախկինում մի առաքեք տարբերակ՝ հանելով վանդակը:
Եվ վերջապես, սեղմեք ուղարկել կոճակը՝ ցանկացած փոփոխություն պահելու կամ էլփոստն անմիջապես ուղարկելու համար:
Պարզեցրեք ձեր աշխատանքը. Outlook-ում կրկնվող նամակների ավտոմատ ուղարկում
Կրկնվող նամակները հաղորդագրություններն են, որոնք ուղարկվում են ավտոմատ կերպով՝ օգտատիրոջ կողմից սահմանված ժամանակացույցով: Սովորաբար, Outlook-ում դրանց պլանավորումը կարող է մի փոքր բարդ լինել: Այնուամենայնիվ, հետ Outlook- ի համար նախատեսված գործիքներ'S Ավտոմատ ուղարկման ժամանակացույց հնարավորությունը, դուք կարող եք ավտոմատ կերպով ուղարկել կրկնվող նամակներ առանց քաշքշուկների: Պարզապես կարգավորեք այն մեկ անգամ, և ձեր նամակները կուղարկվեն ժամանակին: Պարզեցրեք ձեր առաջադրանքները և խնայեք ժամանակը դրա հետ Outlook- ի համար նախատեսված գործիքներ հիմա!

Հետաձգեք բոլոր նամակների ուղարկումը` ստեղծելով կանոն
Բոլոր նամակների ուղարկման հետաձգումը կարող է բավականին օգտակար լինել, հատկապես, երբ ցանկանում եք մի պահ տրամադրել նամակը վերանայելու կամ չեղարկելու համար «Ուղարկել» կոճակը սեղմելուց հետո: Outlook-ում կանոն ստեղծելով` կարող եք ուշացում սահմանել ձեր բոլոր ելքային հաղորդագրությունների համար: Ահա քայլ առ քայլ ուղեցույց, թե ինչպես դա իրականացնել.
Քայլ 1. Բացեք «Կառավարեք կանոնները և զգուշացումները» Outlook-ում
Outlook-ի հիմնական պատուհանում սեղմեք Կանոններ > Կառավարեք կանոններն ու ահազանգերը ձեւը Գլխավոր ներդիր, տես նկարի նկարը.
Քայլ 2. Ստեղծեք նոր կանոն
- Է Կանոններ և ահազանգեր երկխոսության վանդակում, սեղմեք Նոր կանոն, տես նկարի նկարը.

- A Կանոնների մոգ հայտնվում է, մեջ Սկսեք դատարկ կանոնից բաժին, սեղմեք Կիրառել իմ ուղարկած հաղորդագրությունների կանոնը տարբերակը, այնուհետեւ կտտացրեք հաջորդ.

- Բոլոր նամակների ուղարկումը հետաձգելու համար պարզապես սեղմեք հաջորդ կրկին առանց որևէ պայման ստուգելու: Հաստատման տուփ կհայտնվի՝ հարցնելով, թե արդյոք ցանկանում եք, որ այս կանոնը կիրառվի ձեր ուղարկած յուրաքանչյուր հաղորդագրության վրա: Սեղմել այո.
Եթե ցանկանում եք հետաձգել նամակները, որոնք համապատասխանում են հատուկ պայմաններին, ընտրեք համապատասխան վանդակը և սահմանեք կանոնը: (Օրինակ, որոշակի հաշվի միջոցով ուղարկված էլ. նամակները հետաձգելու համար ստուգեք նշված հաշվի վանդակը և ընտրեք էլփոստի հաշիվը:)
- Է Ի՞նչ եք ուզում անել հաղորդագրության հետ: տուփ:
- Ստուգեք տարբերակը հետաձգել առաքումը մի քանի րոպեով - ից Քայլ 1. Ընտրեք գործողություններ (ներ) ցուցակի տուփ;
- Ներքևի ապակիում, տակ Քայլ 2. Խմբագրել կանոնների նկարագրությունը վանդակում, սեղմեք ընդգծված տեքստը մի շարք;
- Է Հետաձգված առաքում վանդակում, մուտքագրեք մի քանի րոպե, որով ցանկանում եք հետաձգել ձեր նամակների ուղարկումը (առավելագույնը 120), այնուհետև սեղմեք OK.

- Հղման տեքստն այժմ ցուցադրում է այն ժամանակային ընդմիջումը, որի համար Outlook-ը կհետաձգի նամակների ուղարկումը: Խնդրում ենք սեղմել հաջորդ կոճակը, տես նկարի նկարը.

- Եթե հետաձգման կանոնից բացառություններ չկան, ուղղակիորեն սեղմեք հաջորդ կոճակը՝ առանց որևէ պայման ստուգելու:
Եթե հետաձգման կանոնից բացառություններ կան, նշեք դրանք հաջորդ պատուհանում: (Օրինակ, գուցե չցանկանաք հետաձգել նամակները թեմայի մեջ կոնկրետ բառով, սահմանեք ձեզ անհրաժեշտ համապատասխան կանոնը):
- Վերջնական քայլում ձեր կանոնին անուն տվեք և ստուգեք Միացրեք այս կանոնը տարբերակը, այնուհետեւ կտտացրեք Ավարտել կոճակը:

- Անցեք սեղմելով OK կոճակը հետևյալ հուշման վանդակում, տես սքրինշոթը.

- Վերջապես կտտացրեք OK է Կանոններ և ահազանգեր երկխոսության վանդակում:
Արդյունքը:
Այժմ, երբ սեղմեք «Ուղարկել» կոճակը, ձեր բոլոր նամակները կպահվեն «Ելքի արկղ» թղթապանակում և կհետաձգվեն նշված րոպեներով:
Եթե ցանկանում եք հարմարեցնել ծրագրված հետաձգման ամսաթիվը և ժամը կոնկրետ էլ. Outbox թղթապանակ, ապա սեղմեք Ընտրանքներ > Հետաձգման առաքում.
- Ամսաթիվը և ժամը փոփոխելու համար խնդրում ենք վերականգնել ամսաթիվը և ժամը Նախկինում մի առաքեք բաժնում:
- Պլանավորված առաքումը չեղարկելու համար առաքման ժամանակը սահմանեք ընթացիկ ժամին: Պարզապես ջնջելով նշումը Նախկինում մի առաքեք Ընտրանքն արդյունավետ չի լինի, քանի որ Outlook-ի հետաձգման առաքման կանոնը ավտոմատ կերպով կվերագործարկի այն, ինչի հետևանքով ձեր հաղորդագրությունն էլ ավելի հետաձգվի:
Եվ վերջապես, սեղմեք ուղարկել կոճակը՝ ցանկացած փոփոխություն պահելու կամ էլփոստն անմիջապես ուղարկելու համար:
Ինչպե՞ս հետևել պլանավորված նամակներին:
Ավելի ուշ առաքման համար նախատեսված նամակները կմնան ձեր ելքային արկղում: Թեև սա օգտակար է, այն կարող է նաև հանգեցնել շփոթության՝ հաղորդագրությունների առաքման հետաձգումը ցույց տվող տեսանելի ցուցիչների բացակայության պատճառով: Այս դեպքում ելքային արկղում հարմարեցված սյունակ ավելացնելը, որը ցույց է տալիս էլփոստի ծրագրված ժամանակը, լավ լուծում է: Ահա թե ինչպես դա անել Outlook-ում.
- Բացեք ձեր Outbox թղթապանակը, այնուհետև աջ սեղմեք սյունակի անունով բարի վրա և ընտրեք Ոլորտ ընտրող համատեքստային ընտրացանկից տե՛ս նկարը.

- Է Ոլորտ ընտրող տուփ, ընտրեք Ամսաթիվ / ժամի դաշտեր բացվող ցուցակից, այնուհետև քաշեք Հետաձգել մինչև տարբերակը սյունակում, վերջապես, փակիր տուփը, տես ներքևի ցուցադրումը.
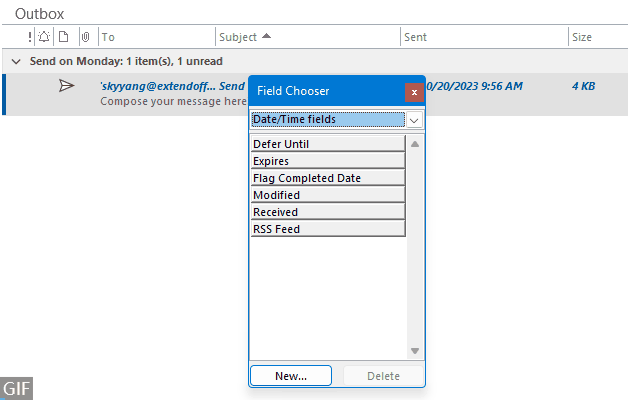
- Պլանավորված էլ.փոստի ամսաթիվն ու ժամը այժմ տեսանելի կլինեն Outbox թղթապանակ, որը թույլ է տալիս հեշտությամբ ստուգել, թե երբ է նախատեսված յուրաքանչյուր նամակ ուղարկել:

Պլանավորեք կամ հետաձգեք էլփոստի ուղարկումը Outlook-ում համացանցում
Եթե դուք օգտվում եք Outlook Online-ից, ձեր պլանավորված էլ. նամակներն ապահովված են, որ կուղարկվեն նախապես որոշված ամսաթվին և ժամին՝ անկախ նրանից՝ բաց եք Outlook Online-ը, թե ոչ: Այս բաժնում մենք կկիսվենք որոշ խորհուրդներով և հնարքներով՝ Outlook-ում վեբում էլ.
Պլանավորեք էլփոստ ուղարկելու ժամանակացույցը` օգտագործելով «Ուղարկելու ժամանակացույց» գործառույթը
Outlook Online-ն առաջարկում է հեշտ օգտագործման հատկություն. Ժամանակացույց Ուղարկել, որը թույլ է տալիս նամակներ ուղարկել ձեր ընտրած կոնկրետ ժամին: Խնդրում ենք կատարել հետևյալ քայլերը.
Քայլ 1. Մուտք գործեք Outlook համացանցում
Այցելել է Outlook կայք և մուտք գործեք ձեր հավատարմագրերով:
Քայլ 2. Ստեղծեք նոր էլ. փոստ
- Սեղմել Նոր փոստ կոճակ՝ նոր էլփոստ կազմելու համար, տես սքրինշոթը՝

- Այնուհետև ավելացրեք ստացողին և թեման և կազմեք էլփոստի մարմինը, ինչպես ձեզ անհրաժեշտ է, տես սքրինշոթը.

- ընտրել Ուղարկեք ժամանակացույց Ուղարկել բացվող ցանկից տես սքրինշոթը՝

- Է Ուղարկեք ժամանակացույց վանդակում, ընտրեք առաջարկվող ամսաթվերից և ժամերից մեկը կամ սեղմեք Պատվերով ժամանակ ձեր սեփական ամսաթիվը սահմանելու համար: Այստեղ ես սեղմում եմ Պատվերով ժամանակ, տես նկարի նկարը.

- Է Սահմանեք հատուկ ամսաթիվ և ժամը վանդակում, նշեք տվյալները և ժամանակը, երբ ցանկանում եք էլփոստը ուղարկել: Եվ հետո, սեղմեք ուղարկել կոճակը, տես նկարի նկարը.

Արդյունքը:
Այժմ ձեր ծրագրված էլ.փոստը պահվել է այստեղ Նախագծեր թղթապանակ. Եվ դուք կարող եք տեսնել հստակ ծանուցում այն մասին, որ պլանավորել եք էլ. Տեսեք սքրինշոթը՝
Քանի դեռ այն Սևագրեր թղթապանակում է, դուք կարող եք խմբագրել կամ ջնջել հաղորդագրությունը ըստ անհրաժեշտության:
Եթե ցանկանում եք փոխել առաքման ամսաթիվը և ժամը կամ անմիջապես ուղարկել էլ.
- Միանգամից ուղարկելու համար խնդրում ենք սեղմել Ուղարկել հիմա - ից Ժամանակացույց ուղարկելու ընտրանքներ վայր ընկնել

- Առաքման ամսաթիվը և ժամը փոխելու համար խնդրում ենք սեղմել Փոփոխել էլ - ից Ժամանակացույց ուղարկելու ընտրանքներ թողնել ներքև, այնուհետև կրկնել Քայլ 3 նոր ծրագրված ամսաթիվը և ժամը սահմանելու համար, ինչպես ձեզ անհրաժեշտ է: Գործողությունն ավարտելուց հետո նախատեսված ամսաթիվը և ժամը թարմացվել է ձեր նշած նորին:

Չեղարկեք ուղարկվող նամակը՝ օգտագործելով Հետարկել ուղարկելու գործառույթը
Մենք բոլորս եղել ենք այնտեղ. այն պահին, երբ մենք սեղմում ենք «Ուղարկել» էլփոստի վրա, և մի վայրկյան հետո հասկացել ենք, որ սխալ ենք թույլ տվել: Դա կարող է լինել տառասխալ, մոռացված հավելված կամ նույնիսկ սխալ հասցեատիրոջ ուղարկել: Բարեբախտաբար, Outlook Online-ը նման իրավիճակների համար առաջարկում է հարմար լուծում՝ Undo Send ֆունկցիան: Այս հզոր գործիքը կարող է փրկարար լինել՝ թույլ տալով հետ կանչել նամակն այն ուղարկելուց անմիջապես հետո: Ահա արագ ուղեցույց, թե ինչպես օգտագործել Undo Send ֆունկցիան Outlook Online-ում:
Քայլ 1. Մուտք գործեք Outlook համացանցում
Այցելել է Outlook կայք և մուտք գործեք ձեր հավատարմագրերով:
Քայլ 2. Միացրեք Հետարկել ուղարկման տարբերակը
- Սեղմեք փոխանցման պատկերակը
 Outlook առցանց-ի վերին աջ անկյունում, տես սքրինշոթը՝
Outlook առցանց-ի վերին աջ անկյունում, տես սքրինշոթը՝ 
- Է Կարգավորումներ պատուհանը, խնդրում ենք կատարել հետևյալ գործողությունները.
- Սեղմել փոստ ձախ պատուհանից;
- Այնուհետեւ կտտացրեք Կազմել և պատասխանել միջին վահանակից;
- Ոլորեք ներքեւ արձակել ուղարկել բաժինը, այնուհետև սահեցրեք սահիչը դեպի աջ՝ սահմանելով, թե որքան ժամանակ կսպասի Outlook-ը հաղորդագրություն ուղարկելու համար, մինչև 10 վայրկյաններ, ահա, ես ոլորում եմ դեպի 10;
- Վերջապես կտտացրեք Փրկել կոճակը:

- Հետո փակիր պատուհանը։
Այժմ, երբ դուք նամակ եք ուղարկում Outlook Online-ում, մի արձակել կոճակը կհայտնվի 10 վայրկյան: Այս կարճ ուշացումը թույլ է տալիս կանխել էլփոստի պատահական ուղարկումը:
Պլանավորեք կամ հետաձգեք նամակների ուղարկումը Outlook-ում Mac-ի համար
Եթե դուք օգտագործում եք Outlook-ը Mac-ի համար, կարող եք ուղղակիորեն օգտագործել «Schedule Send» գործառույթը ձեր Mac-ում՝ ապագա առաքման համար էլփոստի արդյունավետ պլանավորման համար:
Քայլ 1. Ստեղծեք նոր էլ
Բացեք Outlook-ը Mac-ում և սեղմեք Նոր էլ. Լրացրեք ստացողի էլ.փոստի հասցեն, թեմայի տողը և ձեր հաղորդագրության հիմնական մասը: Տեսեք սքրինշոթը՝
- Մասին ուղարկել կոճակը, սեղմեք բացվող ցանկը և ընտրեք Ուղարկեք ժամանակացույց, տես նկարի նկարը.

- Է Սահմանեք Ամսաթիվը և ժամանակը պատուհանում, նշեք նամակի ուղարկման ամսաթիվը և ժամը, այնուհետև սեղմեք OK կոճակը, տես նկարի նկարը.

Արդյունքը:
Այժմ հաղորդագրությունը կպահվի Նախագծեր թղթապանակ. Եվ դուք կարող եք տեսնել հստակ ծանուցում այն մասին, որ պլանավորել եք էլ. Տեսեք սքրինշոթը՝
Մինչ այն գտնվում է Նախագծեր թղթապանակում, անհրաժեշտության դեպքում կարող եք խմբագրել կամ ջնջել հաղորդագրությունը:
- Պլանավորված նամակն ավտոմատ կերպով կուղարկվի, նույնիսկ եթե Outlook-ը բաց չէ ձեր համակարգչում:
- Այս հատկությունը հասանելի է միայն Outlook 2016-ում Mac 15.36.1-ի համար (170721) և ավելի ուշ տարբերակներում՝ Microsoft 365-ի բաժանորդագրությամբ, Outlook 2019-ում և Outlook 2021-ում Mac-ի համար:
- Այս հատկությունը բացառապես հասանելի է Exchange հաշիվների համար, ինչպիսին է Outlook.com-ը: Ցավոք, այն չի գործի IMAP կամ POP հաշիվներով, ներառյալ Gmail-ի, Yahoo-ի կամ iCloud-ի հաշիվները:
Եթե ցանկանում եք փոխել առաքման ամսաթիվը և ժամը կամ անմիջապես ուղարկել նամակը, խնդրում ենք գնալ «Սևագրեր» թղթապանակ և ընտրել էլփոստը, այնուհետև սեղմել «Չեղարկել ուղարկելը», բացվող վանդակում սեղմել «Այո» կոճակը, խմբագրման պատուհանում.
- Հետաձգումը չեղարկելու համար սեղմեք ուղարկել կոճակը անմիջապես էլփոստ ուղարկելու համար:
- Էլփոստը վերապլանավորելու համար կրկնեք Քայլ 2 էլփոստի ժամանակացույցի նոր ամսաթիվ և ժամ սահմանելու համար:

Պլանավորեք կամ հետաձգեք նամակների ուղարկումը Outlook-ում բջջային հեռախոսով
Այսօրվա դինամիկ միջավայրում Outlook-ի բջջային տարբերակը դարձել է շատերի համար անփոխարինելի գործիք: Նման հատկանիշներով Ժամանակացույց Ուղարկել, այն ապահովում է, որ ձեր հաղորդագրություններն ուղարկվեն ճիշտ ժամանակին, նույնիսկ երբ դուք հեռու եք ձեր գրասեղանից: Այս բաժնում մենք կներկայացնենք, թե ինչպես հետաձգել նամակների ուղարկումը Outlook-ում Android-ի կամ iOS-ի վրա:
Քայլ 1. Գործարկեք Outlook հավելվածը ձեր Android կամ iOS սարքում
Քայլ 2. Ստեղծեք նոր էլ
- Հպեք վրա Նոր փոստ լողացող կոճակը ներքևի աջ անկյունում:
- Հաղորդագրության նոր պատուհանում ձևակերպեք ձեր էլ. նամակը, ինչպես սովորական՝ լրացնելով հաղորդագրության հասցեատերը, թեման և տեքստը:
- Հպեք եռաստիճան պատկերակը առաջ ուղարկել icon.

Քայլ 3. Պլանավորեք ձեր էլ
- Ապա ՝ թակել Ժամանակացույց Ուղարկել տարբերակը ներքևից: Մեջ Ժամանակացույց Ուղարկել մոդալ, նշեք ամսաթիվը և ժամը, որը ցանկանում եք պլանավորել էլ. Ահա, ես թակում եմ Ընտրեք ժամանակ, տես նկարի նկարը.

- Է Ընտրեք ժամանակ մոդալ, նշեք ամսաթիվը և ժամը, ապա հպեք SCHEDULE, տես նկարի նկարը.

Արդյունքը:
Պլանավորված էլ.փոստն այժմ պահվում է Outbox թղթապանակ, մինչև այն հասնի նշված առաքման ժամանակին:
Մինչ այն գտնվում է Outbox թղթապանակում, անհրաժեշտության դեպքում կարող եք խմբագրել կամ ջնջել հաղորդագրությունը:
Եթե ցանկանում եք փոխել առաքման ամսաթիվը և ժամը կամ անմիջապես էլփոստ ուղարկել, խնդրում ենք գնալ Outbox թղթապանակը և սեղմեք էլ Պլանավորված փոստի խմբագրում մոդալը հայտնվում է, սեղմեք Խմբագրել հաղորդագրության խմբագրման պատուհան գնալու համար՝
- Նամակը միանգամից ուղարկելու համար սեղմեք ուղարկել կոճակը՝ էլփոստն անմիջապես ուղարկելու համար:
- Էլփոստը վերապլանավորելու համար հետևեք քայլեր 2 և 3 կրկին՝ նախատեսված ամսաթիվը և ժամը վերականգնելու համար:

Հաճ. տրվող հարցեր
- Ստանու՞մ եմ հաստատում, երբ պլանավորված նամակ է ուղարկվում:
Outlook-ը ուղղակի հաստատում չի տրամադրում, բայց կարող եք ստուգել «Ուղարկված նյութեր» պանակը, հաստատելու, որ էլփոստն ուղարկվել է: - Ինչպե՞ս կարող եմ ջնջել պլանավորված էլփոստի Outlook-ը:
Outlook-ում պլանավորված նամակը հեռացնելու համար գնացեք Ելքային կամ Սևագրեր պանակը: Գտեք էլփոստի հասցեն, որը ցանկանում եք հեռացնել և ընտրեք այն: Այնուհետև սեղմեք Ջնջել կոճակը: Նամակը կջնջվի ձեր ելքային արկղից կամ «Սևագրեր» թղթապանակը չի ուղարկվի: - Ստացողը գիտի՞, որ էլ.
Ոչ, ստացողը չի կարողանա ասել, որ էլ. այն կհայտնվի որպես սովորական էլ. - Ո՞ր ժամին կտեսնի ստացողը, եթե էլփոստը նախատեսված է:
Ստացողը որպես ուղարկման ժամանակ կտեսնի այն ժամը, երբ ուղարկվել էր էլ. - Ինչպե՞ս կարող եմ պլանավորել կրկնվող էլ.
Պարբերական էլփոստի պլանավորումը Outlook-ի ներկառուցված հատկանիշ չէ, բայց դուք կարող եք կիրառել Ավտոմատ ուղարկման ժամանակացույց առանձնահատկությունը Outlook- ի համար նախատեսված գործիքներ.
Related Articles:
- Ուղարկեք ժամանակացույցի կրկնվող նամակ Outlook-ում
- Microsoft Outlook-ում դուք կարող եք հեշտությամբ ժամանակացույց ուղարկել ուրիշներին կրկնվող հանդիպումների, հանդիպումների կամ առաջադրանքների մասին: Բայց եթե դուք պարզապես ցանկանում եք ժամանակացույց ուղարկել պարբերական նամակներ առանց որևէ հանդիպման, հանդիպման կամ առաջադրանքի, ինչպե՞ս կարող եք դա անել:
- Ստեղծեք հանդիպում, որը կրկնվում է ամեն օր, բացառությամբ հանգստյան օրերի
- Ենթադրենք, դուք ցանկանում եք ստեղծել կրկնվող հանդիպում, որը տեղի է ունենում երկու օրը մեկ, բայց բացառում է բոլոր հանգստյան օրերը Outlook-ում, ինչպե՞ս կարող եք հասնել դրան: Այս հոդվածը ձեզ կներկայացնի լուծում:
Գրասենյակի արտադրողականության լավագույն գործիքները
Outlook- ի համար նախատեսված գործիքներ - Ավելի քան 100 հզոր գործառույթ՝ ձեր Outlook-ը լիցքավորելու համար
🤖 AI Փոստի օգնական: Ակնթարթային պրոֆեսիոնալ նամակներ AI մոգությամբ. մեկ սեղմումով հանճարեղ պատասխաններ, կատարյալ հնչերանգներ, բազմալեզու վարպետություն: Փոխակերպեք էլ. փոստը առանց ջանքերի: ...
📧 Email ավտոմատացում: Գրասենյակից դուրս (հասանելի է POP-ի և IMAP-ի համար) / Ժամանակացույց ուղարկել նամակներ / Ավտոմատ CC/BCC էլփոստ ուղարկելիս կանոններով / Ավտոմատ փոխանցում (Ընդլայնված կանոններ) / Ավտոմատ ավելացնել ողջույնները / Ավտոմատ կերպով բաժանել բազմասերիստացող նամակները առանձին հաղորդագրությունների ...
📨 էլեկտրոնային կառավարման: Հեշտությամբ հիշեք նամակները / Արգելափակել խարդախության նամակները ըստ առարկաների և այլոց / Deleteնջել կրկնօրինակ նամակները / Ընդլայնված որոնում / Համախմբել Թղթապանակները ...
📁 Հավելվածներ Pro: Խմբաքանակի պահպանում / Խմբաքանակի անջատում / Խմբաքանակային կոմպրես / Auto Save- ը / Ավտոմատ անջատում / Ավտոմատ սեղմում ...
🌟 Ինտերֆեյս Magic: 😊Ավելի գեղեցիկ և զով էմոջիներ / Բարձրացրեք ձեր Outlook-ի արտադրողականությունը ներդիրներով դիտումների միջոցով / Նվազագույնի հասցնել Outlook-ը փակելու փոխարեն ...
???? Մեկ սեղմումով Հրաշքներ: Պատասխանել բոլորին մուտքային հավելվածներով / Հակաֆիշինգի էլ. նամակներ / 🕘Ցուցադրել ուղարկողի ժամային գոտին ...
👩🏼🤝👩🏻 Կոնտակտներ և օրացույց: Խմբաքանակի ավելացրեք կոնտակտներ ընտրված էլ / Կոնտակտային խումբը բաժանեք առանձին խմբերի / Հեռացնել ծննդյան հիշեցումները ...
Over 100 Նկարագրություն Սպասեք ձեր հետազոտությանը: Սեղմեք այստեղ՝ ավելին բացահայտելու համար:


Բովանդակություն
- Տեսանյութ
- Պլանավորեք կամ հետաձգեք նամակների ուղարկումը Outlook-ում Windows-ի համար
- Պլանավորեք մեկ էլ-նամակ ուղարկելը
- Հետաձգել բոլոր նամակների ուղարկումը
- Ինչպե՞ս հետևել պլանավորված նամակներին:
- Պլանավորեք կամ հետաձգեք էլփոստի ուղարկումը Outlook-ում համացանցում
- Ժամանակացույց ուղարկել էլ
- Չեղարկել ուղարկող նամակը
- Պլանավորեք կամ հետաձգեք նամակների ուղարկումը Outlook-ում Mac-ի համար
- Պլանավորեք կամ հետաձգեք նամակների ուղարկումը Outlook-ում բջջային հեռախոսով
- Հաճ. տրվող հարցեր
- Առնչվող հոդվածներ
- Գրասենյակի արտադրողականության լավագույն գործիքները
- մեկնաբանություններ