Ինչպե՞ս արագ բացել ֆայլի երկխոսության տուփը Outlook-ում հավելված տեղադրելու համար:
Երբ մենք պետք է կցորդ զետեղենք կազմող էլ.փոստում, սովորաբար մենք պետք է սեղմենք Տեղադրել > Կցել ֆայլ > Թերթել այս համակարգիչը՝ բացելու Տեղադրել ֆայլ երկխոսության տուփը, այնուհետև գտնենք և տեղադրենք մեզ անհրաժեշտ ֆայլը: Այս ձեռնարկում մենք տրամադրում ենք երկու VBA կոդ, որոնք կօգնեն ձեզ հեշտությամբ բացել Insert File երկխոսության տուփը ընդամենը մեկ սեղմումով:
Արագ բացեք Ֆայլի երկխոսության տուփը՝ VBA-ով հավելված տեղադրելու համար
Հետևյալ VBA կոդերը կարող են հասնել.
VBA կոդ 1. Բացեք ձեր համակարգչի լռելյայն Փաստաթղթերի պանակը
VBA կոդ 2. Բացեք նշված թղթապանակը ձեր համակարգչում
Խնդրում ենք անել հետևյալը, որպեսզի այն կատարվի:
1. Գործարկեք ձեր Outlook- ը, սեղմեք այն ալտ + F11 բացել ստեղները Microsoft Visual Basic հավելվածների համար պատուհան.
2. Մեջ Microsoft Visual Basic հավելվածների համար պատուհանը, սեղմեք Գործիքներ > Հղումներ, ապա ստուգեք Microsoft Scripting Runtime տուփի մեջ Հղումներ – Նախագիծ 1 երկխոսության վանդակում:
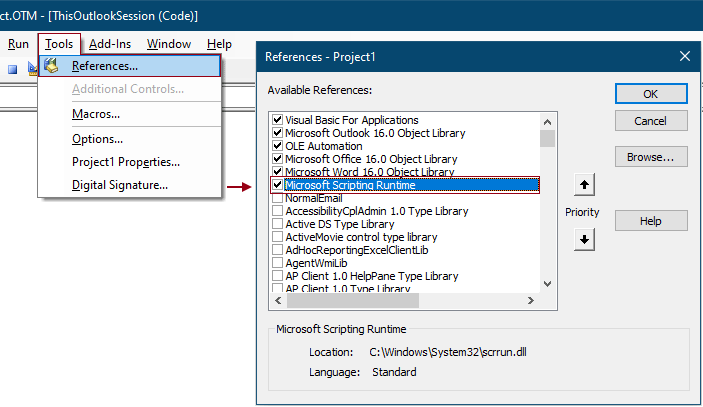
3: սեղմեք Տեղադրել > Մոդուլ. Այնուհետև պատճենեք հետևյալ VBA կոդերից մեկը Մոդուլներ պատուհան.
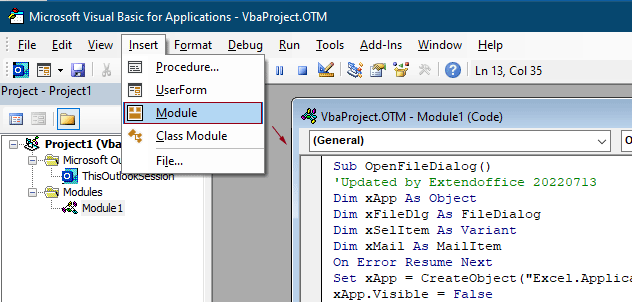
VBA կոդ 1. Բացեք ձեր համակարգչի լռելյայն Փաստաթղթերի պանակը
Sub OpenFileDialog()
'Updated by Extendoffice 20220713
Dim xApp As Object
Dim xFileDlg As FileDialog
Dim xSelItem As Variant
Dim xMail As MailItem
On Error Resume Next
Set xApp = CreateObject("Excel.Application")
xApp.Visible = False
Set xFileDlg = xApp.Application.FileDialog(msoFileDialogFilePicker)
xFileDlg.AllowMultiSelect = True
If xFileDlg.Show = 0 Then Exit Sub
Set xMail = Application.ActiveInspector.currentItem
For Each xSelItem In xFileDlg.SelectedItems
xMail.Attachments.Add xSelItem
Next
xApp.Quit
Set xFileDlg = Nothing
Set xApp = Nothing
End SubVBA կոդ 2. Բացեք նշված թղթապանակը ձեր համակարգչում
Sub OpenCertianFolderDialog()
'Updated by Extendoffice 20220713
Dim xApp As Object
Dim xFileDlg As FileDialog
Dim xSelItem As Variant
Dim xMail As MailItem
On Error Resume Next
Set xApp = CreateObject("Excel.Application")
xApp.Visible = False
Set xFileDlg = xApp.Application.FileDialog(msoFileDialogFilePicker)
xFileDlg.InitialFileName = "C:\Users\Win10x64Test\Desktop\save attachments\" 'Specify the path to the folder you want to open
xFileDlg.AllowMultiSelect = True
If xFileDlg.Show = 0 Then GoTo L1
Set xMail = Application.ActiveInspector.CurrentItem
For Each xSelItem In xFileDlg.SelectedItems
xMail.Attachments.Add xSelItem
Next
L1:
xApp.Quit
Set xFileDlg = Nothing
Set xApp = Nothing
End SubՆշումներ:
xFileDlg.InitialFileName = "C:\Users\Win10x64Test\Desktop\պահպանել հավելվածները\"
Այնուհետև նշված թղթապանակը կբացվի ամեն անգամ, երբ գործարկեք այս կոդը:
4. Սեղմեք ալտ + Q ստեղները փակելու համար Microsoft Visual Basic հավելվածների համար պատուհան.
Այժմ ձեզ հարկավոր է կոճակ՝ մակրո գործարկելու համար:
5: սեղմեք Գլխավոր > Նոր էլ նոր էլփոստ ստեղծելու համար: Հաղորդագրության պատուհանում սեղմեք Անհատականացրեք Արագ մուտքի Գործիքադարակը > Ավելի շատ հրամաններ.
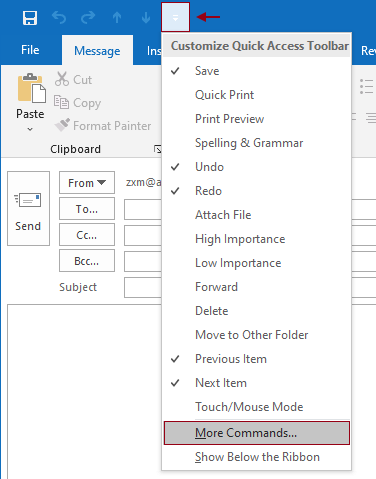
6. Մեջ Outlook տարբերակները երկխոսության տուփ, դուք պետք է կազմաձևեք հետևյալը.
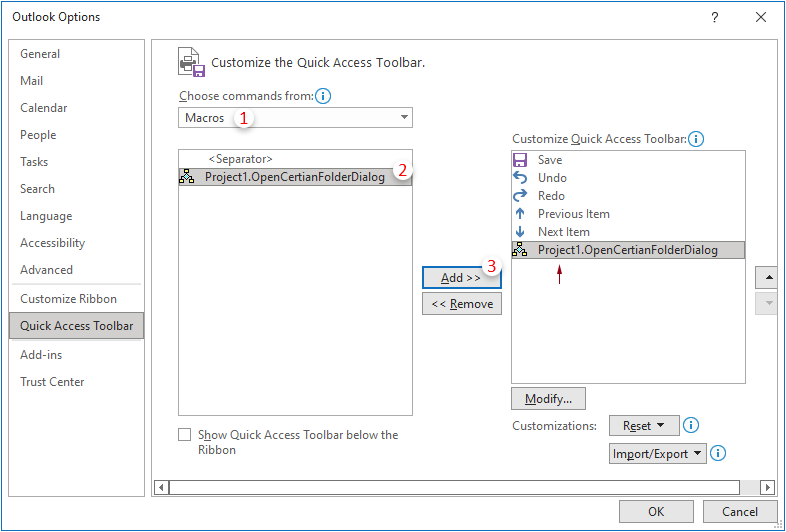
7. Ընտրված պահեք սկրիպտը աջ վանդակում, այնուհետև սեղմեք կոճակը Փոփոխել կոճակը: Մեջ Փոփոխել կոճակը երկխոսության տուփ, նոր կոճակ նշանակեք սցենարին և սեղմեք OK.
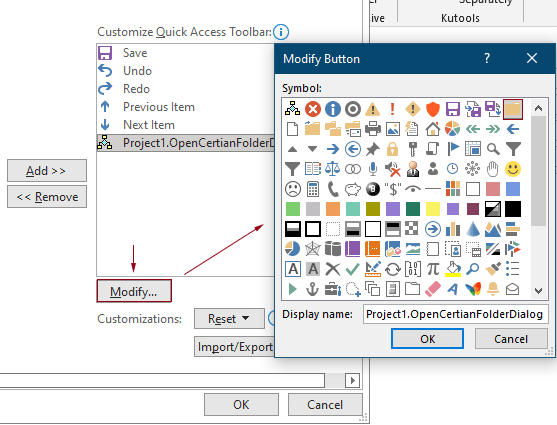
8: սեղմեք OK է Outlook տարբերակները երկխոսության տուփ ՝ փոփոխությունները պահելու համար:
9. Այնուհետև ավելացվում է կոճակը, որը դուք նշել եք 7-րդ քայլում Արագ մուտք Գործիքադարակը. Նամակ գրելիս, եթե ցանկանում եք տեղադրել հավելված, կարող եք պարզապես սեղմել այս կոճակը՝ բացելու համար Թերթել թղթապանակը և ընտրեք այն ֆայլը, որը դուք պետք է տեղադրեք:
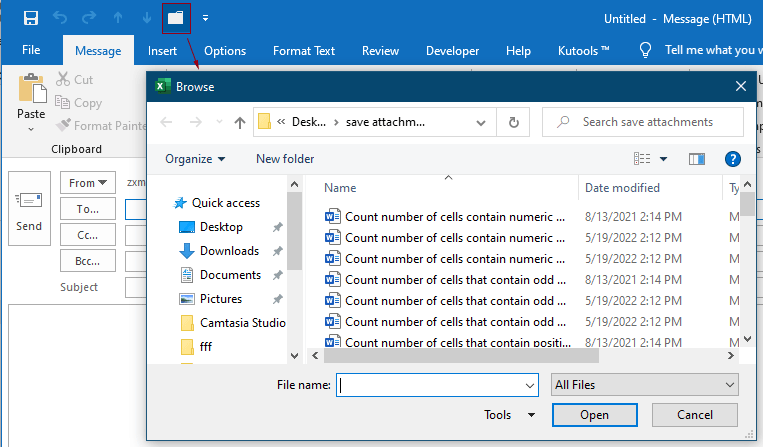
Գրասենյակի արտադրողականության լավագույն գործիքները
Outlook- ի համար նախատեսված գործիքներ - Ավելի քան 100 հզոր գործառույթ՝ ձեր Outlook-ը լիցքավորելու համար
🤖 AI Փոստի օգնական: Ակնթարթային պրոֆեսիոնալ նամակներ AI մոգությամբ. մեկ սեղմումով հանճարեղ պատասխաններ, կատարյալ հնչերանգներ, բազմալեզու վարպետություն: Փոխակերպեք էլ. փոստը առանց ջանքերի: ...
📧 Email ավտոմատացում: Գրասենյակից դուրս (հասանելի է POP-ի և IMAP-ի համար) / Ժամանակացույց ուղարկել նամակներ / Ավտոմատ CC/BCC էլփոստ ուղարկելիս կանոններով / Ավտոմատ փոխանցում (Ընդլայնված կանոններ) / Ավտոմատ ավելացնել ողջույնները / Ավտոմատ կերպով բաժանել բազմասերիստացող նամակները առանձին հաղորդագրությունների ...
📨 էլեկտրոնային կառավարման: Հեշտությամբ հիշեք նամակները / Արգելափակել խարդախության նամակները ըստ առարկաների և այլոց / Deleteնջել կրկնօրինակ նամակները / Ընդլայնված որոնում / Համախմբել Թղթապանակները ...
📁 Հավելվածներ Pro: Խմբաքանակի պահպանում / Խմբաքանակի անջատում / Խմբաքանակային կոմպրես / Auto Save- ը / Ավտոմատ անջատում / Ավտոմատ սեղմում ...
🌟 Ինտերֆեյս Magic: 😊Ավելի գեղեցիկ և զով էմոջիներ / Բարձրացրեք ձեր Outlook-ի արտադրողականությունը ներդիրներով դիտումների միջոցով / Նվազագույնի հասցնել Outlook-ը փակելու փոխարեն ...
???? Մեկ սեղմումով Հրաշքներ: Պատասխանել բոլորին մուտքային հավելվածներով / Հակաֆիշինգի էլ. նամակներ / 🕘Ցուցադրել ուղարկողի ժամային գոտին ...
👩🏼🤝👩🏻 Կոնտակտներ և օրացույց: Խմբաքանակի ավելացրեք կոնտակտներ ընտրված էլ / Կոնտակտային խումբը բաժանեք առանձին խմբերի / Հեռացնել ծննդյան հիշեցումները ...
Over 100 Նկարագրություն Սպասեք ձեր հետազոտությանը: Սեղմեք այստեղ՝ ավելին բացահայտելու համար:

