Ինչպե՞ս տեղադրել ստացողների բոլոր անունները էլփոստի մարմնին Outlook- ում:
Երբեմն, Outlook- ում էլփոստ ստեղծելու ժամանակ ձեզ հարկավոր է հաղորդագրության մարմնում զետեղել բոլոր ստացողների անունները: Իհարկե, անունները կարող եք մեկ առ մեկ պատճենել և տեղադրել մարմնի մեջ: Բայց շատ հոգնեցուցիչ է, եթե ստացողների տասնյակ անուններ պետք է փակցվեն: Այս հոդվածում ես կխոսեմ Outlook- ում այս աշխատանքը լուծելու հեշտ եղանակի մասին:
Տեղադրեք ստացողների բոլոր անունները Outlook- ում VBA կոդով էլեկտրոնային փոստին ուղարկելու համար
Տեղադրեք ստացողների բոլոր անունները Outlook- ում VBA կոդով էլեկտրոնային փոստին ուղարկելու համար
Հետևյալ VBA կոդը կարող է օգնել ձեզ մուտքագրել ստացողի բոլոր անունները To դաշտից հաղորդագրության մարմնում, խնդրում ենք արեք հետևյալ կերպ.
1, Գործարկեք Outlook- ը և այնուհետև պահեք այն ALT + F11 բացել ստեղները Microsoft Visual Basic հավելվածների համար պատուհան.
2: Սեղմեք Տեղադրել > Մոդուլներ, և տեղադրեք հետևյալ կոդը Մոդուլներ Պատուհանը:
VBA կոդ. Տեղադրեք ստացողների անունները հաղորդագրության մարմնում.
Sub InsertRecipientNamesToBody()
Dim xMailItem As Outlook.MailItem
Dim xRecipient As Outlook.Recipient
Dim xRecipAddress, xRecipNames, xRecipName, xFilterAddr As String
Dim xItems As Outlook.Items
Dim i As Integer
Dim xFoundContact As Outlook.ContactItem
Dim xDoc As Word.Document
On Error Resume Next
Set xMailItem = Outlook.ActiveInspector.CurrentItem
xMailItem.Recipients.ResolveAll
For Each xRecipient In xMailItem.Recipients
xRecipAddress = xRecipient.Address
Set xItems = Application.Session.GetDefaultFolder(olFolderContacts).Items
For i = 1 To 3
xFilterAddr = "[Email" & i & "Address] = " & xRecipAddress
Set xFoundContact = xItems.Find(xFilterAddr)
If Not (xFoundContact Is Nothing) Then
xRecipNames = xRecipNames & xFoundContact.FullName & Chr(10)
Exit For
End If
Next
If (xFoundContact Is Nothing) Then
xRecipName = Split(xRecipAddress, "@")(0)
xRecipNames = xRecipNames & xRecipName & Chr(10)
End If
Next
Set xDoc = xMailItem.GetInspector.WordEditor
xDoc.Content.InsertAfter xRecipNames
Set xMailItem = Nothing
Set xRecipient = Nothing
Set xItems = Nothing
Set xFoundContact = Nothing
End Sub
3, Եվ հետո դեռ Microsoft Visual Basic հավելվածների համար պատուհանը, սեղմեք Գործիքներ > Սայլակ գնալու համար Հղումներ-նախագիծ 1 երկխոսության տուփ և ստուգեք Microsoft Word օբյեկտի գրադարան տարբերակը Հասանելի հղումներ ցուցակի տուփ, տես նկարի նկարը.
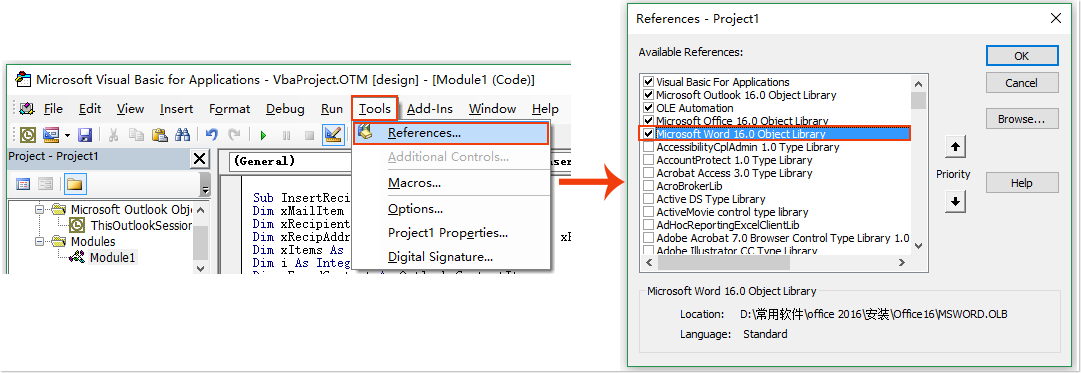
4. Այնուհետեւ կտտացրեք OK երկխոսությունը փակելու համար, այժմ, դուք պետք է ավելացնեք այս կոդը Արագ մուտք Գործիքադարակը.
5. Ստեղծեք նոր հաղորդագրություն՝ սեղմելով Նոր էլԷ, ապա հաղորդագրություն պատուհանը, սեղմեք Անհատականացրեք Արագ մուտքի Գործիքադարակը պատկերակը և ընտրեք Ավելի շատ հրամաններ, տես նկարի նկարը.
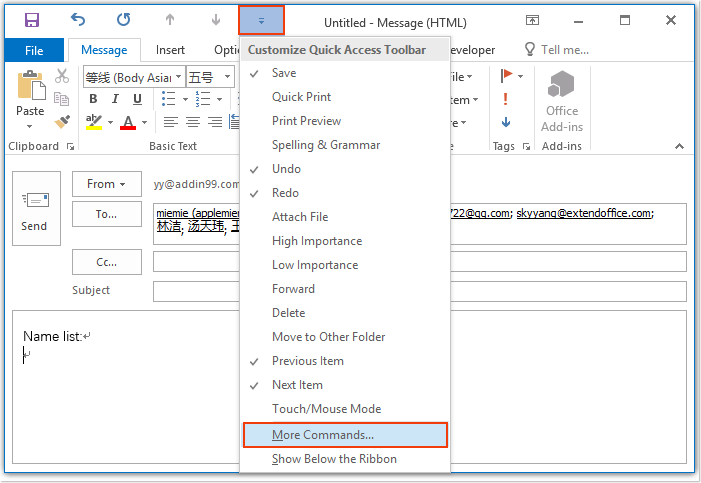
6, Մեջ Outlook տարբերակները երկխոսության տուփ:
(1.) Ընտրեք Մակրո - ից Ընտրեք հրամաններ բացվող ցուցակ;
(2.) Եվ այնուհետև ընտրեք VBA կոդի անունը, որը դուք տեղադրել եք հենց հիմա;
(3.) Կտտացրեք Ավելացնել կոդ ՝ կոդն ավելացնելու համար Անհատականացրեք Արագ մուտքի Գործիքադարակը ցուցակի տուփ:
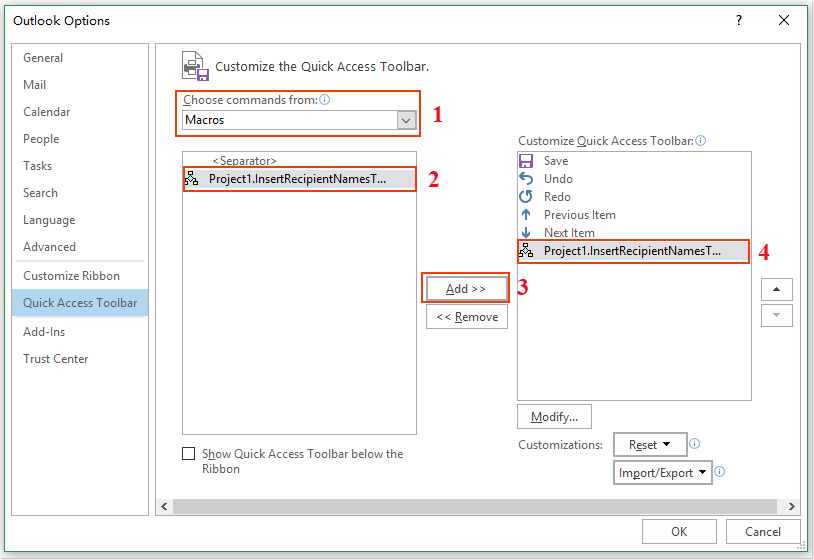
7, Եվ ապա մակրո պատկերակը ցուցադրվում է մեջ Արագ մուտք Գործիքադարակը ինչպես ցույց է տրված հետևյալ նկարը.
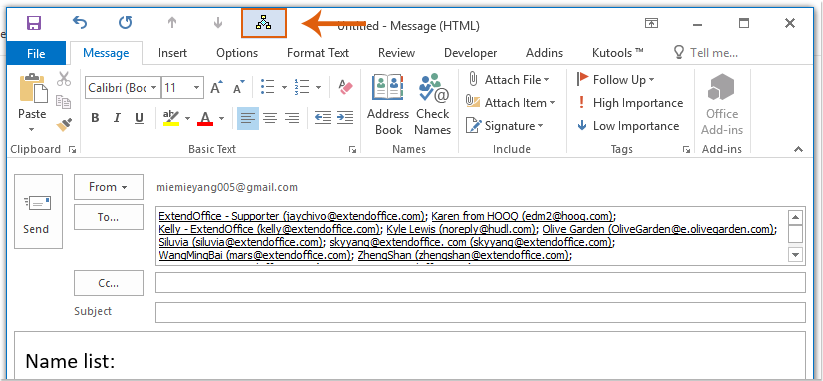
8. Այժմ, երբ սեղմում եք մակրո պատկերակը, ստացողների անունները Դեպի դաշտից կտեղադրվեն հաղորդագրության մարմնում, ինչպես ցույց է տրված հետևյալ սքրինշոթը.

Գրասենյակի արտադրողականության լավագույն գործիքները
Outlook- ի համար նախատեսված գործիքներ - Ավելի քան 100 հզոր գործառույթ՝ ձեր Outlook-ը լիցքավորելու համար
🤖 AI Փոստի օգնական: Ակնթարթային պրոֆեսիոնալ նամակներ AI մոգությամբ. մեկ սեղմումով հանճարեղ պատասխաններ, կատարյալ հնչերանգներ, բազմալեզու վարպետություն: Փոխակերպեք էլ. փոստը առանց ջանքերի: ...
📧 Email ավտոմատացում: Գրասենյակից դուրս (հասանելի է POP-ի և IMAP-ի համար) / Ժամանակացույց ուղարկել նամակներ / Ավտոմատ CC/BCC էլփոստ ուղարկելիս կանոններով / Ավտոմատ փոխանցում (Ընդլայնված կանոններ) / Ավտոմատ ավելացնել ողջույնները / Ավտոմատ կերպով բաժանել բազմասերիստացող նամակները առանձին հաղորդագրությունների ...
📨 էլեկտրոնային կառավարման: Հեշտությամբ հիշեք նամակները / Արգելափակել խարդախության նամակները ըստ առարկաների և այլոց / Deleteնջել կրկնօրինակ նամակները / Ընդլայնված որոնում / Համախմբել Թղթապանակները ...
📁 Հավելվածներ Pro: Խմբաքանակի պահպանում / Խմբաքանակի անջատում / Խմբաքանակային կոմպրես / Auto Save- ը / Ավտոմատ անջատում / Ավտոմատ սեղմում ...
🌟 Ինտերֆեյս Magic: 😊Ավելի գեղեցիկ և զով էմոջիներ / Բարձրացրեք ձեր Outlook-ի արտադրողականությունը ներդիրներով դիտումների միջոցով / Նվազագույնի հասցնել Outlook-ը փակելու փոխարեն ...
???? Մեկ սեղմումով Հրաշքներ: Պատասխանել բոլորին մուտքային հավելվածներով / Հակաֆիշինգի էլ. նամակներ / 🕘Ցուցադրել ուղարկողի ժամային գոտին ...
👩🏼🤝👩🏻 Կոնտակտներ և օրացույց: Խմբաքանակի ավելացրեք կոնտակտներ ընտրված էլ / Կոնտակտային խումբը բաժանեք առանձին խմբերի / Հեռացնել ծննդյան հիշեցումները ...
Over 100 Նկարագրություն Սպասեք ձեր հետազոտությանը: Սեղմեք այստեղ՝ ավելին բացահայտելու համար:

