Outlook- ում հեշտությամբ բաժանեք կցորդները նամակներից
Outlook- ի համար նախատեսված գործիքներ
Էլեկտրոնային փոստից կցորդները հեռացնելը կարող է ազատել Outlook- ի շատ տարածքներ: Սովորաբար, Outlook- ում ձեզ համար հեշտ է պահպանել և ջնջել հավելվածները էլփոստից: Բայց կցորդները մի քանի հատ պահպանելու և հեռացնելու համար ժամանակատար է:
Այստեղ ներկայացվում է Անջատել բոլորը կցորդներ և Ավտոմատ անջատել կցորդները առանձնահատկությունները Outlook- ի համար նախատեսված գործիքներ. Հետ Անջատել բոլորը կցորդների առանձնահատկությունը, ընտրված էլփոստի հավելվածները կվերափոխվեն հիպերհղումների, բայց առանձնացված կցորդները միաժամանակ կպահվեն որոշակի պանակում: Ի Ավտոմատ անջատել կցորդները առանձնահատկությունը կարող է օգնել ինքնաբերաբար անջատել կցորդները էլեկտրոնային փոստի ժամանման ժամանակ:
Արագորեն անջատեք կցորդները ընտրված էլ-նամակներից
- Անջատեք բոլոր կցորդները ընտրված էլ-նամակներից
- Կանոնների հիման վրա անջատեք բոլոր կցորդները ընտրված էլ-նամակներից
Էլ.փոստի ժամանման ժամանակ ավտոմատ կերպով անջատեք հավելվածները
- Բոլոր կցորդները ավտոմատ կերպով անջատեք նամակներից
- Ավտոմատ կերպով կանոնների հիման վրա անջատեք բոլոր առդիրները ժամանող նամակներից
Արագորեն անջատեք կցորդները ընտրված էլ-նամակներից
Անջատեք բոլոր կցորդները ընտրված էլ-նամակներից
Միաժամանակ մի քանի նամակներից կցորդները բաժանելու համար կատարեք հետևյալը.
1. Փոստային ցուցակում ընտրեք այն նամակները, որոնք ցանկանում եք առանձնացնել կցորդները:
Անջատեք Հերթափոխություն ստեղնը, կարող եք ընտրել բազմաթիվ շարունակական էլ-նամակներ `կտտացնելով առաջինը և վերջինը:
2. Այնուհետեւ կտտացրեք Կուտոլս > Կցման գործիքներ > Անջատել բոլորը գործառույթն ապահովելու համար:

3. Մեջ Առանձնացնել կարգավորումները երկխոսության տուփ, խնդրում ենք կատարել հետևյալ գործողությունները.
(1.) Կտտացրեք այն  բաժանված կցորդները պահելու համար պանակ ընտրելու կոճակ;
բաժանված կցորդները պահելու համար պանակ ընտրելու կոճակ;
(2.) Նշեք առանձնացված կցորդների խնայողական ոճը, ինչպես ստորև.
- Ստուգում Կտրեք կցորդ (ներ) ը ներքևի ոճով վանդակում:
Առանձնացված կցորդները կարող եք պահպանել հատուկ ենթապանակներում, խնդրում ենք ստուգել Ստեղծեք ենթապանակներ ներքևի ոճով տարբերակ, ապա ընտրեք ձեզ անհրաժեշտ մեկ ոճը;

Կարող եք նաև վերանվանել առանձնացված կցորդները, ստուգել Անվանված կցորդները վերանվանեք ներքևի ոճով, և նշեք այն անվանման ոճը, որը ցանկանում եք օգտագործել:

- Բացեք Կտրեք կցորդ (ներ) ը ներքևի ոճով վանդակը, բոլոր անջատված կցորդները կպահվեն ձեր կողմից ուղղակիորեն տեղադրված կոնկրետ պանակում:
(3.) Ստուգեք Կցորդի պատկերակը դեռ մնում է էլփոստերում տարբերակ, եթե ուզում եք կցորդի պատկերակը պահել էլ.

4. Դրանից հետո կտտացրեք Ok կոճակը, մեկ այլ Անջատել բոլորը երկխոսություն է բացվում, կտտացրեք այո առաջ գնալու կոճակը:

5. Այժմ բոլոր կցորդները անջատված են ընտրված էլ-նամակներից, և բոլորը պահպանվել են նաև նշված թղթապանակում: Դուք կարող եք տեսնել, որ միայն հիպերհղումները մնում են էլփոստի մարմնում, կտտացրեք հղմանը ՝ հավելվածի ֆայլը բացելու համար:
 |
 |
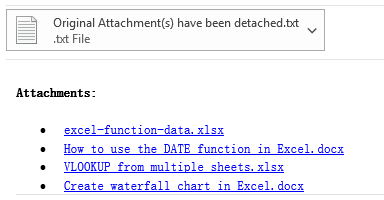 |
Կանոնների հիման վրա անջատեք բոլոր կցորդները ընտրված էլ-նամակներից
Բացառությամբ ընտրված էլփոստի բոլոր կցորդների անջատումը, որոշ հատուկ կցորդներ բաժանելու համար կարող եք սահմանել առաջադեմ կանոններ, արեք հետևյալը.
1. Մեջ Առանձնացնել կարգավորումները երկխոսության վանդակում, սեղմեք Ընդլայնված ընտրանքներ սա ընդլայնելու կոճակը Առանձնացնել կարգավորումները երկխոսության տուփ և այնուհետև ընդլայնված դաշտում նախադրեք ձեզ անհրաժեշտ պայմանները, տես նկարի նկարը.

- 1. Եթե ցանկանում եք առանձնացնել այն կցորդները, որոնք գալիս են որոշ կոնկրետ անձանցից, խնդրում ենք ստուգել From տարբերակը, ապա մուտքագրեք էլփոստի հասցեները տեքստի տուփի մեջ կամ կտտացրեք
 կոճակը `էլ. փոստի հասցեները ընտրելու համար Ավելացնել ընթացիկ հաղորդագրությունից կամ էլ Ավելացնել հասցեագրքից տարբերակ.
կոճակը `էլ. փոստի հասցեները ընտրելու համար Ավելացնել ընթացիկ հաղորդագրությունից կամ էլ Ավելացնել հասցեագրքից տարբերակ.

- 2. Առարկայի կամ կցորդների անվանման հիման վրա կցորդները անջատելու համար պարզապես անհրաժեշտ է ստուգել այն Առարկան պարունակում է or Հավելվածի անունը պարունակում է տուփը, այնուհետև մուտքագրեք ձեզ անհրաժեշտ բանալին:
- 3. Կցորդների տեսակի հիման վրա կցորդները առանձնացնելը, խնդրում ենք ստուգել Կցման տեսակը, և մուտքագրեք ֆայլի ընդարձակումները տեքստի տուփի մեջ, ինչպիսիք են ՝ .docx; .png.
- 4. Կարող եք նաև կցորդները առանձնացնել ՝ ելնելով կցորդների չափից, ստուգեք Կցվածքի չափը, ապա նշեք ձեզ անհրաժեշտ պայմանը:

2. Ձեզ անհրաժեշտ կանոնները սահմանելուց հետո կտտացրեք Ok կոճակը, և միայն այն կցորդները, որոնք համապատասխանում են կանոնին, կջնջվեն միանգամից:
Նշում:
Ստուգել Ընթացիկ նստաշրջանում այլևս չցուցադրել այս երկխոսությունը տուփի մեջ Անջատել կարգավորումըs երկխոսությունն ուղղակիորեն կջնջի կցորդները վերջին պարամետրերով ՝ առանց ելքի պատուհանի դուրս գալու ներկայիս Outlook գործարկման ժամանակում, հաջորդ անգամ Outlook- ը գործարկելիս այս տարբերակը լռելյայն կհեռացվի:
Եթե ցանկանում եք փոխել կցորդները կամ այլ պարամետրերը պահպանելու նպատակակետային պանակը, սեղմեք Կուտոլս > Ընտրանքներ որը գտնվում է սլաքի մեջ Հավելվածների խումբ բացելու համար Կցման ընտրանքներ երկխոսության տուփ: Համաձայն Անջատվել ներդիր, կարգավորումները փոխեք ըստ ձեր կարիքի, տես սքրինշոթեր.
 |
 |
 |
Էլ.փոստի ժամանման ժամանակ ավտոմատ կերպով անջատեք հավելվածները
Ավտոմատ անջատելու կցորդների առանձնահատկությունը կարող է օգնել անջատել բոլոր կցորդները էլփոստի ժամանման ժամանակ: Բացի այդ, այն օժանդակում է կանոնների ստեղծմանը, որպեսզի էլեկտրոնային փոստի հասցնելիս միայն հատուկ կցորդները բաժանվեն: Խնդրում եմ, արեք հետևյալ կերպ.
Բոլոր կցորդները ավտոմատ կերպով անջատեք նամակներից
1: սեղմեք Կուտոլս > Ավտոմատ անջատում > Թույլատրել գործառույթն ապահովելու համար:

2. Ապա դուրս եկած հուշման վանդակում կտտացրեք OK ուղղակիորեն, տես նկարի նկարը.
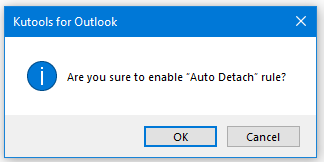
3. Եվ հետո, որ Ավտոմատ կցորդներ պատուհանը բացվում է, արեք հետևյալ կերպ.
- (1.) Ընտրեք Ավտոմատ կերպով անջատեք ստացված բոլոր կցորդները տարբերակ;
- (2.) Կտտացրեք այն
 բաժանված կցորդները պահելու համար պանակ ընտրելու կոճակ;
բաժանված կցորդները պահելու համար պանակ ընտրելու կոճակ; - (3.) Նշեք առանձնացված կցորդների խնայողական ոճը, ստուգեք Կտրեք կցորդ (ներ) ը ներքևի ոճով վանդակը, ապա ընտրել Ստորև ոճով ստեղծեք ենթապանակներ or Անվանված կցորդները վերանվանեք ներքևի ոճով ինչպես դուք պետք է:
(Նշում՝ հանել ընտրությունը Կտրեք կցորդ (ներ) ը ներքևի ոճով վանդակը, բոլոր անջատված կցորդները կփրկվեն ձեր կողմից ուղղակիորեն տեղադրված հատուկ թղթապանակում:) - (4.) Ստուգեք Հավելվածի պատկերակը դեռ մնում է էլ.փոստում տարբերակ, եթե ուզում եք կցորդի պատկերակը պահել էլ.
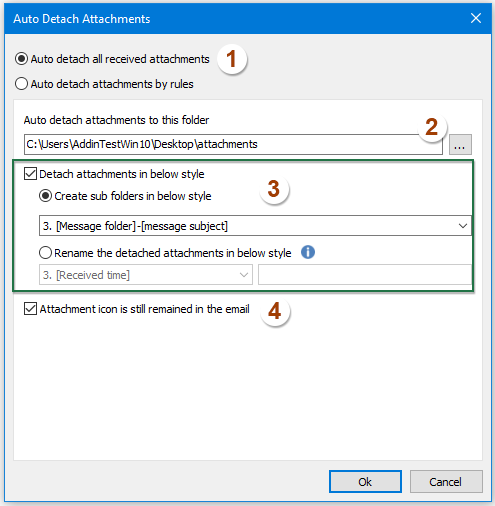
4. Դրանից հետո կտտացրեք Ok կոճակը, այսուհետ, երբ կցված նամակները հասնեն, բոլոր հավելվածները ավտոմատ կերպով կջնջվեն և կպահվեն կոնկրետ թղթապանակում:
Ավտոմատ կերպով կանոնների հիման վրա անջատեք բոլոր առդիրները ժամանող նամակներից
Կարող եք կանոններ ստեղծել միայն այն էլեկտրոնային հասցեներից ուղարկված կցորդները բաժանելու համար, որոնք պարունակում են որոշակի առարկա կամ կցորդի անուն և այլն:
1. Մեջ Ավտոմատ կցորդներ երկխոսության տուփ, ընտրեք Ավտոմատ կերպով կցեք կցորդները կանոններով տարբերակը, այնուհետեւ կտտացրեք նոր կոճակը, տես նկարի նկարը.

2. դուրս ցցված Ավտոմատ կցորդներ երկխոսության տուփ, խնդրում ենք կատարել հետևյալ գործողությունները.
- (1.) Նշեք կանոնի անունը Կանոնի անունը ձեր տեքստի տուփ;
- (2.) Ստեղծեք կանոն ՝ հիմնվելով բազմաթիվ պայմանների վրա, ինչպիսիք են հաշիվը, ուղարկված հատուկ անձանցից, առարկան, կցորդի անունը, կցորդի տեսակը, կցորդի չափը, ինչպես ձեզ հարկավոր է Filտման պայմանները ցուցակի տուփ:
- (3.) Ընտրեք պանակ ՝ առանձնացված կցորդները պահպանելու համար և նշեք առանձնացված կցորդների խնայողության ոճը դրա տակ Պահել կարգավորումը Բաժին;
- (4.) Ստուգեք Կցորդի պատկերակը դեռ մնում է էլփոստերում տարբերակ, եթե ուզում եք կցորդի պատկերակը պահել էլ.

3. Պարամետրերն ավարտելուց հետո սեղմեք Ok առաջին երկխոսության տուփը վերադարձնելու կոճակը, կտեսնեք, որ ստեղծված կանոնը և կանոնների նկարագրությունը նշված են վանդակում, տե՛ս նկարը.

- 1. Դուք կարող եք խմբագրել կամ ջնջել կանոնը `ընտրելով այն և կտտացնելով այն խմբագրել or ջնջել կոճակը:
- 2. Եթե ձեր կանոնի պայմանները չափազանց երկար են ներկայիս ցուցակի վանդակում ցուցադրելու համար, կարող եք ստուգել Displayուցադրեք կանոնների նկարագրությունը ներծծված փաթաթան կանոնը շարունական փաթաթան դարձնելու տարբերակ:
- 3. Ստուգեք կողքի վանդակը Թույլատրել բոլոր կանոնները միացնելու համար:

- 4. Այն աջակցում է Ctrl կամ Shift ստեղները՝ մի քանի կանոններ ընտրելու համար և օգտագործեք աջ սեղմման ընտրացանկը՝ ընտրված կանոնները խմբաքանակով ջնջելու համար:

4. Եվ հիմա, երբ ձեր ստեղծած կանոնին համապատասխանող նամակներ գան, կցված հավելվածներն ավտոմատ կերպով կջնջվեն և կպահվեն որոշակի պանակում:
Նշումներ:
1. Եթե ստուգում եք Կցորդները պարզ տեքստային հաղորդագրությունից անջատելու համար տուփի տակ ընդհանուր էջանիշը, կցորդներ պարունակող պարզ տեքստի ձևաչափի էլ. փոստ ստանալիս այն կցուցադրվի ինքնաբերաբար HTML ձևաչափի:

2. Վերոնշյալ երկու մեթոդներն էլ կփոխարինեն հավելվածները հիպերհղումներով: Այնուամենայնիվ, այս հիպերհղումները կճանաչվեն որպես վնասակար և արգելափակված, եթե դուք միացրել եք այն Autգուշացում ավտոմատ ներբեռնելու համար Outlook- ում: Կարող եք անջատել հետևյալ կերպ. (1) կտտացրեք Ֆայլ > Ընտրանքներ > Վստահության կենտրոն > Վստահության կենտրոնի կարգավորումները բացել Վստահության կենտրոնը, (2) հնարավորություն ընձեռել Ավտոմատ ներբեռնում էջանիշը ձախ բարում, (3) հանել ընտրությունը Arnգուշացրեք ինձ ՝ նախքան էլփոստի խմբագրումը, փոխանցումը կամ պատասխանելը, բովանդակությունը ներբեռնելուց առաջ տարբերակը և (4) պահպանել փոփոխությունները:
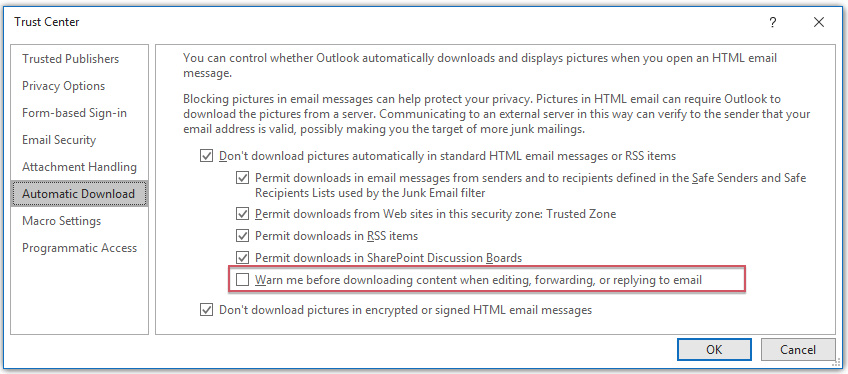
Գրասենյակի արտադրողականության լավագույն գործիքները
Outlook- ի համար նախատեսված գործիքներ - Ավելի քան 100 հզոր գործառույթ՝ ձեր Outlook-ը լիցքավորելու համար
🤖 AI Փոստի օգնական: Ակնթարթային պրոֆեսիոնալ նամակներ AI մոգությամբ. մեկ սեղմումով հանճարեղ պատասխաններ, կատարյալ հնչերանգներ, բազմալեզու վարպետություն: Փոխակերպեք էլ. փոստը առանց ջանքերի: ...
📧 Email ավտոմատացում: Գրասենյակից դուրս (հասանելի է POP-ի և IMAP-ի համար) / Ժամանակացույց ուղարկել նամակներ / Ավտոմատ CC/BCC էլփոստ ուղարկելիս կանոններով / Ավտոմատ փոխանցում (Ընդլայնված կանոններ) / Ավտոմատ ավելացնել ողջույնները / Ավտոմատ կերպով բաժանել բազմասերիստացող նամակները առանձին հաղորդագրությունների ...
📨 էլեկտրոնային կառավարման: Հեշտությամբ հիշեք նամակները / Արգելափակել խարդախության նամակները ըստ առարկաների և այլոց / Deleteնջել կրկնօրինակ նամակները / Ընդլայնված որոնում / Համախմբել Թղթապանակները ...
📁 Հավելվածներ Pro: Խմբաքանակի պահպանում / Խմբաքանակի անջատում / Խմբաքանակային կոմպրես / Auto Save- ը / Ավտոմատ անջատում / Ավտոմատ սեղմում ...
🌟 Ինտերֆեյս Magic: 😊Ավելի գեղեցիկ և զով էմոջիներ / Բարձրացրեք ձեր Outlook-ի արտադրողականությունը ներդիրներով դիտումների միջոցով / Նվազագույնի հասցնել Outlook-ը փակելու փոխարեն ...
???? Մեկ սեղմումով Հրաշքներ: Պատասխանել բոլորին մուտքային հավելվածներով / Հակաֆիշինգի էլ. նամակներ / 🕘Ցուցադրել ուղարկողի ժամային գոտին ...
👩🏼🤝👩🏻 Կոնտակտներ և օրացույց: Խմբաքանակի ավելացրեք կոնտակտներ ընտրված էլ / Կոնտակտային խումբը բաժանեք առանձին խմբերի / Հեռացնել ծննդյան հիշեցումները ...
Over 100 Նկարագրություն Սպասեք ձեր հետազոտությանը: Սեղմեք այստեղ՝ ավելին բացահայտելու համար:

