Ինչպե՞ս ստեղծել հրամանի կոճակ Excel- ում տվյալները պատճենելու և տեղադրելու համար:
Ենթադրելով, որ տվյալները փոխելուց հետո ձեզ հարկավոր է հաճախակիորեն պատճենել մի շարք բջիջներ այլ վայրում, ձեռքով պատճենման և տեղադրման եղանակը կլինի խառնաշփոթ և ժամանակատար: Ինչպե՞ս անել, որ այս պատճենահանման գործն ինքնաբերաբար գործարկվի: Այս հոդվածը ձեզ ցույց կտա, թե ինչպես օգտագործել հրամանի կոճակը միայն մեկ հպումով տվյալների պատճենման և տեղադրման համար:
Ստեղծեք հրամանի կոճակ VBA կոդով տվյալները պատճենելու և տեղադրելու համար
Ստեղծեք հրամանի կոճակ VBA կոդով տվյալները պատճենելու և տեղադրելու համար
Հրամանի կոճակը սեղմելիս տվյալների ավտոմատ պատճենման և տեղադրման համար արեք հետևյալը.
1. Տեղադրեք հրամանի կոճակ ՝ կտտացնելով Երեվակիչ > Տեղադրել > Հրամանի կոճակ (ActiveX կառավարման), Տեսեք,
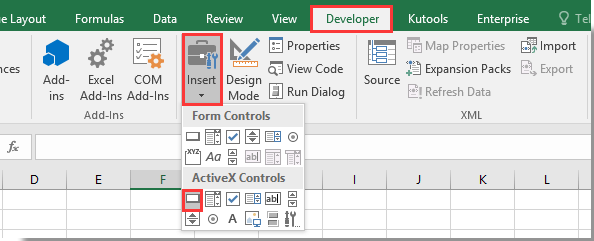
2. Նկարեք հրամանի կոճակը ձեր աշխատաթերթում և աջ կտտացրեք այն: Ընտրեք Դիտել կոդը համատեքստի ընտրացանկից:

3. Պատուհանման մեջ Microsoft Visual Basic հավելվածների համար պատուհան, խնդրում ենք փոխարինել բնօրինակը ծածկագիրը Code պատուհանում ստորև ներկայացված VBA կոդով:
VBA կոդ. Excel- ում տվյալների պատճենման և տեղադրման համար օգտագործեք Հրամանի կոճակը
Private Sub CommandButton1_Click()
Application.ScreenUpdating = False
Dim xSheet As Worksheet
Set xSheet = ActiveSheet
If xSheet.Name <> "Definitions" And xSheet.Name <> "fx" And xSheet.Name <> "Needs" Then
xSheet.Range("A1:C17 ").Copy
xSheet.Range("J1:L17").PasteSpecial Paste:=xlValues, Operation:=xlNone, SkipBlanks:=False, Transpose:=False
End If
Application.ScreenUpdating = True
End SubՆշում: Կոդում CommandButton1- ը ձեր տեղադրված հրամանի կոճակի անունն է: A1: C17- ը այն տարածքն է, որը դուք պետք է պատճենեք, և J1: L17- ը `տվյալները տեղադրելու նպատակակետի տիրույթ: Խնդրում ենք փոխել դրանք, ինչպես ձեզ հարկավոր է:
4. Մամուլ ալտ + Q ստեղները փակելու համար Microsoft Visual Basic հավելվածների համար պատուհան Եվ անջատեք Դիզայնի ռեժիմը erրագրավորող ներդիրի տակ:
5. Այժմ կտտացրեք Հրահանգի կոճակին, A1: C17 տիրույթի բոլոր տվյալները պատճենվելու և տեղադրվելու են J1: L17 տիրույթում ՝ առանց բջիջի ձևավորման:
Առնչվող հոդվածներ:
- Ինչպե՞ս պահպանել և փակել ակտիվ աշխատանքային գիրքը առանց Excel- ում հրամանի կոճակի հուշման:
- Ինչպե՞ս միշտ Excel- ում աշխատանքային թերթիկի վրա սավառնել հրամանի կոճակը:
- Ինչպե՞ս թարմացնել կամ տեղադրել (ընթացիկ) ամսաթիվը և ժամանակը Excel- ում հրամանի կոճակի միջոցով:
- Ինչպե՞ս օգտագործել հրամանի կոճակը Excel- ում նշված բջջային արժեքը փոխելու համար:
- Ինչպե՞ս օգտագործել հրամանի կոճակը ՝ Excel- ում ակտիվ աշխատանքային թերթը որպես PDF ֆայլ պահելու համար:
- Ինչպե՞ս Excel- ում հրամանի կոճակի միջոցով ավտոմատ կերպով տեղադրել դատարկ նոր տող:
Գրասենյակի արտադրողականության լավագույն գործիքները
Լրացրեք ձեր Excel-ի հմտությունները Kutools-ի հետ Excel-ի համար և փորձեք արդյունավետությունը, ինչպես երբեք: Kutools-ը Excel-ի համար առաջարկում է ավելի քան 300 առաջադեմ առանձնահատկություններ՝ արտադրողականությունը բարձրացնելու և ժամանակ խնայելու համար: Սեղմեք այստեղ՝ Ձեզ ամենաշատ անհրաժեշտ հատկանիշը ստանալու համար...

Office Tab- ը Tabbed ինտերֆեյսը բերում է Office, և ձեր աշխատանքը շատ ավելի դյուրին դարձրեք
- Միացնել ներդիրներով խմբագրումը և ընթերցումը Word, Excel, PowerPoint- ով, Հրատարակիչ, Access, Visio և Project:
- Բացեք և ստեղծեք բազմաթիվ փաստաթղթեր նույն պատուհանի նոր ներդիրներում, այլ ոչ թե նոր պատուհաններում:
- Բարձրացնում է ձեր արտադրողականությունը 50%-ով և նվազեցնում մկնիկի հարյուրավոր սեղմումները ձեզ համար ամեն օր:
