Ինչպե՞ս գտնել Excel- ում բնույթի առաջին, վերջին կամ n- ի առաջացումը:
Ենթադրելով, որ դուք ունեք տեքստային տողերի հետևյալ ցուցակը, որոնք ներառում են «-» նիշը, և այժմ դուք ցանկանում եք ստանալ «-» նիշի վերջին կամ n- րդ դեպքը, լավ գաղափարներ ունե՞ք այս խնդրի լուծման համար:
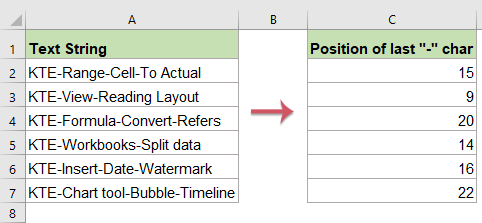
Բանաձեւերով գտիր բնույթի վերջին դեպքը
Ահա որոշ բանաձևեր, որոնք կարող են օգնել ձեզ գտնել որոշակի բնույթի վերջին դիրքը, խնդրում եմ արեք հետևյալը.
1, Ձեր տեքստի տողի կողքին, խնդրում ենք մուտքագրել կամ պատճենել ներքևի բանաձևերից որևէ մեկը դատարկ բջիջում.
=LOOKUP(2,1/(MID(A2,ROW(INDIRECT("1:"&LEN(A2))),1)="-"),ROW(INDIRECT("1:"&LEN(A2))))

2, Դրանից հետո քաշեք լրացման բռնակը դեպի այն միջակայքը, որը ցանկանում եք կիրառել այս բանաձևը, և դուք կստանաք «-» բնույթի վերջին նիշը, տե՛ս նկարը.

Նշում: Վերոնշյալ բանաձևերում A2 նշում է այն բջջային արժեքը, որը ցանկանում եք օգտագործել: Եվ «-”Նշանակում է այն հատուկ նիշը, որը ցանկանում եք ստանալ իր վերջին դիրքը, այն կարող եք փոխել ցանկացած այլ նիշի ՝ որպես ձեր կարիքը:
Օգտագործողի կողմից սահմանված գործառույթով գտեք նիշի վերջին առաջացումը
Վերջին նիշի «-» դիրքը ստանալու համար կարող եք նաև ստեղծել օգտագործողի կողմից սահմանված գործառույթ ՝ կատարեք հետևյալ կերպ.
1, Բացեք ձեր աշխատանքային թերթը, որը ցանկանում եք օգտագործել:
2, Պահեք պահեք ALT + F11 բացել ստեղները Microsoft Visual Basic կիրառական ծրագրերի պատուհան.
3. Այնուհետեւ կտտացրեք Տեղադրել > Մոդուլներ, և տեղադրեք հետևյալ մակրոը ՝ Մոդուլի պատուհանը.
VBA կոդ. Գտնել բնույթի վերջին դեպքը
Function LastpositionOfChar(strVal As String, strChar As String) As Long
LastpositionOfChar = InStrRev(strVal, strChar)
End Function
4, Դրանից հետո պահեք և փակեք այս կոդը, վերադառնաք աշխատանքային թերթ և մուտքագրեք այս բանաձևը = վերջին դիրքորոշումը (A2, "-") ձեր տվյալներից բացի դատարկ բջիջի մեջ տես նկարի նկարը.

5, Եվ այնուհետև լրացրեք բռնիչը քաշեք այն տիրույթում, որն անհրաժեշտ է այս բանաձևը կիրառելու համար, իսկ «-» վերջին նիշի առաջացումը տեքստի տողերից արդյունահանվել է ՝ հետևյալ նկարը.

ՆշումՎերոհիշյալ բանաձևում. A2 այն բջիջն է, որը պարունակում է այն տվյալները, որոնք ցանկանում եք օգտագործել, և «-»Այն նիշն է, որն անհրաժեշտ է վերջին դիրքը գտնելու համար, կարող եք դրանք փոփոխել ՝ ըստ ձեր կարիքի:
Բանաձեւով գտիր բնույթի առաջին կամ n- ի առաջացումը
Հատուկ նշանի առաջին կամ n-րդ դիրքը ստանալու համար խնդրում ենք կիրառել հետևյալ բանաձևը.
1, Մուտքագրեք կամ պատճենեք ներքևի բանաձևերը դատարկ բջիջում, որտեղ ցանկանում եք տեղադրել արդյունքը և սեղմել Մտնել առաջին արդյունքը ստանալու բանալին.

2, Ապա լրացրեք բռնիչը ներքև քաշեք դեպի այն բջիջները, որոնք ցանկանում եք կիրառել այս բանաձևը, և հաշվարկվել են երկրորդ «-» նիշի դիրքերը, տես նկարի նկարը.

Նշում: Վերոնշյալ բանաձևերում A2 նշում է այն բջջային արժեքը, որը ցանկանում եք օգտագործել, «-”Նշանակում է այն հատուկ նիշը, որը ցանկանում եք ստանալ իր դիրքը, համարը 2 նշանակում է բնույթի նշված դեպք, որը ցանկանում եք ստանալ:
Գտեք հատուկ բնույթի առաջին կամ n- ի առաջացումը հեշտ հատկանիշով
հետ Excel- ի համար նախատեսված գործիքներ'S Գտեք, որտեղ նիշը լարում հայտնվում է N- րդ օգտակարություն, դուք կարող եք արագ և հեշտությամբ ստանալ առաջին կամ n- ի հատուկ նիշի դիրքը:
Նշում:Սա կիրառելու համար Գտեք, որտեղ նիշը լարում հայտնվում է N- րդ, նախ, դուք պետք է ներբեռնեք այն Excel- ի համար նախատեսված գործիքներ, ապա գործառույթը կիրառեք արագ և հեշտությամբ:
Տեղադրելուց հետո Excel- ի համար նախատեսված գործիքներԽնդրում եմ արեք հետևյալ կերպ
Օրինակ, ես ուզում եմ ստանալ «-» բնույթի երկրորդ դեպքը, խնդրում եմ արեք հետևյալը.
1, Կտտացրեք այն բջիջին, որտեղ ցանկանում եք տեղադրել արդյունքը:
2. Այնուհետեւ կտտացրեք Կուտոլս > Բանաձևի օգնական > Բանաձևի օգնական, տես նկարի նկարը.

3, Մեջ Բանաձևեր օգնողը երկխոսության տուփ:
- ընտրել Փնտրել տարբերակը Ֆորմուլա Տիպ բացվող ցուցակ;
- Այնուհետեւ ընտրեք Գտեք, որտեղ նիշը լարում հայտնվում է N- րդ - ից Ընտրեք օռուլա ցուցակի տուփ;
- Է Փաստարկների մուտքագրում բաժնում ընտրեք բջիջը, որը պարունակում է տեքստի տողը, որը ցանկանում եք օգտագործել և մուտքագրեք այն նիշը, որը ցանկանում եք ստանալ իր դիրքը, վերջապես նշեք այն համարը, որը ցանկանում եք ստանալ նիշի դիրքը:

4. Այնուհետեւ կտտացրեք Ok կոճակը, այնուհետև լրացնելու բռնիչը ներքև քաշեք դեպի այն բջիջները, որոնք ցանկանում եք ստանալ դիրքը, որպեսզի ստանաք հետևյալ արդյունքը ՝ ըստ ձեզ:

Ներբեռնեք և անվճար փորձեք Kutools- ը Excel- ի համար:
Ավելի հարաբերական հոդվածներ.
- Excel- ում հանեք բոլորը, բայց առաջին / վերջին բառերը
- Բջջից բոլոր բառերը հանելու համար, բայց առաջին կամ վերջին բառը կարող է օգնել ձեզ հեռացնել ձեզ անհրաժեշտ անցանկալի բառը, այս դեպքում, իհարկե, կարող եք պատճենել ցանկալի բառերը և դրանք մեկ առ մեկ կպցնել մեկ այլ խցում: Բայց դա ձանձրալի կլինի, եթե անհրաժեշտ է արդյունահանել բջջի բազմաթիվ արժեքներ, բացառությամբ առաջին կամ վերջին բառի: Ինչպե՞ս կարող եք արագ և հեշտությամբ դուրս հանել բոլոր բառերը, բացառությամբ Excel- ի առաջինի կամ վերջինի:
- Կերպարները հանեք աջից ձախ բջիջում
- Այս հոդվածում կխոսվի խցում աջից նիշ քաշելու կամ արդյունահանելու մասին, մինչև որ տարածություն ստանա `Excel- ի աշխատանքային թերթում հետևյալ արդյունքը ստանալու համար: Այս հոդվածի օգտակար բանաձևը կարող է արագ և հեշտ լուծել այս աշխատանքը:
- Հեռացնել առաջին, վերջին X նիշերը կամ որոշակի դիրքի նիշերը
- Այս հոդվածում կխոսվի խցում աջից նիշ քաշելու կամ արդյունահանելու մասին, մինչև որ տարածություն ստանա `Excel- ի աշխատանքային թերթում հետևյալ արդյունքը ստանալու համար: Այս հոդվածի օգտակար բանաձևը կարող է արագ և հեշտ լուծել այս աշխատանքը:
- Գտեք առաջին փոքրատառ նամակի դիրքը
- Եթե ունեք տեքստային տողերի ցուցակ, որոնք պարունակում են և՛ մեծ, և՛ փոքրատառ տառեր, այժմ, դուք ցանկանում եք իմանալ դրանցից առաջին փոքրատառի դիրքը Excel- ի աշխատանքային թերթիկում: Ինչպե՞ս կարող էիք արագ հասնել արդյունքը ՝ առանց դրանց հատ առ հատ հաշվելու:
Գրասենյակի արտադրողականության լավագույն գործիքները
Լրացրեք ձեր Excel-ի հմտությունները Kutools-ի հետ Excel-ի համար և փորձեք արդյունավետությունը, ինչպես երբեք: Kutools-ը Excel-ի համար առաջարկում է ավելի քան 300 առաջադեմ առանձնահատկություններ՝ արտադրողականությունը բարձրացնելու և ժամանակ խնայելու համար: Սեղմեք այստեղ՝ Ձեզ ամենաշատ անհրաժեշտ հատկանիշը ստանալու համար...

Office Tab- ը Tabbed ինտերֆեյսը բերում է Office, և ձեր աշխատանքը շատ ավելի դյուրին դարձրեք
- Միացնել ներդիրներով խմբագրումը և ընթերցումը Word, Excel, PowerPoint- ով, Հրատարակիչ, Access, Visio և Project:
- Բացեք և ստեղծեք բազմաթիվ փաստաթղթեր նույն պատուհանի նոր ներդիրներում, այլ ոչ թե նոր պատուհաններում:
- Բարձրացնում է ձեր արտադրողականությունը 50%-ով և նվազեցնում մկնիկի հարյուրավոր սեղմումները ձեզ համար ամեն օր:
