Անվան և հայրանունները շրջել կամ փոխել Excel ցուցակում
Եթե ունեք լրիվ անունների ցուցակ, որոնք ձևափոխված են որպես ազգանուն և անուն, հիմա, դուք ցանկանում եք վերջին և առաջին անունները մատով խփել առաջինի վրա և տևել, ինչպես ցույց է տրված նկարում: Այս հոդվածում ես Excel- ում կներկայացնեմ այս գործով զբաղվելու որոշ բանաձևեր:

- Անջատեք կամ փոխեք անուններն ու ազգանունները (Stone Jerry = Jerry Stone)
- Անունը և ազգանունը ստորակետով շրջեք կամ փոխեք (Stone, Jerry = Jerry Stone)
- Անջատեք կամ փոխեք անունն ու ազգանունը առանց ստորակետի (Stone Jerry = Jerry, Stone)
- Անջատեք կամ փոխեք անունն ու ազգանունը ՝ հիմնվելով օգտակար հատկանիշ ունեցող ցանկացած տարանջատիչների վրա
Անջատեք կամ փոխեք անուններն ու ազգանունները (Stone Jerry = Jerry Stone)
Սովորաբար, Excel- ում որոնման և LEN գործառույթները միացնող MID գործառույթը կարող է օգնել ձեզ թերթել անուններն ու ազգանունները, ինչպես ձեզ հարկավոր է:
Եթե ձեր լրիվ անունը ազգանունի ձևաչափ է, անուններն ու ազգանունները փոխելու համար խնդրում ենք կիրառել հետևյալ բանաձևը դատարկ բջիջի մեջ, որտեղ ցանկանում եք արդյունքը ստանալ.
Այնուհետեւ, լրացրեք բռնիչը ներքև քաշեք դեպի այն բջիջները, որոնք ցանկանում եք օգտագործել այս բանաձևը, և բոլոր անուններն ու ազգանունները փոխվել են, ինչպես ցույց է տրված ստորև նշված էկրանի նկարը.

Բանաձևի բացատրություն.
A2 & "" & A2Այս մասը օգտագործվում է A2 և A2 բջիջների բջիջներին միանալու համար և միավորված տվյալներն ըստ տարածության առանձնացնելու համար կստանաք արդյունքը. «Քարե ryերի Քարե ryերի”, Սա ճանաչվում է որպես տեքստային փաստարկ MID գործառույթում:
Որոնում ("", A2) +1՝ SEARCH ֆունկցիան օգտագործվում է A2 բջիջում տիեզերական նիշի դիրքը գտնելու համար ՝ ավելացնելով 1 միջոց տարածությունից հետո առաջին նիշի դիրքը ստանալու համար: Այս մասը MID գործառույթում ճանաչվում է որպես start_num փաստարկ:
LEN (A2): Այս LEN գործառույթը վերադարձնում է տեքստի երկարությունը A2 բջիջում, այն ճանաչվում է որպես num_chars փաստարկ MID գործառույթում:
MID(A2&" "&A2,SEARCH(" ",A2)+1,LEN(A2))Մինչ այժմ MID գործառույթն օգտագործվում է «Stone Jerry Stone Jerry» - ից տեքստը հանելու համար, որոնք սկսվում են SEARCH գործառույթի կողմից վերադարձված դիրքից և LEN գործառույթի կողմից վերադարձված երկարությունից:
Անունը և ազգանունը ստորակետով շրջեք կամ փոխեք (Stone, Jerry = Jerry Stone)
Ենթադրելով, որ ձեր ազգանուններն ու անունները բաժանվում են ստորակետով, այժմ դուք ուզում եք հետ շրջել վերջին ազգանունները և անցնել ստորակետը, ինչպես ցույց է տրված ստորև նշված նկարում, ինչպե՞ս կարող եք լուծել այս խնդիրը Excel- ում:
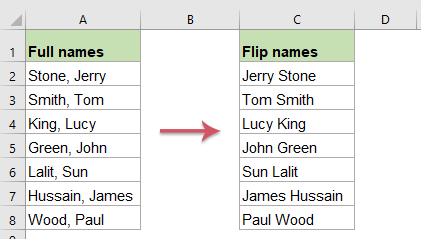
Խնդրում ենք պատճենել կամ մուտքագրել ներքևի բանաձևը դատարկ բջիջում.
Եվ հետո, լրացրեք բռնիչը ներքև քաշեք դեպի այն բջիջները, որոնք ցանկանում եք կիրառել այս բանաձևը, և արդյունքը կստանաք ըստ անհրաժեշտության: Տեսեք,

Բանաձևի բացատրություն.
A2 & "" & A2Այս մասը օգտագործվում է A2 և A2 բջիջների բջիջներին միանալու համար և միավորված տվյալներն ըստ տարածության առանձնացնելու համար կստանաք արդյունքը. «Սթոուն, ryերի Սթոուն, ryերի”, Սա ճանաչվում է որպես տեքստային փաստարկ MID գործառույթում:
Որոնում (",", A2) +2՝ SEARCH ֆունկցիան օգտագործվում է A2 բջիջում ստորակետի նիշի դիրքը գտնելու համար ՝ ստորակետից հետո ավելացնելով 2 նշանակում առաջին նիշի դիրքը ստանալու համար: Այս մասը MID գործառույթում ճանաչվում է որպես start_num փաստարկ:
LEN (A2) -1. Այս LEN գործառույթը վերադարձնում է տեքստի երկարությունը A2 բջիջում, հանելով 1 նշանակում է ՝ ստորակետը բացառել, սա ճանաչվում է որպես num_chars փաստարկ MID գործառույթում:
MID(A2&" "&A2,SEARCH(",",A2)+2,LEN(A2)-1)Մինչ այժմ MID գործառույթն օգտագործվում է «Սթոուն, ryերի Սթոուն, Jerերի» տեքստը հանելու համար, որոնք սկսվում են Որոնման գործառույթի կողմից վերադարձված դիրքից և LEN ֆունկցիայից վերադարձված երկարությունից
Անջատեք կամ փոխեք անունն ու ազգանունը առանց ստորակետի (Stone Jerry = Jerry, Stone)
Անվան և թերթիկով զատելու համար, որոնք անջատված են տարածությամբ, անունները շրջելուց հետո, անունից հետո ուզում եք ստորակետ ավելացնել, ինչպես ցույց է տրված հետևյալ նկարը: Այս աշխատանքը լուծելու համար ահա մեկ այլ բանաձև, որը կարող է օգնել ձեզ:
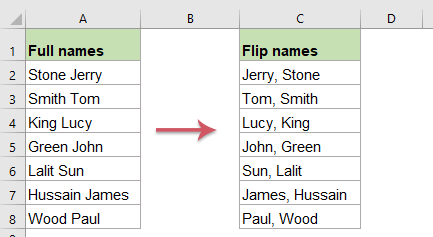
Խնդրում ենք պատճենել կամ մուտքագրել ներքևի բանաձևը դատարկ բջիջում.
Դրանից հետո քաշեք լրացման բռնակը դեպի ներքև բջիջները ՝ այս բանաձևը պատճենելու համար ձեզ անհրաժեշտ այլ բջիջներում, և անունները փոխվել են, անունից հետո նույնպես ստորակետ է տեղադրվել, տես նկարի նկարը.

Բանաձևի բացատրություն.
A2 & "," & A2Այս մասը օգտագործվում է A2 և A2 բջիջների բջջային բովանդակությանը միանալու համար և միաձուլված տվյալները ստորակետով և տարածությամբ առանձնացնելու համար կստանաք արդյունքը. «Քարե ryերրի, Քարե ryերի”, Սա ճանաչվում է որպես տեքստային փաստարկ MID գործառույթում:
Որոնում ("", A2) +1՝ SEARCH ֆունկցիան օգտագործվում է A2 բջիջում տիեզերական նիշի դիրքը գտնելու համար ՝ ավելացնելով 1 միջոց տարածությունից հետո առաջին նիշի դիրքը ստանալու համար: Այս մասը MID գործառույթում ճանաչվում է որպես start_num փաստարկ:
LEN (A2) +1. Այս LEN ֆունկցիան վերադարձնում է տեքստի երկարությունը A2 բջիջում ՝ ավելացնելով 1 նշանակում է ստորակետը, որը ճանաչվում է որպես num_chars փաստարկ MID գործառույթում:
MID(A2&", "&A2,SEARCH(" ",A2)+1,LEN(A2)+1)Մինչ այժմ MID գործառույթն օգտագործվում է «Քարե ryերի, Քարե ryերի» տեքստը հանելու համար, որոնք սկսվում են Որոնման գործառույթի կողմից վերադարձված դիրքից և LEN ֆունկցիայի կողմից վերադարձված երկարությունից:
Հուշում.
1. Եթե ձեր լրիվ անունները պարունակում են անուն, ազգանուն և ազգանուն, այդ անունները փոխելու համար պետք է կիրառեք հետևյալ բանաձևը.
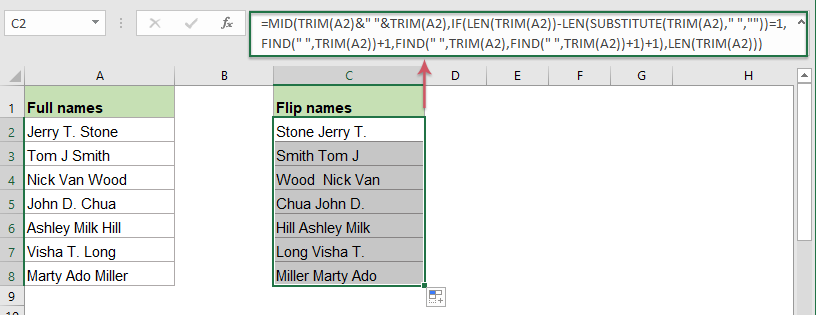
2. Հակադարձված ազգանվան և անունների միջեւ ստորակետ ավելացնելու համար օգտագործեք հետևյալ բանաձևը.
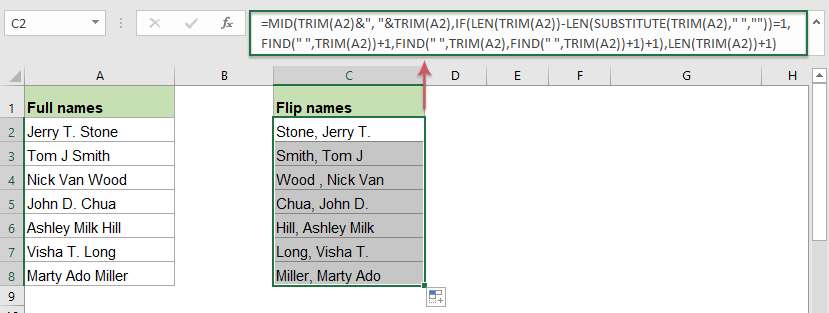
Անջատեք կամ փոխեք անունն ու ազգանունը ՝ հիմնվելով օգտակար հատկանիշ ունեցող ցանկացած տարանջատիչների վրա
Excel- ի համար նախատեսված գործիքներ աջակցում է հարմար գործիք - Հակադարձ տեքստ առանձնահատկություն, որը կարող է օգնել ձեզ հետ փոխել տեքստի տողի հերթականությունը բջիջում ՝ հիմնվելով տարածության, ստորակետի կամ այլ անհրաժեշտ տարանջատիչների վրա: Կտտացրեք Kutools- ի Excel- ի համար անվճար փորձաշրջան ներբեռնելու համար:
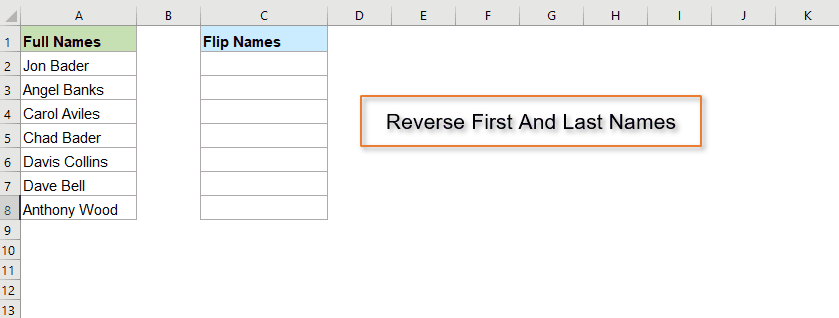
Օգտագործված հարաբերական գործառույթները.
- MID:
- MID գործառույթն օգտագործվում է տվյալ տողի տողի միջից որոշակի թվով նիշերի գտնելու և վերադարձնելու համար:
- SEARCH:
- Excel- ում SEARCH ֆունկցիան կարող է օգնել ձեզ գտնել տվյալ բնույթի տողի տողից որոշակի նիշի կամ ենթատողի դիրքը:
- LEN:
- LEN ֆունկցիան վերադարձնում է տեքստի տողի նիշերի քանակը:
Այլ հոդվածներ.
- Անվան նախնական և ազգանունը հանեք լրիվ անունից
- Ենթադրելով, որ դուք ունեք լրիվ անունների ցուցակ, այժմ կցանկանայիք լրիվ անունից հանել առաջին նախնական և ազգանունը կամ ազգանվան անունը և առաջին նիշը, ինչպես ցույց է տրված ներքևում նշված նկարներից: Ինչպե՞ս կարող եք գործ ունենալ Excel- ի աշխատանքային գրքում նշված խնդիրների հետ:
- Բջջից հանեք մի քանի տող
- Եթե ունեք տեքստի տողերի ցուցակ, որոնք բաժանված են գծերի ընդմիջումներով (դա տեղի է ունենում Alt + Enter ստեղները սեղմելով ՝ տեքստ մուտքագրելիս), և այժմ, դուք ցանկանում եք տեքստի տողերը դուրս բերել բազմաթիվ բջիջների, ինչպես ցույց է տրված նկարում: Ինչպե՞ս կարող եք այն լուծել Excel- ի բանաձևով:
- Excel- ում տեքստային տողից հանեք N- րդ բառը
- Եթե դուք ունեք տեքստային տողերի կամ նախադասությունների ցուցակ, այժմ, դուք ցանկանում եք ցուցակից հանել հատուկ n- ի բառը, ինչպես ցույց է տրված ստորև նկարված նկարում: Այս հոդվածում ես կներկայացնեմ Excel- ում այս աշխատանքը լուծելու որոշ մեթոդներ:
- Տեքստը լարից դուրս բերեք փակագծերի միջև
- Եթե տեքստի տողի մեջ փակագծերով շրջապատված տեքստի մի մաս կա, ապա անհրաժեշտ է բոլոր տողերի տողերը հանել փակագծերի միջև, ինչպես ցույց է տրված հետևյալ նկարը: Ինչպե՞ս կարող եք արագ և հեշտությամբ լուծել այս խնդիրը Excel- ում:
Գրասենյակի արտադրողականության լավագույն գործիքները
Kutools Excel- ի համար - օգնում է ձեզ առանձնանալ բազմությունից
Excel-ի համար Kutools-ը պարծենում է ավելի քան 300 առանձնահատկություններով, Ապահովել, որ այն, ինչ ձեզ հարկավոր է, ընդամենը մեկ սեղմումով հեռու է...

Office Tab - Միացնել ներդիրներով ընթերցումը և խմբագրումը Microsoft Office- ում (ներառիր Excel)
- Մեկ վայրկյան ՝ տասնյակ բաց փաստաթղթերի միջև փոխելու համար:
- Նվազեցրեք ձեզ համար ամեն օր մկնիկի հարյուրավոր կտտոցներ, հրաժեշտ տվեք մկնիկի ձեռքին:
- Բարձրացնում է ձեր արտադրողականությունը 50%-ով բազմաթիվ փաստաթղթեր դիտելիս և խմբագրելիս:
- Արդյունավետ ներդիրներ է բերում Office (ներառյալ Excel-ը), ինչպես Chrome-ը, Edge-ը և Firefox-ը:
