Word AutoCorrect- ը կարող է օգնել արագորեն հայտնաբերել և շտկել հազարավոր տառասխալներ, սխալ գրված բառեր և սխալ մեծատառեր Microsoft Word- ում: Կարող եք նաև հեշտությամբ հարմարեցնել ինքնալուսացման գրառումները ՝ ըստ ձեր կարիքի: Երբ ձեզ հարկավոր է արտահանել և ներմուծել բոլոր ինքնալրացված գրառումները այլ համակարգիչ փոխանցելու համար: Այս ձեռնարկը ձեզ կներկայացնի հետևյալ մեթոդները Microsoft Word- ում AutoCorrect գրառումներն արագ արտահանելու և ներմուծելու համար:
Ձեռքով արտահանեք և ներմուծեք AutoCorrect գրառումները
Kutools- ի համար Word- ի միջոցով արտահանեք և ներմուծեք AutoCorrect- ի գրառումները
Ձեռքով արտահանեք և ներմուծեք AutoCorrect գրառումները
Ավտոուղղված գրառումները, որոնք պահվում են լռելյայն ձևանմուշի ֆայլում, մեկ համակարգչից մյուս համակարգիչ ձեռքով տեղափոխելու համար հետևեք այս քայլերին.
1, Ձեր համակարգչից դուրս եկեք կամ փակեք Microsoft Office- ի բոլոր ծրագրերը (Outlook, Word, Excel):
2, Համակարգչում պատճենեք այն Normal.dotm ֆայլ մի միջանկյալ վայր, որտեղ կարող է մուտք գործել նպատակակետ համակարգիչը: Ի Նորմալ .dotm ֆայլ գտեք հետևյալ պանակը. C: \ Փաստաթղթեր և կայանքներ \ օգտվողի անուն \ Application Data \ Microsoft \ Templates
3, Նպատակային համակարգչում տեղադրեք հետևյալ պանակը. C: \ Փաստաթղթեր և կայանքներ \ օգտվողի անուն \ Application Data \ Microsoft \ Templates, Վերանվանել Normal.dotm ֆայլը ՝ Normal.bak այն պահուստավորելու համար: Դա անելու համար հետևեք այս քայլերին.
ա. Աջ կտտացրեք Normal.dotm- ին և այնուհետև կտտացրեք Վերանվանել.
բ. մուտքագրեք Normal.bak և սեղմեք Մուտքագրեք:
4, Դուրս եկեք գրասենյակի բոլոր ծրագրերից `նպատակակետային համակարգչում: Պատճենել Normal.dotm ֆայլ (Ավտոմատ շտկելու գրառումները) միջանկյալ տեղանքից, ապա տեղադրեք այն Normal.dotm ֆայլ հետևյալ թղթապանակին նշանակման համակարգչի վրա. C: \ Փաստաթղթեր և կայանքներ \ օգտվողի անուն \ Application Data \ Microsoft \ Templates
ՆշումՄիջանկյալ վայրերի որոշ օրինակներ, որոնց նպատակակետային համակարգիչը կարող է մուտք գործել, ներառում է էլ. Փոստի հաշիվ, անգործունյա սկավառակ կամ CD: Այս մեթոդը հիմնականում ձևաչափված Ավտոուղղված գրառումների համար է:
Kutools- ի համար Word- ի միջոցով արտահանեք և ներմուծեք AutoCorrect- ի գրառումները
Վերոնշյալ մեթոդին անհրաժեշտ են մի քանի քայլեր: Կա՞ ավելի հեշտ միջոց AutoCorrect գրառումները արտահանելու և ներմուծելու համար: Word- ի համար Kutools- ը ձեր լավագույն ընտրությունն է: Տեղադրելուց հետո Kutools բառի համար, Դուք կարող եք հեշտությամբ և արագ արտահանել և ներմուծել AutoCorrect գրառումները:
| Kutools բառի համար : ավելի քան 100 հարմար Word հավելվածներով, 60 օրվա ընթացքում առանց սահմանափակումների անվճար փորձեք. |
Արտահանեք Auto Correct ֆայլը որոշակի պանակ:
1: Սեղմեք Kutools Plus > Ներմուծման արտահանման > Ավտոմատ շտկում արտահանել Ավտոուղղված գրառումները: Տեսեք,

2, Ընտրեք գրառումները, որոնք ցանկանում եք արտահանել, ապա կտտացրեք Արտահանում ֆայլերը արտահանել մի միջանկյալ վայրի պանակ, որի վրա կարող է մուտք ունենալ նպատակակետ համակարգիչը: Տեսեք,

3, Եվ ապա, ձեր կողմից ընտրված ավտոմատ կերպով ճիշտ ֆայլերը արտահանվել են հատուկ թղթապանակ, տես նկարի նկարը.
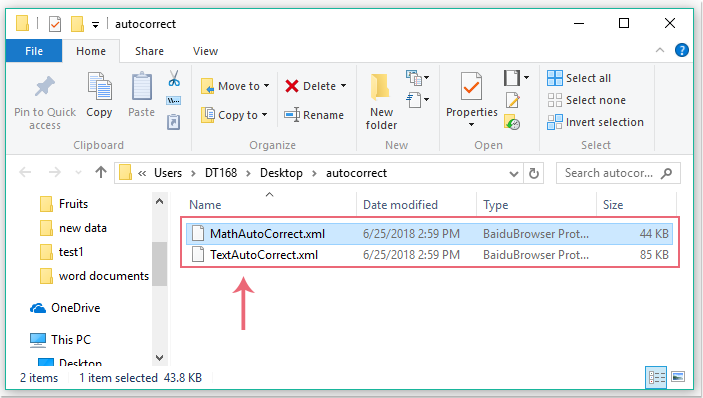
Ներմուծեք Auto Correct ֆայլը որոշակի համակարգչին.
Ավտոմատ շտկող ֆայլերը մեկ այլ համակարգչի մեջ ներմուծելու համար պարզապես անհրաժեշտ է պատճենել արտահանված ֆայլերը, ապա կատարել հետևյալ քայլերը.
1: Սեղմեք Kutools Plus > Ներմուծման արտահանման > Ավտոմատ շտկում ներմուծել AutoCorrect գրառումները:
2, Մեջ Ավտոմատ շտկում երկխոսության վանդակում, սեղմեք Ներմուծում կոճակը և ընտրեք պանակը, որը պարունակում է արտահանված ավտոմատ ճիշտ ֆայլեր, և ապա բոլոր ավտոմատ կերպով ճիշտ ֆայլերը ներմուծվել են սրա մեջ Ավտոմատ շտկում հատկանիշ, տես screesnhot:

3, Այժմ դուք հաջողությամբ փոխել եք Ավտոմատ շտկումների գրառումները մեկ այլ մեքենայի: Ավելին, կտտացնելով կարող եք նաև հարմարեցնել Ավտոճիշտ գրառումները կոճակ Տեսեք,
կոճակ Տեսեք,

Կտտացրեք Kutools- ի Word- ի և անվճար փորձարկման համար ներբեռնելու համար:
Դեմո. Արտահանել և ներմուծել AutoCorrect գրառումները
Հարաբերական հոդվածներ.
- Արտահանեք և ներմուծեք բազմաթիվ անհատական բառարաններ
- Պատկերները բառով արտահանեք
- Արտահանեք մեկնաբանությունները բառով
Գրասենյակի արտադրողականության լավագույն գործիքները
Kutools բառի համար - Բարձրացրեք ձեր բառի փորձը Over-ի հետ 100 Ուշագրավ առանձնահատկություններ!
🤖 Kutools AI օգնականՓոխակերպեք ձեր գրածը AI-ի միջոցով - Ստեղծեք բովանդակություն / Վերաշարադրել տեքստը / Ամփոփել փաստաթղթերը / Հարցրեք տեղեկատվության համար Փաստաթղթի հիման վրա, բոլորը Word-ի շրջանակներում
📘 Փաստաթղթերի տիրապետում: Էջերի բաժանում / Միաձուլեք փաստաթղթերը / Արտահանել ընտրություն տարբեր ձևաչափերով (PDF/TXT/DOC/HTML...) / Խմբաքանակի փոխակերպում PDF-ի / Արտահանել էջերը որպես պատկերներ / Միանգամից մի քանի ֆայլ տպեք...
✏ Բովանդակության խմբագրում: Խմբաքանակի որոնում և փոխարինում Բազմաթիվ Ֆայլերի միջով / Չափափոխել բոլոր նկարները / Փոխադրել աղյուսակի տողերը և սյունակները / Աղյուսակը տեքստի վերափոխել...
🧹 Անհեշտ մաքրություն:Հեռացրու Լրացուցիչ տարածքներ / Բաժնի ընդմիջումներ / Բոլոր վերնագրերը / Տեքստային տուփեր / Hyperlinks / Լրացուցիչ հեռացման գործիքների համար այցելեք մեր Հեռացնել խումբը...
➕ Ստեղծագործական ներդիրներՆերդիր Հազար բաժանիչներ / Նշեք վանդակները / Ռադիո կոճակներ / QR Code / Շտրիխ կոդ / Անկյունագծային աղյուսակ / Հավասարության վերնագիր / Նկարի վերնագիր / Աղյուսակի վերնագիր / Բազմաթիվ նկարներ / Բացահայտեք ավելին Տեղադրեք խումբը...
🔍 Ճշգրիտ ընտրանքներ: Մատնանշել կոնկրետ էջեր / սեղաններ / ձեւավորում / վերնագրի պարբերություններ / Ընդլայնել նավարկությունը ավելին Ընտրեք հատկանիշներ...
⭐ Աստղերի բարելավումներ: Արագ նավարկեք ցանկացած վայր / կրկնվող տեքստի ավտոմատ տեղադրում / անխափան անցում փաստաթղթի պատուհանների միջև / 11 Փոխակերպման գործիքներ...
