Հեշտությամբ պահեք, ցուցակագրեք և տեղադրեք autotext գրառումները word- ում
Kutools բառի համար
Auto Text- ը բառի փաստաթղթի մասեր պահելու միջոց է, որը մատչելի է ձեզ `ցանկացած փաստաթղթում օգտագործելու համար: Այլ կերպ ասած, ձեր պահած Ավտոմատ գրառումների միջոցով ձեզ հարկավոր չէ անընդհատ մուտքագրել նույն բովանդակությունը: Բայց ինչպե՞ս կարող ենք արագ օգտագործել Auto Text գրառումները: Kutools բառի համար'S AutoText պատուհանը կարող է հեշտությամբ պահպանել, ցուցակագրել և տեղադրել autotext գրառումները փաստաթղթում:
Արագ պահեք փաստաթղթի ընտրությունը որպես ավտոտեքստային մուտք
Պատուհանի հետ ցուցակի բոլոր ավտոտեքստերի գրառումները
Հեշտ է փաստաթղթում զետեղել ավտտեքստերի գրառումը
Word- ում ներմուծեք և արտահանեք autottext- ի բոլոր գրառումները
Կարգավորեք տեքստերի չափը AutoText պատուհանում
Բառի համար առաջարկվող արտադրողականության գործիքներ
Kutools բառի համարԻնտեգրում AI 🤖, ավելի քան 100 առաջադեմ գործառույթներ խնայում են ձեր փաստաթղթերի մշակման ժամանակի 50%-ը:Անվճար ներբեռնում
Գրասենյակային ներդիրՆերկայացնում է Word-ի (և Office-ի այլ գործիքների) զննարկիչի նմանվող ներդիրները՝ հեշտացնելով բազմափաստաթղթային նավիգացիան:Անվճար ներբեռնում
 Սեղմեք է Կուտոլս > AutoText պատուհանը, Տեսեք,
Սեղմեք է Կուտոլս > AutoText պատուհանը, Տեսեք,

Սեղմելուց հետո AutoText պատուհանը, այն կցուցադրի AutoText պատուհանը փաստաթղթի ձախ կողմում, ինչպես ցույց է տրված ստորև նկարված նկարում:
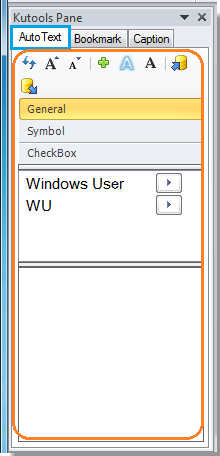
 Արագ պահեք փաստաթղթի ընտրությունը որպես ավտոտեքստային մուտք
Արագ պահեք փաստաթղթի ընտրությունը որպես ավտոտեքստային մուտք
1. Ընտրեք այն բովանդակությունը, որը ցանկանում եք պահպանել որպես ավտոտեքստ ձեր փաստաթղթում: Օրինակ, փաստաթղթում ընտրում եմ հետևյալ բովանդակությունը.
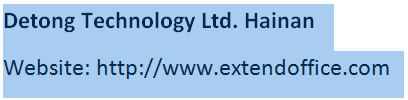
2. Դրանից հետո կտտացրեք  կոճակը AutoText պատուհանը կիրառելու համար Ստեղծեք ավտոմատ տեքստ երկխոսություն Տեսեք,
կոճակը AutoText պատուհանը կիրառելու համար Ստեղծեք ավտոմատ տեքստ երկխոսություն Տեսեք,

Այս Ստեղծեք ավտոմատ տեքստ երկխոսություն, կարող եք.
A: Մուտքագրեք այս ավտոտեքստի համար անուն Անուն դաշտը.
Բ. Ընտրեք խումբ ավտոտեքստի համար կամ դրա համար ստեղծեք նոր խումբ կատեգորիա բաժնում:
C. Բառեր մուտքագրիր ավտոտեքստերի նկարագրության համար:
3. Պարամետրերից հետո սեղմեք OK փրկելու համար:
ՆշումԲացի տեքստերից, կարող եք նաև ավելացնել ընտրված նկարներ, տուփեր և խորհրդանիշներ և այլն ՝ որպես ավտոտեքստ մուտքագրում պահելու համար:
 Պատուհանի հետ ցուցակի բոլոր ավտոտեքստերի գրառումները
Պատուհանի հետ ցուցակի բոլոր ավտոտեքստերի գրառումները
Բոլորը պահված են Ավտոտեքստ գրառումները նշված կլինեն պատուհանում:
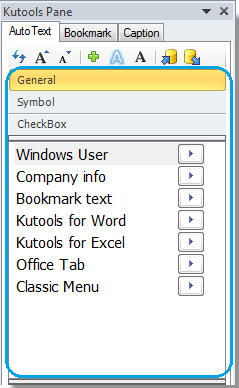
 Հեշտ է փաստաթղթում զետեղել ավտտեքստերի գրառումը
Հեշտ է փաստաթղթում զետեղել ավտտեքստերի գրառումը
1. Կրկնակի կտտացրեք այն կոճակին Ավտոտեքստ մուտքը պատուհանի մեջ, և այն կտեղադրի այն Ավտոտեքստ փաստաթղթում ընթացիկ կուրսորի դիրքի մուտքագրում:
3. Կարող եք նաև կտտացնել  կոճակը ավտոմատ տեքստը մտցնելու այն փաստաթղթում, որտեղ տեղադրվում է ձեր կուրսորը:
կոճակը ավտոմատ տեքստը մտցնելու այն փաստաթղթում, որտեղ տեղադրվում է ձեր կուրսորը:
3. AutoText գրառումը կարող է տեղադրվել որպես ձևաչափված տեքստ կամ միայն տեքստ ՝ առանց ձևաչափման: Սեղմել  ընտրված AutoText- ի մուտքագրումը որպես ձևաչափված տեքստ տեղադրելու կոճակ: Սեղմել
ընտրված AutoText- ի մուտքագրումը որպես ձևաչափված տեքստ տեղադրելու կոճակ: Սեղմել  ընտրված AutoText- ի մուտքագրումը որպես միայն տեքստ առանց ձևավորման տեղադրելու կոճակ:
ընտրված AutoText- ի մուտքագրումը որպես միայն տեքստ առանց ձևավորման տեղադրելու կոճակ:
4. Բացի ավտոտեքստ տեղադրելու վերը նշված երեք մեթոդներից, դուք կարող եք աջ կտտացնելով «Ավտոտեքստ» գրառման որևէ մասի վրա, այնուհետև երկխոսությունից ընտրեք անհրաժեշտ ներդիրի տեսակը: Նշում. Այս երկխոսության մեջ դուք կարող եք հեշտությամբ վերանվանել և ջնջել ավտոտեքստը:
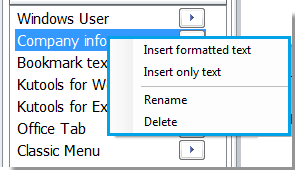
 Word- ում ներմուծեք և արտահանեք ավտոտեքստերի բոլոր գրառումները
Word- ում ներմուծեք և արտահանեք ավտոտեքստերի բոլոր գրառումները
1.Click  ներմուծել AutoText- ի բոլոր գրառումները: Ներմուծման այս օգտակար ծառայության միջոցով դուք կարող եք ներմուծել ձեր կողմից պահպանված ավտոտեքստերի բոլոր գրառումները ցանկացած փաստաթուղթ:
ներմուծել AutoText- ի բոլոր գրառումները: Ներմուծման այս օգտակար ծառայության միջոցով դուք կարող եք ներմուծել ձեր կողմից պահպանված ավտոտեքստերի բոլոր գրառումները ցանկացած փաստաթուղթ:
ՆշումՆախքան նոր փաստաթղթի ավտոտեքստային գրառումներ ներմուծելը, դուք պետք է առկա փաստաթղթից արտահանեք ավտոտեքստերի բոլոր գրառումները:
2.Click  արտահանել ավտոմատ տեքստի բոլոր գրառումները:
արտահանել ավտոմատ տեքստի բոլոր գրառումները:
 Կարգավորեք տեքստերի չափը AutoText պատուհանում
Կարգավորեք տեքստերի չափը AutoText պատուհանում
The "Աճեք տառատեսակը"Կոճակը  եւ "Նեղացնել տառատեսակը"Կոճակը
եւ "Նեղացնել տառատեսակը"Կոճակը  կարող է օգնել ձեզ հեշտությամբ հարմարեցնել տեքստի չափը ըստ ձեզ անհրաժեշտ իդեալական չափի:
կարող է օգնել ձեզ հեշտությամբ հարմարեցնել տեքստի չափը ըստ ձեզ անհրաժեշտ իդեալական չափի:
1. Կիրառելուց հետո «Աճեք տառատեսակը" եւ "Նեղացնել տառատեսակը”Օգտակար, դուք կարող եք տեսնել արդյունքը, ինչպես ցույց է տրված հետևյալ սքրինշոթերում:
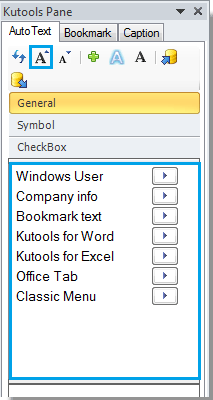 |
 |
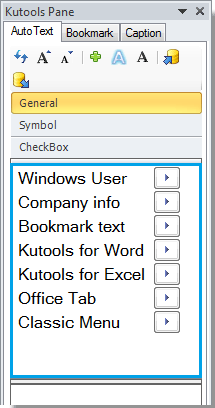 |
 |
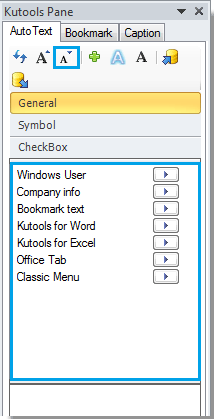 |
Գրասենյակի արտադրողականության լավագույն գործիքները
Kutools բառի համար - Բարձրացրեք ձեր բառի փորձը Over-ի հետ 100 Ուշագրավ առանձնահատկություններ!
🤖 Kutools AI օգնականՓոխակերպեք ձեր գրածը AI-ի միջոցով - Ստեղծեք բովանդակություն / Լեհերեն տեքստ պարզության համար / Ամփոփել փաստաթղթերը / Հարցրեք տեղեկատվության համար Փաստաթղթի հիման վրա, բոլորը Word-ի շրջանակներում
📘 Փաստաթղթերի տիրապետում: Էջերի բաժանում / Միաձուլեք փաստաթղթերը / Արտահանել ընտրություն տարբեր ձևաչափերով (PDF/TXT/DOC/HTML...) / Խմբաքանակի փոխակերպում PDF-ի / Արտահանել էջերը որպես պատկերներ / Միանգամից մի քանի ֆայլ տպեք...
✏ Բովանդակության խմբագրում: Խմբաքանակի որոնում և փոխարինում Բազմաթիվ Ֆայլերի միջով / Չափափոխել բոլոր նկարները / Փոխադրել աղյուսակի տողերը և սյունակները / Աղյուսակը տեքստի վերափոխել...
🧹 Անհեշտ մաքրություն:Հեռացրու Լրացուցիչ տարածքներ / Բաժնի ընդմիջումներ / Բոլոր վերնագրերը / Տեքստային տուփեր / Hyperlinks / Լրացուցիչ հեռացման գործիքների համար այցելեք մեր Հեռացնել խումբը...
➕ Ստեղծագործական ներդիրներՆերդիր Հազար բաժանիչներ / Նշեք վանդակները / Ռադիո կոճակներ / QR Code / Շտրիխ կոդ / Անկյունագծային աղյուսակ / Հավասարության վերնագիր / Նկարի վերնագիր / Աղյուսակի վերնագիր / Բազմաթիվ նկարներ / Բացահայտեք ավելին Տեղադրեք խումբը...
🔍 Ճշգրիտ ընտրանքներ: Մատնանշել կոնկրետ էջեր / սեղաններ / ձեւավորում / վերնագրի պարբերություններ / Ընդլայնել նավարկությունը ավելին Ընտրեք հատկանիշներ...
⭐ Աստղերի բարելավումներ: Արագ նավարկեք ցանկացած վայր / կրկնվող տեքստի ավտոմատ տեղադրում / անխափան անցում փաստաթղթի պատուհանների միջև / 11 Փոխակերպման գործիքներ...
