Ինչպե՞ս արգելափակել և պաշտպանել բանաձևերը Excel- ում:
Երբ ստեղծում եք աշխատանքային թերթ, երբեմն հարկավոր է օգտագործել որոշ բանաձևեր, և չեք ցանկանում, որ այլ օգտվողներ փոխեն, խմբագրեն կամ ջնջեն բանաձևերը: Մարդկանց ձեր բանաձևերի հետ խաղալու կանխելու ամենադյուրին և ամենատարածված ձևը ձեր աշխատանքային թերթում բանաձևեր պարունակող բջիջներն արգելափակելն ու պաշտպանելն է: Խնդրում ենք անցնել բանաձևերը կողպելու և պաշտպանելու հետևյալ կերպ.
Կողպեք և պաշտպանեք բանաձևերը Format Cells և Protect Sheet գործառույթներով
Կողպեք և պաշտպանեք բանաձևերը Worksheet Design- ի միջոցով ![]()
 Կողպեք և պաշտպանեք բանաձևերը Format Cells և Protect Sheet գործառույթներով
Կողպեք և պաշտպանեք բանաձևերը Format Cells և Protect Sheet գործառույթներով
Լռելյայնորեն, աշխատանքային թերթի բոլոր բջիջները կողպված են, ուստի նախ պետք է ապակողպել բոլոր բջիջները:
1. Հետ ընտրեք ամբողջ աշխատանքային թերթը Ctrl + Aև սեղմեք աջով, ընտրեք Ձևաչափել բջիջները համատեքստի ընտրացանկից:
2. Եվ ա Ձևաչափել բջիջները երկխոսության տուփը դուրս կգա: Սեղմել Պաշտպանություն, և ապանշված է կողպված տարբերակ: Սեղմեք OK, Ամբողջ աշխատանքային թերթը ապակողպվել է:
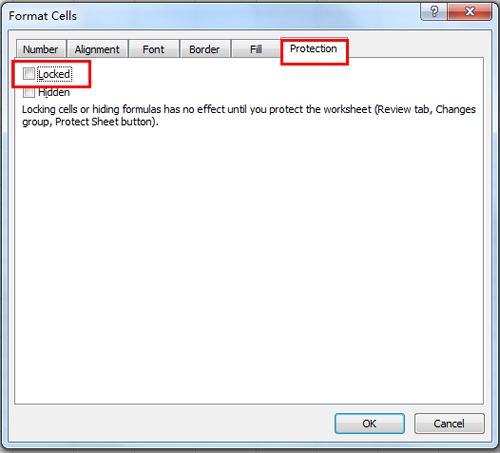
3. Այնուհետեւ կտտացրեք Գլխավոր > Գտեք և ընտրեք > Գնալ հատուկ, եւ Գնալ հատուկ կհայտնվի երկխոսության տուփ: Ստուգել Բանաձեւեր - ից ընտրել տարբերակը, այնուհետեւ կտտացրեք OK, Տեսեք,

4. Կընտրվեն բանաձեւեր պարունակող բոլոր բջիջները:
5. Դրանից հետո անցեք ընտրված բջիջները կողպելու: Աջ կտտացրեք ընտրված բջիջներին և ընտրեք Ձևաչափել բջիջները համատեքստային ընտրացանկից և ա Ձևաչափել բջիջները կցուցադրվի երկխոսության տուփը: Սեղմել Պաշտպանություն, ստուգեք կողպված վանդակում: Տեսեք,
6. Եվ հետո կտտացրեք տեսություն > Պաշտպանեք ԹերթիկըԵւ Պաշտպանեք Թերթիկը երկխոսության տուփը դուրս կգա, կարող եք գաղտնաբառը մուտքագրել Գաղտնաբառսավանը պաշտպանելու համար տուփ Տեսեք,
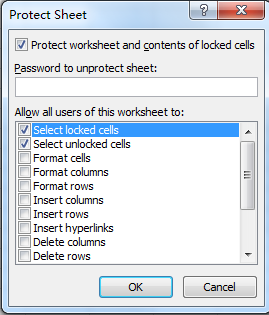
7. Այնուհետեւ կտտացրեք OK. Եվ մյուսը Հաստատել գաղտնաբառը կհայտնվի երկխոսության տուփ: Մուտք գործեք ձեր գաղտնաբառը: Եվ կտտացրեք OK.
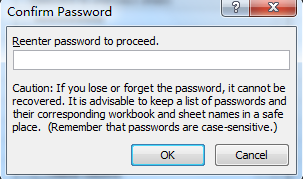
Եվ այդ ժամանակ բանաձևեր պարունակող բոլոր բջիջները կողպվել և պաշտպանվել են: Այս դեպքում դուք չեք կարող փոփոխել բանաձևերը, բայց կարող եք խմբագրել այլ բջիջներ:
 Կողպեք և պաշտպանեք բանաձևերը Worksheet Design- ի միջոցով
Կողպեք և պաշտպանեք բանաձևերը Worksheet Design- ի միջոցով
Եթե տեղադրեք Excel- ի համար նախատեսված գործիքներ, Դուք կարող եք արագորեն կողպել և պաշտպանել բանաձևերը ՝ օգտագործելով Աշխատաթերթի ձևավորում կոմունալ.
| Excel- ի համար նախատեսված գործիքներ, ավելի քան 300 հարմար գործառույթներ, ավելի հեշտացնում է ձեր գործերը: | ||
Այն բանից հետո անվճար տեղադրում Excel- ի համար նախատեսված գործիքներ, խնդրում ենք վարվել ինչպես ստորև ՝
1: սեղմեք Kutools Plus > Աշխատաթերթի ձևավորում հնարավորություն ընձեռել Դիզայն խումբ Տեսեք,
2. Այնուհետեւ կտտացրեք Կարևորեք բանաձևերը ընդգծելու համար բանաձևի բոլոր բջիջները: Տեսեք,
3. Ընտրեք ընդգծված բոլոր բջիջները և կտտացրեք Ընտրության կողպեքը բանաձեւերը կողպելու համար: Եվ ահա, բացվում է երկխոսություն, որը ձեզ հիշեցնում է, որ ֆոմուլաները չեն կարող կողպվել մինչև պաշտպանիչ թերթիկը: Տեսեք սքրինշոթերը.
4. Այժմ կտտացրեք Պաշտպանեք Թերթիկը թերթը պաշտպանելու համար գաղտնաբառ մուտքագրելու համար: Տեսեք սքրինշոթերը.
Նշում
1. Այժմ բանաձևերը կողպված և պաշտպանված են, և կարող եք կտտացնել Փակ դիզայն անջատել Դիզայն էջանիշը.
2. Եթե ցանկանում եք պաշտպանել թերթը, պարզապես անհրաժեշտ է սեղմել Աշխատաթերթի ձևավորում > Անպաշտպանեք թերթ.
Worksheet Design խմբում կարող եք առանձնացնել ապակողպման բջիջը, անվանման տիրույթը և այլն:
Կողպեք և պաշտպանեք բանաձևերը
Գրասենյակի արտադրողականության լավագույն գործիքները
Լրացրեք ձեր Excel-ի հմտությունները Kutools-ի հետ Excel-ի համար և փորձեք արդյունավետությունը, ինչպես երբեք: Kutools-ը Excel-ի համար առաջարկում է ավելի քան 300 առաջադեմ առանձնահատկություններ՝ արտադրողականությունը բարձրացնելու և ժամանակ խնայելու համար: Սեղմեք այստեղ՝ Ձեզ ամենաշատ անհրաժեշտ հատկանիշը ստանալու համար...

Office Tab- ը Tabbed ինտերֆեյսը բերում է Office, և ձեր աշխատանքը շատ ավելի դյուրին դարձրեք
- Միացնել ներդիրներով խմբագրումը և ընթերցումը Word, Excel, PowerPoint- ով, Հրատարակիչ, Access, Visio և Project:
- Բացեք և ստեղծեք բազմաթիվ փաստաթղթեր նույն պատուհանի նոր ներդիրներում, այլ ոչ թե նոր պատուհաններում:
- Բարձրացնում է ձեր արտադրողականությունը 50%-ով և նվազեցնում մկնիկի հարյուրավոր սեղմումները ձեզ համար ամեն օր:
