Ինչպե՞ս տեղադրել և ջնջել վերնագրի, էջատակի և վերնագրի նկարը Excel- ում:
Անհրաժեշտ է էջի համարները տպել աշխատանքային գրքում, ինչպես նաև հեղինակի անունը, ընթացիկ ամսաթիվը և ֆայլի անունը: Microsoft Excel- ի Վերնագիր / էջատակ հրամանը կարող է օգնել ձեզ հեշտությամբ ցուցադրել տեղեկատվությունը յուրաքանչյուր տպագիր էջի վերևի կամ ներքևի վերնագրի կամ էջատակի մեջ: Եվ դուք կարող եք նաև վերնագրում ավելացնել որոշ պատկերներ, ինչպիսիք են ձեր ընկերության պատկերանշանը և այլն:
Տեղադրեք վերնագիր և էջատակը Header & Footer Tools- ով
Տեղադրեք աշխատանքային գրքի վերաբերյալ տեղեկությունները (աշխատանքային գրքի անունը, աշխատանքային թերթի անունը, օգտվողի անունը և այլն) որպես վերնագիր և տողատակ
Տեղադրեք նկար կամ պատկերանշաններ վերնագրում կամ էջատակում
Deleteնջեք ցանկացած տեսակի վերնագիր կամ տողատակ
Excel- ում հեշտությամբ տեղադրեք բազմաթիվ նկարներ / պատկերներ բջիջների մեջ
Սովորաբար նկարները տեղադրվում են Excel- ի բջիջների վերևում: Բայց Excel- ի համար նախատեսված Kutools Ներմուծեք նկարներ օգտակար ծրագիրը կարող է օգնել Excel- ի օգտվողներին խմբաքանակը տեղադրել յուրաքանչյուր նկար / պատկեր մեկ բջիջում, ինչպես ցույց է տրված նկարում:
Տեղադրեք վերնագիր և էջատակը Header & Footer Tools- ով
Կարող եք հետևել այս քայլերին Excel- ում հեշտությամբ վերնագիր և էջատակ տեղադրելու համար:
1: սեղմեք Տեղադրել > Վերնագիր և էջատակ ակտիվացնել Header & Footer գործիքներ ժապավենի մեջ:

2. Գնացեք Դիզայնի ներդիր Header & Footer Tools- ի տակ, ապա ընտրեք ցանկացած տեսակի վերնագրի կամ տողատակերի գովազդ: Մեր դեպքում մենք կտտացնում ենք Դիզայն > Գլխավայր ցատկ > Գաղտնի, 1/11/2016, էջ 1, Տեսեք,

Նշում: Դուք կարող եք նաև մուտքագրել հատուկ վերնագիր կամ տողատակ վերնագրի կամ ստորոտի տուփի մեջ, որքան ձեզ հարկավոր է: Տեսեք,

Տեղադրեք աշխատանքային գրքի վերաբերյալ տեղեկությունները (աշխատանքային գրքի անունը, աշխատանքային թերթի անունը, օգտվողի անունը և այլն) որպես վերնագիր և տողատակ
Եթե Kutools- ը տեղադրված է Excel- ի համար, կարող եք արագ տեղադրեք ընթացիկ աշխատանքային գրքի տեղեկությունները որպես վերնագիր կամ տողատակ հեշտությամբ, ինչպիսիք են աշխատանքային գրքի անունը, թերթիկի անունը, աշխատանքային գրքի խնայողական ուղին, օգտվողի անունը և այլն: Խնդրում ենք անել հետևյալը.
Excel- ի համար նախատեսված գործիքներ - Փաթեթավորված ավելի քան 300 հիմնական գործիքներով Excel-ի համար: Վայելեք լիարժեք հնարավորություններով 30-օրյա ԱՆՎՃԱՐ փորձարկում՝ առանց կրեդիտ քարտի պահանջի: Ներբեռնել հիմա!
1: սեղմեք ձեռնարկություն > Աշխատանքային տետր > Տեղադրեք աշխատանքային գրքի տեղեկատվությունը.
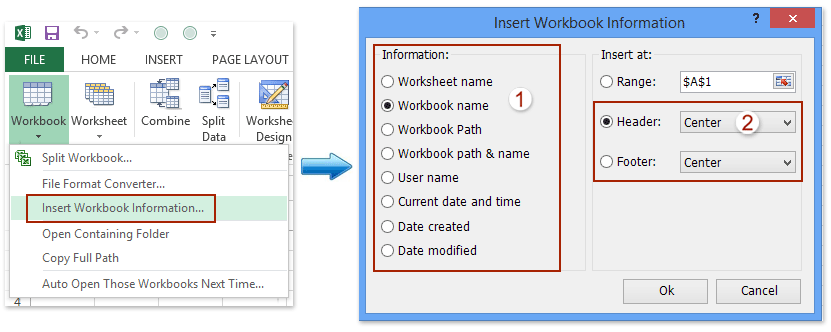
2. Բացվող Տեղադրեք աշխատանքային գրքի տեղեկատվության երկխոսության պատուհանում, խնդրում ենք ստուգել ընթացիկ աշխատանքային գրքի տեղեկություններից որևէ մեկը Տեղեկատվություն հատված, ստուգել Գլխավայր ցատկ or Google Խմբերի սկզբնական էջ տարբերակը և նշված և վերնագրի / տողատակ դիրքը և կտտացրու կոճակին Ok կոճակ Տեսեք,
Եվ այժմ նշված աշխատանքային գրքի տեղեկությունները անմիջապես տեղադրվում են որպես վերնագիր կամ տողատակ:
Excel- ի համար նախատեսված գործիքներ - Supercharge Excel-ը ավելի քան 300 հիմնական գործիքներով: Վայելեք լիարժեք հնարավորություններով 30-օրյա ԱՆՎՃԱՐ փորձարկում՝ առանց կրեդիտ քարտի պահանջի: Get It Now
Տեղադրեք նկար կամ պատկերանշաններ վերնագրում կամ էջատակում
Երբեմն ուզում եք յուրաքանչյուր տպված էջում, օրինակ ՝ ընկերության լոգոտիպը կամ այլ պատկերներ, ցուցադրել որոշ պատկերներ աշխատանքային թերթի վերևում: Դուք կարող եք դա անել հետևյալ քայլերով.
1: սեղմեք Տեղադրել > Վերնագիր և էջատակ վերնագրի և էջատակի գործիքները ակտիվացնելու համար:
2. Ընտրեք դիրքը վերնագրի բաժնում կամ տողատակ բաժնում և կտտացրեք Դիզայն > Պատկեր, Տեսեք,

2. Այժմ ներդիրների նկարները դուրս են գալիս, ընտրեք նկարի աղբյուրը, որքան ձեզ հարկավոր է: Մեր օրինակում մենք ընտրում ենք Ֆայլից ընտրեք եւ կտտացրեք Թերթել կոճակ Տեսեք,

Նշում: Եթե օգտագործում եք Excel 2010 կամ ավելի հին տարբերակներ, այս երկխոսության տուփը դուրս չի գա: Խնդրում ենք պարզապես բաց թողնել այս քայլը:
3. Տեղադրեք նկարը երկխոսության դաշտում, խնդրում ենք որոնել և ընտրել նշված լոգոն կամ պատկերը, որը դուք կներդնեք որպես վերնագիր կամ տողատակ, և կտտացրեք Տեղադրել կոճակին: Տեսեք,

4. Եվ հիմա & [Նկար] տեքստի տողը տեղադրվում է վերնագրի կամ տողատակերի մեջ: Ակտիվ աշխատանքային թերթի վրա կտտացրեք ցանկացած բջիջի վրա, և կտեսնեք, որ պատկերանշանը կամ նկարը տեղադրվել են որպես վերնագիր կամ տողատակ: Տեսեք,

ՆշումՆկարի վերնագիր / էջատակ մտցնելուց հետո այն կարող եք ֆորմատավորել ՝ նկարի վերնագիր կամ էջատակ ընտրելով ՝ կտտացնելով Դիզայն > Ֆորմատ Նկար, ապա ձևաչափում Ձևաչափի նկար երկխոսության դաշտում: Տեսեք,
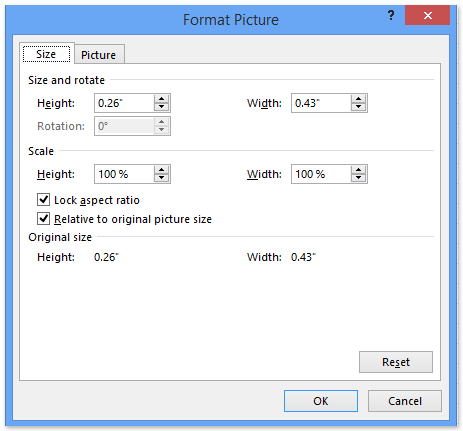
Deleteնջեք ցանկացած տեսակի վերնագիր կամ տողատակ
Եթե ցանկանում եք վերնագիրը ջնջել աշխատանքային թերթից, կարող եք ցուցիչը դնել այն էջում, որտեղ տեղադրված է վերնագիր / էջատակ, և կտտացրեք Դիզայն > Գլխավայր ցատկ (Կամ Google Խմբերի սկզբնական էջ)> ոչ մեկը տակ Header & Footer գործիքներ, Նույնն է անում նաև Footer- ի ջնջումը:
Դեմո. Տեղադրեք աշխատանքային գրքի տեղեկությունները որպես վերնագիր և տողատակ
Գրասենյակի արտադրողականության լավագույն գործիքները
Լրացրեք ձեր Excel-ի հմտությունները Kutools-ի հետ Excel-ի համար և փորձեք արդյունավետությունը, ինչպես երբեք: Kutools-ը Excel-ի համար առաջարկում է ավելի քան 300 առաջադեմ առանձնահատկություններ՝ արտադրողականությունը բարձրացնելու և ժամանակ խնայելու համար: Սեղմեք այստեղ՝ Ձեզ ամենաշատ անհրաժեշտ հատկանիշը ստանալու համար...

Office Tab- ը Tabbed ինտերֆեյսը բերում է Office, և ձեր աշխատանքը շատ ավելի դյուրին դարձրեք
- Միացնել ներդիրներով խմբագրումը և ընթերցումը Word, Excel, PowerPoint- ով, Հրատարակիչ, Access, Visio և Project:
- Բացեք և ստեղծեք բազմաթիվ փաստաթղթեր նույն պատուհանի նոր ներդիրներում, այլ ոչ թե նոր պատուհաններում:
- Բարձրացնում է ձեր արտադրողականությունը 50%-ով և նվազեցնում մկնիկի հարյուրավոր սեղմումները ձեզ համար ամեն օր:

