Ինչպե՞ս արգելափակել և պաշտպանել ընտրված բջիջները Excel- ում խմբագրումից:
Կտտացնելը և պաշտպանելը ամբողջ աշխատանքային թերթը կամ աշխատանքային գրքույկն է ՝ կտտացնելով այն Պաշտպանեք Թերթիկը կոճակը կամ Պաշտպանեք աշխատացուցակը կոճակը ներքեւում տեսություն ներդիր Այնուամենայնիվ, երբեմն կարող է անհրաժեշտ լինել, որ թերթիկի մեջ փակեք և պաշտպանեք միայն հատուկ բջիջները կամ ընտրությունները: Ինչպե՞ս կցանկանայիք անել: Այս հոդվածը կօգնի ձեզ արգելափակել և պաշտպանել ընտրված բջիջները կամ տիրույթները Excel- ում հետևյալ քայլերով ՝
- Կողպեք և պաշտպանեք ընտրված բջիջները խմբագրումից `բջիջների ձևաչափումը փոփոխելով
- Կողպեք և պաշտպանեք ընտրված բջիջները Excel- ի համար Kutools- ի խմբագրումից
- Կողպեք և պաշտպանեք ընտրված բջիջները կոդավորմամբ դիտելուց (2 քայլ)
Կողպեք և պաշտպանեք ընտրված բջիջները խմբագրումից `բջիջների ձևաչափումը փոփոխելով
Հետևյալ քայլերը կօգնեն ձեզ նախ ապակողպել ընթացիկ բոլոր բջիջները, կողպել պահանջվող բջիջներն ու միջակայքերը, այնուհետև պաշտպանել ընթացիկ աշխատանքային թերթը: Խնդրում ենք անել հետևյալը.
1, Կտտացրեք սլաքը  աշխատանքային թերթի վերին ձախ անկյունում `ակտիվ աշխատանքային թերթի բոլոր բջիջները ընտրելու համար:
աշխատանքային թերթի վերին ձախ անկյունում `ակտիվ աշխատանքային թերթի բոլոր բջիջները ընտրելու համար:
2, Աջ կտտացրեք ցանկացած ընտրված բջիջին և ընտրեք այն Ձևաչափի բջիջ նյութը համատեքստային ընտրացանկից: Տես ստորև նկարը.
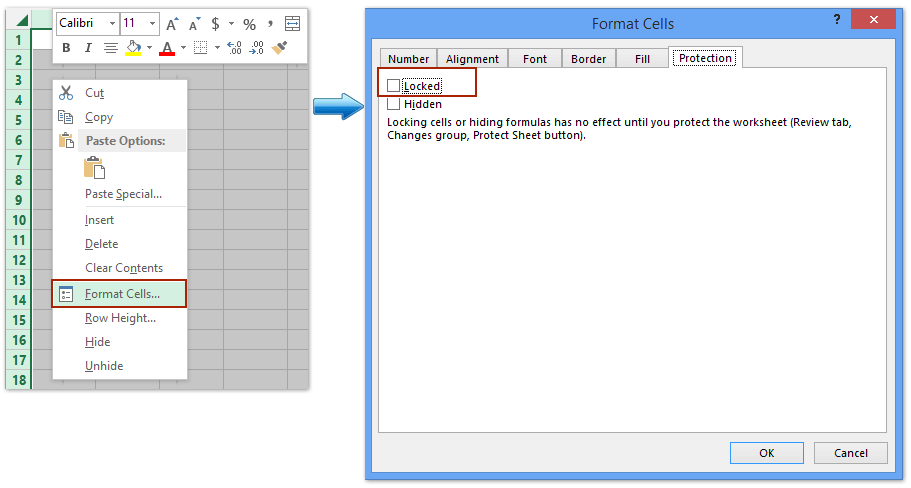
3, Ձևաչափի բջիջների երկխոսության դաշտում ընտրեք ընտրությունը կողպված ներքեւում Պաշտպանություն էջանիշը և կտտացրեք OK կոճակ Տեսեք,
4, Ընտրեք բջիջներն ու միջակայքերը, որոնք ցանկանում եք կողպել, աջ կտտացրեք և ընտրեք այն Ձևաչափի բջիջ նյութը համատեքստային ընտրացանկից:

5, Ձևաչափի բջիջների երկխոսության վանդակում ստուգեք Կողպեք ներքեւում Պաշտպանություն էջանիշը և կտտացրեք OK կոճակ Տեսեք,
6: Սեղմեք տեսություն > Պաշտպանեք Թերթիկը պաշտպանել ընթացիկ աշխատանքային թերթը: Տես ստորև նկարը.

7. Մուտքագրեք պաշտպանական թերթիկի երկխոսության դաշտի բացվող դատարկ դաշտում գաղտնաբառ և կտտացրեք այն OK կոճակ Եվ այնուհետև վեր մուտքագրեք գաղտնաբառը մեկ այլ հաստատող գաղտնաբառի երկխոսության դաշտում և կտտացրեք այն OK կոճակ Տեսեք վերևի նկարը
Եվ այժմ այն կողպվում և պաշտպանում է միայն Քայլ 4-ում ձեր կողմից ընտրված բջիջներն ու տիրույթները, մինչդեռ ապընտրեք տիրույթները խմբագրելի են:
Կողպեք և պաշտպանեք ընտրված բջիջները Excel- ի համար Kutools- ի խմբագրումից
Excel- ի համար նախատեսված գործիքներ Ընտրության ապակողպումը օգտակար եւ Ընտրության կողպեքը օգտակարությունը հնարավորություն է տալիս բացել / կողպել բոլոր ընտրված բջիջները միայն մեկ հպումով, այնուհետև կարող եք պաշտպանել ամբողջ աշխատանքային թերթը ՝ թույլ տալով վերաբացված բջիջների խմբագրում:
Excel- ի համար նախատեսված գործիքներ - Supercharge Excel-ը ավելի քան 300 հիմնական գործիքներով: Վայելեք լիարժեք հնարավորություններով 30-օրյա ԱՆՎՃԱՐ փորձարկում՝ առանց կրեդիտ քարտի պահանջի: Get It Now
1, Կտտացրեք սլաքը  աշխատանքային թերթի վերին ձախ անկյունում `ակտիվ աշխատանքային թերթի բոլոր բջիջները ընտրելու համար:
աշխատանքային թերթի վերին ձախ անկյունում `ակտիվ աշխատանքային թերթի բոլոր բջիջները ընտրելու համար:
2: Սեղմեք Kutools Plus > Աշխատաթերթի ձևավորում ակտիվացնել Դիզայն էջանշանը, ապա սեղմեք Դիզայն > Բացել բջիջները, Տեսեք,

Դրանից հետո դուրս է գալիս երկխոսության տուփ ՝ ձեզ ասելու համար, որ ընտրված բջիջները ապակողպված են: Պարզապես կտտացրեք OK այն փակելու կոճակը:
3, Ընտրեք բջիջներն ու միջակայքերը, որոնք ցանկանում եք կողպել, և կտտացրեք այն Դիզայն > Կողպեք Բջիջներ.

Այնուհետեւ կտտացրեք OK կոճակը փակել popup up Kutools համար Excel երկխոսության տուփը:
4. Սեղմեք Դիզայն > Պաշտպանեք Թերթիկը or տեսություն > Պաշտպանեք Թերթիկը, և ապա կարող եք հետևել նույն քայլերը, որոնք մենք ներմուծեցինք առաջին մեթոդով `ընթացիկ աշխատանքային թերթը պաշտպանելու համար.
Կողպեք և պաշտպանեք ընտրված բջիջները կոդավորմամբ դիտելուց
Եթե Excel- ի համար տեղադրել եք Kutools, դա մեկ այլ է Ryածկագրել բջիջները օգտակար ծրագիրը կարող է օգնել արագորեն կողպել և պաշտպանել ընտրված բջիջները: Կարող եք անել հետևյալ կերպ.
Excel- ի համար նախատեսված գործիքներ - Supercharge Excel-ը ավելի քան 300 հիմնական գործիքներով: Վայելեք լիարժեք հնարավորություններով 30-օրյա ԱՆՎՃԱՐ փորձարկում՝ առանց կրեդիտ քարտի պահանջի: Get It Now
1, Ընտրեք այն բջիջները, որոնք ցանկանում եք կողպել և պաշտպանել, և կտտացրեք այն Kutools Plus > Encrypt Cells> Encrypt Cells.

2, Բացման Encrypt Cells երկխոսության դաշտում մուտքագրեք ձեր գաղտնաբառը երկուսում Գաղտնաբառ տուփը և հաստատել տուփը, ընտրեք դիմակի տեսակներից մեկը և կտտացրեք այն Ok կոճակը:

Դրանից հետո կտեսնեք, որ բոլոր ընտրված բջիջները միանգամից կոդավորված են, ինչպես ցույց է տրված հետևյալ էկրանի նկարը.
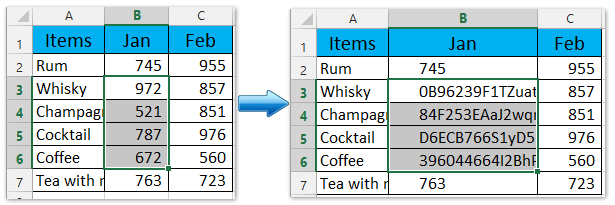
ՆշումԿարող եք ապակոդավորել այս կոդավորված բջիջները ՝ կտտացնելով Kutools Plus > Encածկագրել բջիջները> Վերծանել բջիջները, ապա մուտքագրեք ձեր գաղտնաբառը բացվող երկխոսության դաշտում:
Excel- ի համար նախատեսված գործիքներ - Supercharge Excel-ը ավելի քան 300 հիմնական գործիքներով: Վայելեք լիարժեք հնարավորություններով 30-օրյա ԱՆՎՃԱՐ փորձարկում՝ առանց կրեդիտ քարտի պահանջի: Get It Now
Դեմո. Excel- ում ընտրված բջիջները կողպեք և պաշտպանեք
Արագորեն զանգվածային գաղտնաբառով պաշտպանեք Excel- ում բազմաթիվ / բոլոր աշխատաթերթերը
Սովորաբար Excel- ը Պաշտպանեք Թերթիկը առանձնահատկությունը կարող է պաշտպանել միայն ակտիվ թերթիկը: Այնուամենայնիվ, Excel- ի համար նախատեսված Kutools Պաշտպանեք աշխատանքային թերթը Կոմունալը հնարավորություն է տալիս խմբաքանակով պաշտպանել միևնույն գաղտնաբառով բազմաթիվ (կամ բոլոր) աշխատանքային թերթերը ընդամենը 2 քայլով:

Գրասենյակի արտադրողականության լավագույն գործիքները
Լրացրեք ձեր Excel-ի հմտությունները Kutools-ի հետ Excel-ի համար և փորձեք արդյունավետությունը, ինչպես երբեք: Kutools-ը Excel-ի համար առաջարկում է ավելի քան 300 առաջադեմ առանձնահատկություններ՝ արտադրողականությունը բարձրացնելու և ժամանակ խնայելու համար: Սեղմեք այստեղ՝ Ձեզ ամենաշատ անհրաժեշտ հատկանիշը ստանալու համար...

Office Tab- ը Tabbed ինտերֆեյսը բերում է Office, և ձեր աշխատանքը շատ ավելի դյուրին դարձրեք
- Միացնել ներդիրներով խմբագրումը և ընթերցումը Word, Excel, PowerPoint- ով, Հրատարակիչ, Access, Visio և Project:
- Բացեք և ստեղծեք բազմաթիվ փաստաթղթեր նույն պատուհանի նոր ներդիրներում, այլ ոչ թե նոր պատուհաններում:
- Բարձրացնում է ձեր արտադրողականությունը 50%-ով և նվազեցնում մկնիկի հարյուրավոր սեղմումները ձեզ համար ամեն օր:
