Ինչպե՞ս գտնել և փոխարինել տեքստը Word փաստաթղթում Excel-ից:
Word փաստաթղթում մենք կարող ենք կիրառել Find and Replace ֆունկցիան՝ արագ գտնելու և փոխարինելու մեկ տեքստ: Բայց եթե կան մի քանի տեքստեր, որոնք պետք է գտնել և փոխարինել, տեքստը մեկ առ մեկ մուտքագրեք «Գտնել և փոխարինել» գործառույթը, որը ժամանակատար կլինի: Այս դեպքում կարող եք գտնել և փոխարինել տեքստերը բջիջների ցանկում և Excel-ում VBA կոդի օգնությամբ հեշտությամբ կատարել այս աշխատանքը: Այս հոդվածում ես նաև կներկայացնեմ մի օգտակար հատկություն՝ մի քանի Word փաստաթղթերում տեքստերը խմբաքանակ գտնելու և փոխարինելու համար:
Գտեք և փոխարինեք բազմաթիվ տեքստեր մեկ Word փաստաթղթում Excel-ից VBA կոդով
Գտեք և փոխարինեք բազմաթիվ տեքստեր բազմաթիվ Word փաստաթղթերում Excel-ից VBA կոդով
Գտեք և փոխարինեք բազմաթիվ տեքստեր բազմաթիվ Word փաստաթղթերում հզոր հատկանիշով
Գտեք և փոխարինեք բազմաթիվ տեքստեր մեկ Word փաստաթղթում Excel-ից VBA կոդով
Եթե ցանկանում եք գտնել և փոխարինել որոշ տեքստեր միայն մեկ Word ֆայլում, ապա հետևյալ VBA կոդը կարող է ձեզ լավություն անել:
1. Excel-ի աշխատաթերթում ստեղծեք սյունակ, որը պարունակում է այն տեքստերը, որոնք ցանկանում եք գտնել և փոխարինել, և մեկ այլ սյունակ տեքստերով, որոնք փոխարինելու եք ստորև ներկայացված սքրինշոթով: Եվ հետո սեղմեք Alt + F11 ստեղները միաժամանակ բացելու համար Microsoft Visual Basic հավելվածների համար պատուհան.

2, Դրանից հետո կտտացրեք Տեղադրել > Մոդուլներ, պատճենեք և տեղադրեք ստորև նշված VBA կոդը պատուհանում:
VBA կոդ. Գտեք և փոխարինեք բազմաթիվ տեքստեր մեկ Word ֆայլում
Sub replace_texts_range_of_cells()
'Updateby ExtendOffice
Dim xWordApp As Word.Application
Dim xDoc As Word.Document
Dim xRng As Range
Dim I As Integer
Dim xFileDlg As FileDialog
On Error GoTo ExitSub
Set xFileDlg = Application.FileDialog(msoFileDialogFilePicker)
xFileDlg.AllowMultiSelect = False
xFileDlg.Filters.Add "Word Document", "*.docx; *.doc; *.docm"
xFileDlg.FilterIndex = 2
If xFileDlg.Show <> -1 Then GoTo ExitSub
Set xRng = Application.InputBox("Please select the lists of find and replace texts (Press Ctrl key to select two same size ranges):", "Kutools for Excel", , , , , , 8)
If xRng.Areas.Count <> 2 Then
MsgBox "Please select two columns (press Ctrl key), the two ranges have the same size.", vbInformation + vbOKOnly, "Kutools for Excel"
GoTo ExitSub
End If
If (xRng.Areas.Item(1).Rows.Count <> xRng.Areas.Item(2).Rows.Count) Or _
(xRng.Areas.Item(1).Columns.Count <> xRng.Areas.Item(2).Columns.Count) Then
MsgBox "Please select two columns (press Ctrl key), the two ranges have the same size.", vbInformation + vbOKOnly, "Kutools for Excel"
GoTo ExitSub
End If
Set xWordApp = CreateObject("Word.application")
xWordApp.Visible = True
Set xDoc = xWordApp.Documents.Open(xFileDlg.SelectedItems.Item(1))
For I = 1 To xRng.Areas.Item(1).Cells.Count
With xDoc.Application.Selection.Find
.ClearFormatting
.Replacement.ClearFormatting
.Text = xRng.Areas.Item(1).Cells.Item(I).Value
.Replacement.Text = xRng.Areas.Item(2).Cells.Item(I).Value
.Forward = True
.Wrap = wdFindContinue
.Format = False
.MatchCase = False
.MatchWholeWord = False
.MatchByte = False
.MatchWildcards = False
.MatchSoundsLike = False
.MatchAllWordForms = False
End With
xDoc.Application.Selection.Find.Execute Replace:=wdReplaceAll
Next
ExitSub:
Set xRng = Nothing
Set xFileDlg = Nothing
Set xWordApp = Nothing
Set xDoc = Nothing
End Sub
3. Կոդը կպցնելուց հետո դեռ գտնվում է Microsoft Visual Basic հավելվածների համար պատուհանը, սեղմեք Գործիքներ > Սայլակ, տես նկարի նկարը.

4, Դուրս գալու մեջ Հղումներ - VBAP նախագիծ երկխոսության տուփ, ընտրեք Microsoft Word 16.0 օբյեկտի գրադարան ցանկի վանդակից տես սքրինշոթը՝

5: Սեղմեք OK կոճակը երկխոսության տուփը փակելու համար, իսկ հիմա սեղմեք F5 այս կոդը գործարկելու համար ստեղնը, բացվող Փնտրել պատուհանում ընտրեք Word Ֆայլը, որը ցանկանում եք փոխարինել տեքստերը, տես սքրինշոթը.

6, Դրանից հետո կտտացրեք OK, հետևյալ երկխոսության վանդակում սեղմեք Ctrl ստեղնը՝ բնօրինակ տեքստը և նոր տեքստային բջիջները առանձին ընտրելու համար, որոնք ցանկանում եք օգտագործել, տես սքրինշոթը՝

7, Եվ հետո, կտտացրեք OK կոճակը, այժմ տեքստերը գտնվել և փոխարինվել են ձեր նշած փաստաթղթում նոր տեքստերով, և ֆայլը նույնպես բացվում է, դուք պետք է պահպանեք այն փոփոխությունները պահպանելու համար:
Գտեք և փոխարինեք բազմաթիվ տեքստեր բազմաթիվ Word փաստաթղթերում Excel-ից VBA կոդով
Այստեղ ես նաև VBA կոդ եմ ստեղծում Word-ի բազմաթիվ փաստաթղթերում բազմաթիվ տեքստեր գտնելու և փոխարինելու համար, խնդրում ենք անել այսպես.
1. Բացեք Excel ֆայլը, որը պարունակում է արժեքների երկու սյունակ՝ փոխարինելու և փոխարինելու համար, ինչպես ցույց է տրված ստորև նշված սքրինշոթը, այնուհետև սեղմեք Alt + F11 ստեղները միաժամանակ բացելու համար Microsoft Visual Basic հավելվածների համար պատուհան.

2, Դրանից հետո կտտացրեք Տեղադրել > Մոդուլներ, պատճենեք և տեղադրեք ստորև նշված VBA կոդը պատուհանում:
VBA կոդ. Գտեք և փոխարինեք բազմաթիվ տեքստեր բազմաթիվ Word ֆայլերում
Sub FindReplaceAcrossMultipleWordDocuments()
'Updateby ExtendOffice
Dim xWordApp As Word.Application
Dim xDoc As Word.Document
Dim xRng As Range
Dim I As Integer
Dim xFolderDlg As FileDialog
Dim xFSO As Scripting.FileSystemObject
Dim xFile As File
On Error GoTo ExitSub
Set xFolderDlg = Application.FileDialog(msoFileDialogFolderPicker)
If xFolderDlg.Show <> -1 Then GoTo ExitSub
Set xRng = Application.InputBox("Please select the lists of find and replace texts (Press Ctrl key to select two same size ranges", "Kutools for Excel", , , , , , 8)
If xRng.Areas.Count <> 2 Then
MsgBox "Please select two columns (press Ctrl key), the two ranges have the same size", vbInformation + vbOKOnly, "Kutools for Excel"
GoTo ExitSub
End If
If (xRng.Areas.Item(1).Rows.Count <> xRng.Areas.Item(2).Rows.Count) Or _
(xRng.Areas.Item(1).Columns.Count <> xRng.Areas.Item(2).Columns.Count) Then
MsgBox "Please select two columns (press Ctrl key), the two ranges have the same size.", vbInformation + vbOKOnly, "Kutools for Excel"
GoTo ExitSub
End If
Set xFSO = New Scripting.FileSystemObject
Set xWordApp = CreateObject("Word.application")
xWordApp.Visible = True
For Each xFile In xFSO.GetFolder(xFolderDlg.SelectedItems(1)).Files
If VBA.InStr(xFile.Type, "Microsoft Word") > 0 Then
Set xDoc = xWordApp.Documents.Open(xFile.Path)
For I = 1 To xRng.Areas.Item(1).Cells.Count
With xDoc.Application.Selection.Find
.ClearFormatting
.Replacement.ClearFormatting
.Text = xRng.Areas.Item(1).Cells.Item(I).Value
.Replacement.Text = xRng.Areas.Item(2).Cells.Item(I).Value
.Forward = True
.Wrap = wdFindContinue
.Format = False
.MatchCase = False
.MatchWholeWord = False
.MatchByte = False
.MatchWildcards = False
.MatchSoundsLike = False
.MatchAllWordForms = False
End With
xDoc.Application.Selection.Find.Execute Replace:=wdReplaceAll
Next
xDoc.Close wdSaveChanges
End If
Next
xWordApp.Quit
MsgBox "The Find and Replace has been completed", vbInformation + vbOKOnly, "Kutools for Excel"
ExitSub:
Set xRng = Nothing
Set xFolderDlg = Nothing
Set xWordApp = Nothing
Set xDoc = Nothing
End Sub
3, Դեռևս Microsoft Visual Basic հավելվածների համար պատուհանը, սեղմեք Գործիքներ > ՍայլակԷ, ապա Հղումներ - VBAP նախագիծ երկխոսության տուփ, ընտրեք Microsoft Word 16.0 օբյեկտի գրադարան և Microsoft Scripting Runtime ընտրանքներ ցանկի վանդակից, տես սքրինշոթը.

4. Երկու տարբերակները ստուգելուց հետո կտտացրեք OK երկխոսության տուփը փակելու համար, այնուհետև շարունակեք սեղմել կոճակը F5 բանալին՝ այս կոդը գործարկելու համար, բացման ժամանակ Թերթել պատուհանում ընտրեք թղթապանակ, որը պարունակում է Word փաստաթղթերը, որոնք ցանկանում եք գտնել և փոխարինել, տես սքրինշոթը.

5: Սեղմեք OK կոճակը, բացվող երկխոսության վանդակում սեղմեք Ctrl ստեղնը՝ բնօրինակ տեքստը և նոր տեքստի սյունակները առանձին ընտրելու համար, որոնք ցանկանում եք օգտագործել, տես սքրինշոթը՝

6. Վերջապես, կտտացրեք OKև բնօրինակ տեքստերը փոխարինվում են նորերով այս ֆայլերում, ավարտելուց հետո երկխոսության տուփը դուրս կգա, ինչպես ցույց է տրված ստորև ներկայացված սքրինշոթը.
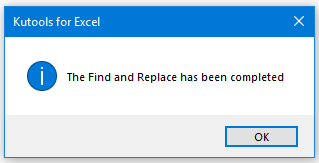
7: Սեղմեք OK երկխոսությունը փակելու համար: Եվ դուք կարող եք գնալ ֆայլեր՝ ստուգելու փոխարկված արդյունքները:
Գտեք և փոխարինեք բազմաթիվ տեքստեր բազմաթիվ Word փաստաթղթերում հզոր հատկանիշով
Այս բաժնում ես կխոսեմ այն մասին, թե ինչպես կարելի է խմբաքանակով գտնել և փոխարինել տեքստերը մի քանի Word փաստաթղթերում Word-ից Excel-ի փոխարեն: Հզոր գործիքով -Kutools բառի համարԴուք կարող եք արագ գտնել և փոխարինել կոնկրետ տեքստերը և դրանք փոխարինել նոր տեքստերով հիմնական ֆայլում, վերնագրի, ստորագրի, մեկնաբանություններում և այլն, և անհրաժեշտության դեպքում ընդգծել արդյունքները:
1. Բացեք մեկ Word ֆայլ և սեղմեք Kutools Plus > Խմբաքանակի որոնում և փոխարինում, տես նկարի նկարը.

2, Բացվածքում Խմբաքանակի որոնում և փոխարինում երկխոսության տուփ, խնդրում ենք կատարել հետևյալ գործողությունները.
- Սեղմել Ավելացնել կոճակ՝ Word ֆայլերը ավելացնելու համար, որտեղ ցանկանում եք գտնել և փոխարինել տեքստերը.
- Ձախ վահանակում սեղմեք Ավելացնել շարասյուն վերին ժապավենից;
- Տեղադրված դաշտում մուտքագրեք բնօրինակ տեքստը և նոր տեքստը Գտնել և Փոխարինել առանձին սյունակներ, որոնք ցանկանում եք գտնել և փոխարինել: Նաև կարող եք գույն նշել փոխարինված տեքստերը ըստ անհրաժեշտության ընդգծելու համար:

3. Որոնման չափանիշները ստեղծելուց հետո սեղմեք Փոխարինել կոճակը, գնալու համար Նախադիտման արդյունք ներդիր՝ արդյունքները գտնելու և փոխարինելու համար: Տեսեք սքրինշոթը՝

4, Դրանից հետո կտտացրեք փակել կոճակը, և հուշման տուփ է հայտնվում՝ հիշեցնելու համար, թե արդյոք ցանկանում եք պահպանել այս սցենարը, սեղմեք այո այն պահպանելու համար և կտտացրեք Ոչ դա անտեսելու համար տես նկարի նկարը.
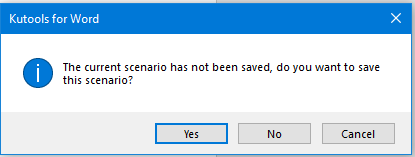
- Գտնել և փոխարինել հատուկ նիշերը բազմաթիվ Word փաստաթղթերում;
- Գտեք և փոխարինեք մի քանի տողեր հատուկ ձևաչափով բազմաթիվ Word փաստաթղթերում;
- Գտեք և փոխարինեք բազմաթիվ տողեր բազմաթիվ txt/htm/html ֆայլերում:
Սեղմեք՝ այս հատկության մասին ավելի մանրամասն տեղեկություններ իմանալու համար…
Գրասենյակի արտադրողականության լավագույն գործիքները
Լրացրեք ձեր Excel-ի հմտությունները Kutools-ի հետ Excel-ի համար և փորձեք արդյունավետությունը, ինչպես երբեք: Kutools-ը Excel-ի համար առաջարկում է ավելի քան 300 առաջադեմ առանձնահատկություններ՝ արտադրողականությունը բարձրացնելու և ժամանակ խնայելու համար: Սեղմեք այստեղ՝ Ձեզ ամենաշատ անհրաժեշտ հատկանիշը ստանալու համար...

Office Tab- ը Tabbed ինտերֆեյսը բերում է Office, և ձեր աշխատանքը շատ ավելի դյուրին դարձրեք
- Միացնել ներդիրներով խմբագրումը և ընթերցումը Word, Excel, PowerPoint- ով, Հրատարակիչ, Access, Visio և Project:
- Բացեք և ստեղծեք բազմաթիվ փաստաթղթեր նույն պատուհանի նոր ներդիրներում, այլ ոչ թե նոր պատուհաններում:
- Բարձրացնում է ձեր արտադրողականությունը 50%-ով և նվազեցնում մկնիկի հարյուրավոր սեղմումները ձեզ համար ամեն օր:
