Ինչպե՞ս անջատել խմբագրումը տեքստային տուփում `կանխելու համար օգտագործողի մուտքագրումը Excel- ում:
Այս հոդվածում խոսվում է տեքստային տուփում (ActiveX Control) կամ բազմաթիվ տեքստային տուփերում (ActiveX Control) խմբագրումն անջատելու մասին ՝ օգտագործողի Excel- ում մուտքագրումը կանխելու համար:
Անջատեք խմբագրումը տեքստային տուփում `փոխելով դրա հատկությունները
Անջատեք խմբագրումը մի քանի տեքստային տուփերում VBA կոդի միջոցով
Անջատեք խմբագրումը տեքստային տուփում `փոխելով դրա հատկությունները
Այս բաժինը ցույց կտա ձեզ փոխել տեքստի տուփի հատկությունները ՝ այս տուփի խմբագրումը անջատելու համար: Խնդրում եմ, արեք հետևյալ կերպ.
1. Միացրեք Դիզայնի ռեժիմը ՝ կտտացնելով Երեվակիչ > Դիզայնի ռեժիմ, Տեսեք,

2. Աջ կտտացրեք տեքստային տուփին և կտտացրեք Հատկություններ համատեքստային ընտրացանկից, ինչպես ցույց է տրված նկարի ներքևում:

3. Բացման մեջ Հատկություններ երկխոսության տուփ, ընտրեք Կեղծ է Միացված տուփը և այնուհետև փակել Հատկություններ երկխոսության վանդակը: Տեսեք,

Այժմ ընտրված տուփը մոխրագույն է և չի կարող խմբագրվել:
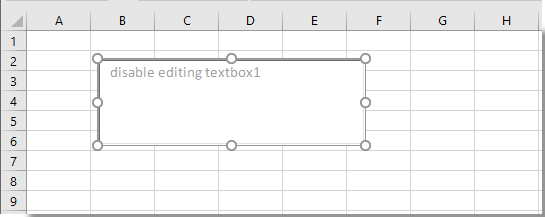
Անջատեք խմբագրումը մի քանի տեքստային տուփերում VBA կոդի միջոցով
Եթե ցանկանում եք անջատել խմբագրումը աշխատանքային տետրում գտնվող բազմաթիվ տեքստային տուփերում, խնդրում ենք կիրառել ստորև նշված VBA կոդը:
1. Աշխատաթերթում պարունակում են բազմաթիվ վանդակներ, որոնք անհրաժեշտ է անջատել խմբագրումը, կտտացրեք Երեվակիչ > Տեղադրել > Նշման տուփ (ActiveX հսկողություն) աշխատանքային էջում վանդակը տեղադրելու համար: Տեսեք,

2. Աջ կտտացրեք վանդակը և ընտրեք Դիտել կոդը համատեքստային ընտրացանկից: Տեսեք,
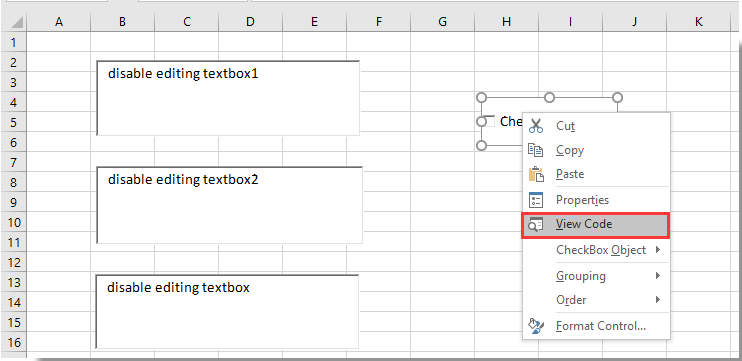
3. Մեջ Microsoft Visual Basic հավելվածների համար պատուհանը, խնդրում ենք փոխարինել բնօրինակ կոդը ներքևում նշված VBA կոդով:
VBA կոդ. Անջատեք խմբագրումը բազմաթիվ տեքստային տուփերում
Private Sub CheckBox1_Click()
Dim xTextBox As OLEObject
Dim xFlag As Boolean
Dim I As Long
Dim xArr
xArr = Array("TextBox1", "TextBox2", "TextBox3")
xFlag = True
If Me.CheckBox1 Then xFlag = False
For Each xTextBox In ActiveSheet.OLEObjects
If TypeName(xTextBox.Object) = "TextBox" Then
For I = 0 To UBound(xArr)
If xTextBox.Name = xArr(I) Then
xTextBox.Enabled = xFlag
End If
Next
End If
Next
End SubNotes:
1. Կոդում, CheckBox1- ը ձեր տեղադրված վանդակի անունն է: Եվ TextBox1, TextBox2, եւ TextBox3 տեքստային տուփերն են, որոնք դուք կասեցնելու եք խմբագրումը աշխատանքային թերթում: Խնդրում ենք փոխել դրանք, ինչպես ձեզ հարկավոր է:
2. Լրացուցիչ տուփերի խմբագրումն անջատելու համար խնդրում ենք տողում ավելացնել կրկնակի մեջբերումներով գրված տեքստային տուփի անունը xArr = զանգված («TextBox1», «TextBox2», «TextBox3»).
4. Դրանից հետո պահեք և փակեք ծածկագիրը, անջատեք Ձևավորման ռեժիմը, այժմ նշելով վանդակը, բոլոր նշված տեքստային տուփերը չեն կարողանա խմբագրել աշխատանքային թերթում: Տեսեք,

ՆշումԵթե ընտրանշանը ընտրեք, տեքստային տուփերը կարող են նորից խմբագրվել:
Առնչվող հոդվածներ քանակը:
- Ինչպե՞ս ավտոմատ կերպով ընտրել տեքստային տուփի տեքստը, երբ այն ընտրված է Excel- ում:
- Ինչպե՞ս ինքնաբերաբար լրացնել տեքստային տուփը Excel- ում մուտքագրելիս:
- Ինչպե՞ս մաքրել տեքստային տուփի պարունակությունը Excel- ում կտտացնելիս:
- Ինչպե՞ս միացնել բազմաթիվ բջիջների տեքստերը Excel- ում տեքստային տուփի մեջ:
- Ինչպե՞ս ձևափոխել տեքստային տուփը որպես տոկոս Excel- ում:
Գրասենյակի արտադրողականության լավագույն գործիքները
Լրացրեք ձեր Excel-ի հմտությունները Kutools-ի հետ Excel-ի համար և փորձեք արդյունավետությունը, ինչպես երբեք: Kutools-ը Excel-ի համար առաջարկում է ավելի քան 300 առաջադեմ առանձնահատկություններ՝ արտադրողականությունը բարձրացնելու և ժամանակ խնայելու համար: Սեղմեք այստեղ՝ Ձեզ ամենաշատ անհրաժեշտ հատկանիշը ստանալու համար...

Office Tab- ը Tabbed ինտերֆեյսը բերում է Office, և ձեր աշխատանքը շատ ավելի դյուրին դարձրեք
- Միացնել ներդիրներով խմբագրումը և ընթերցումը Word, Excel, PowerPoint- ով, Հրատարակիչ, Access, Visio և Project:
- Բացեք և ստեղծեք բազմաթիվ փաստաթղթեր նույն պատուհանի նոր ներդիրներում, այլ ոչ թե նոր պատուհաններում:
- Բարձրացնում է ձեր արտադրողականությունը 50%-ով և նվազեցնում մկնիկի հարյուրավոր սեղմումները ձեզ համար ամեն օր:

