Ինչպե՞ս գործարկել բազմաթիվ մակրոներ ՝ օգտագործելով Excel- ում կոճակ:
Կարող է լինել, որ ձեր աշխատանքային գրքում կան բազմաթիվ մակրոներ, երբ դուք գործարկում եք մակրոները, դուք պետք է կտտացրեք և գործեք դրանք մեկ առ մեկ: Երբևէ մտածե՞լ եք միանգամից մի քանի մակրո գործարկել ՝ Excel- ում կոճակ օգտագործելով:
Գործարկել / ձգել բազմաթիվ մակրոներ ՝ օգտագործելով VBA կոդով կոճակ
Գործարկել / ձգել բազմաթիվ մակրոներ ՝ օգտագործելով VBA կոդով կոճակ
Կոճակի միջոցով բազմաթիվ մակրոներ գործարկելու համար կատարեք հետևյալ քայլերը.
1, Նախ, սեղմեք կոճակը Երեվակիչ > Տեղադրել > Կոճակ (Ձևի հսկողություն), տես նկարի նկարը.
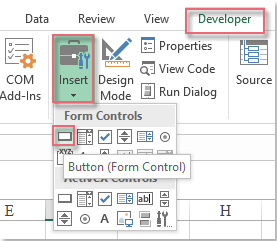
2, Դրանից հետո մկնիկը քաշեք ՝ ակտիվ թերթիկի վրա և դուրս եկած մասում կոճակ նկարելու համար Նշանակեք մակրո երկխոսության վանդակում, սեղմեք OK, և կոճակը տեղադրվում է, ինչպես ցույց է տրված հետևյալ նկարը.
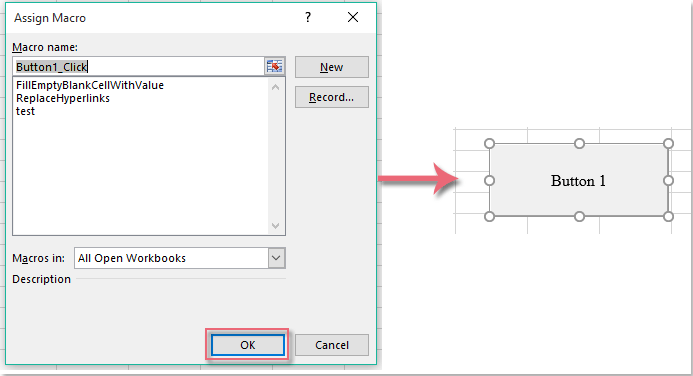
3, Ապա պահեք ALT + F11 բացել ստեղները Microsoft Visual Basic հավելվածների համար պատուհան.
4: Սեղմեք Տեղադրել > Մոդուլներ, և տեղադրեք հետևյալ կոդը Մոդուլի պատուհան.
VBA կոդ. Գործարկեք բազմաթիվ մակրոներ կոճակի միջոցով.
Sub Button1_Click()
Call FillEmptyBlankCellWithValue 'Macro1
Call ReplaceHyperlinks 'Macro2
Call test 'Macro3
End Sub
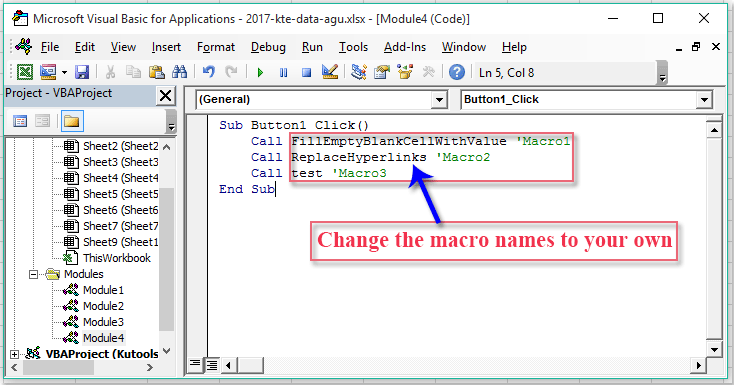
5, Դրանից հետո պահեք և փակեք այս կոդի պատուհանը, աջ կտտացրեք կոճակին և ընտրեք Նշանակեք մակրո համատեքստային ընտրացանկից տե՛ս նկարը.
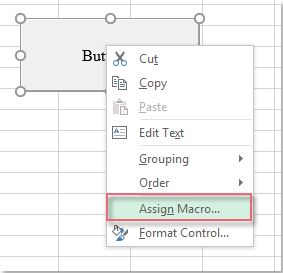
6, Դուրս ցցված Նշանակեք մակրո երկխոսության տուփ, ընտրեք Կոճակը_Սեղմել, մակրո անունը, որը դուք տեղադրել եք հենց հիմա, և այնուհետև կտտացրեք OK երկխոսությունից դուրս գալու համար: Տեսեք,
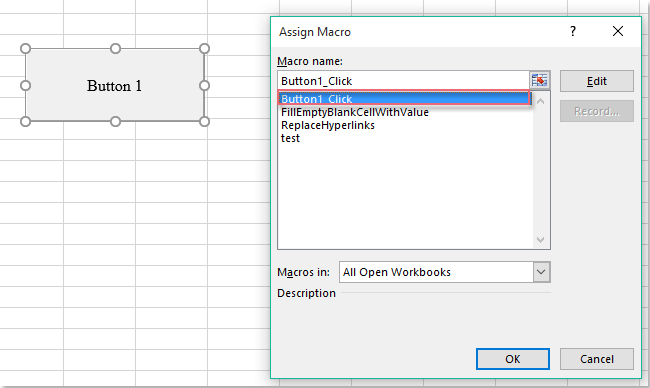
7, Այսուհետ, երբ կտտացնում եք կոճակը, ձեր կողմից նշված մակրոները գործարկվում են մեկ առ մեկ, որքան ձեզ հարկավոր է:
Գրասենյակի արտադրողականության լավագույն գործիքները
Լրացրեք ձեր Excel-ի հմտությունները Kutools-ի հետ Excel-ի համար և փորձեք արդյունավետությունը, ինչպես երբեք: Kutools-ը Excel-ի համար առաջարկում է ավելի քան 300 առաջադեմ առանձնահատկություններ՝ արտադրողականությունը բարձրացնելու և ժամանակ խնայելու համար: Սեղմեք այստեղ՝ Ձեզ ամենաշատ անհրաժեշտ հատկանիշը ստանալու համար...

Office Tab- ը Tabbed ինտերֆեյսը բերում է Office, և ձեր աշխատանքը շատ ավելի դյուրին դարձրեք
- Միացնել ներդիրներով խմբագրումը և ընթերցումը Word, Excel, PowerPoint- ով, Հրատարակիչ, Access, Visio և Project:
- Բացեք և ստեղծեք բազմաթիվ փաստաթղթեր նույն պատուհանի նոր ներդիրներում, այլ ոչ թե նոր պատուհաններում:
- Բարձրացնում է ձեր արտադրողականությունը 50%-ով և նվազեցնում մկնիկի հարյուրավոր սեղմումները ձեզ համար ամեն օր:
