Ինչպե՞ս բջիջը կարդալ միայն Excel- ում:
Շատ դեպքերում, հնարավոր է, որ ձեզ հարկավոր լինի կանխել, որ մյուսները խմբագրեն ձեր աշխատանքային թերթի որոշ նշված բջիջները: Այս հոդվածը տրամադրում է երկու մեթոդ, որոնք կօգնեն ձեզ որոշակի բջիջները դարձնել միայն ընթերցանություն, որպեսզի մյուսները չկարողանան խմբագրել այս բջիջները, բացառությամբ ընթերցման:
Բջիջը կարդացեք այնպես, ինչպես կարդացվում է ՝ պաշտպանելով միայն աշխատանքային թերթը
Բջիջը դարձրեք այնպես, ինչպես կարդացվում է միայն VBA կոդով ՝ առանց աշխատանքային թերթը պաշտպանելու
Բջիջը կարդացեք այնպես, ինչպես կարդացվում է ՝ պաշտպանելով միայն աշխատանքային թերթը
Կարող եք կողպել միայն այն բջիջները, որոնք ցանկանում եք դրանք դարձնել միայն ընթերցանության համար, ապա պաշտպանել այս աշխատանքային թերթը ՝ դրան հասնելու համար: Խնդրում եմ, արեք հետևյալ կերպ.
1. Սեղմեք  Ընթացիկ աշխատանքային թերթի վերին ձախ անկյունում գտնվող կոճակը `ամբողջ բջիջները ընտրելու համար:
Ընթացիկ աշխատանքային թերթի վերին ձախ անկյունում գտնվող կոճակը `ամբողջ բջիջները ընտրելու համար:

2. Սեղմեք Ctrl + 1 ստեղները միաժամանակ բացելու համար Ձևաչափել բջիջները երկխոսության տուփ: Պատուհանում ընտրեք պատուհանը կողպված տուփ տակ Պաշտպանություն էջանշանը, ապա սեղմեք OK կոճակ Տեսեք,

3. Այժմ ընտրեք այն բջիջները, որոնք ցանկանում եք դրանք դարձնել միայն կարդալու համար (այստեղ ես ընտրում եմ A1: C18 տիրույթի բջիջները): Սեղմեք Ctrl + 1 ստեղները միաժամանակ բացելու համար Ձևաչափել բջիջները երկխոսության տուփ, ստուգեք կողպված տուփ տակ Պաշտպանություն էջանշանը եւ սեղմեք OK կոճակը:
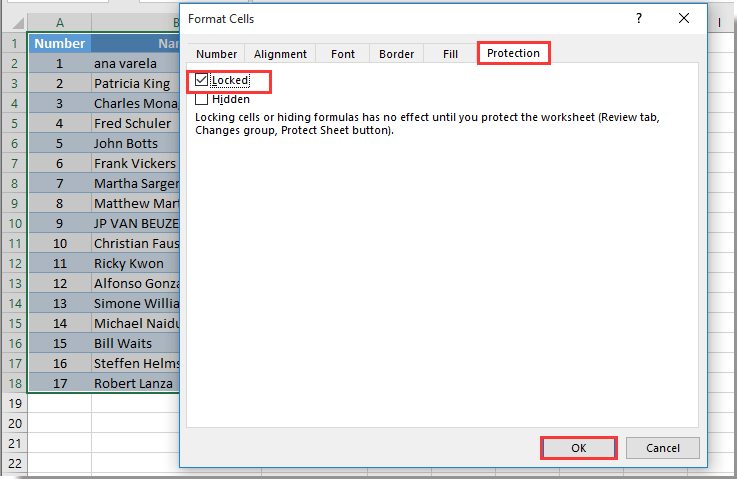
4. Առաջ անցեք կտտացնելու համար տեսություն > Պաշտպանեք Թերթիկը, Տեսեք,

5. Նշեք և հաստատեք ձեր գաղտնաբառը ՝ աշխատանքային թերթը պաշտպանելու համար, ինչպես ցույց է տրված ստորև նշված նկարը:

Կողպված տիրույթի բջիջներն այժմ ընթերցվում են միայն: Երբ փորձում եք խմբագրել այս հատուկ բջիջները տիրույթի ներսում, դուք կստանաք արագ տուփ, ինչպես ցույց է տրված նկարում:

Միևնույն ժամանակ պաշտպանեք բազմաթիվ / բոլոր աշխատանքային թերթերը գաղտնաբառով միևնույն ընթացիկ աշխատանքային գրքում.
Microsoft Excel- ը թույլ է տալիս միաժամանակ պաշտպանել մեկ աշխատանքային թերթ գաղտնաբառով: Այստեղ դուք կարող եք օգտագործել այն Պաշտպանեք աշխատանքային թերթը և Չպաշտպանել աշխատանքային թերթը կոմունալ ծառայություններ Excel- ի համար նախատեսված գործիքներ միանգամից գաղտնաբառով միանգամից պաշտպանելու կամ պաշտպանելու մի քանի աշխատանքային թերթեր կամ բոլոր աշխատանքային թերթերը ընթացիկ աշխատանքային գրքում:
Ներբեռնեք և փորձեք հիմա: (30 օր անվճար երթուղի)

Բջիջը դարձրեք այնպես, ինչպես կարդացվում է միայն VBA կոդով ՝ առանց աշխատանքային թերթը պաշտպանելու
Եթե դուք չեք ցանկանում պաշտպանել աշխատանքային թերթը, բջիջը դարձնելու համար միայն կարդացող: Այս բաժնում տեղադրված VBA գրությունը կօգնի ձեզ հեշտությամբ լուծել այս խնդիրը:
1. Աջ կտտացրեք թերթիկի ներդիրին, որը անհրաժեշտ է բջիջը դարձնել այնպես, ինչպես կարդացվում է, և այնուհետև կտտացրեք Դիտել կոդը աջ կտտացնելու ցանկից:
2. Բացման մեջ Microsoft Visual Basic հավելվածների համար պատուհանը, պատճենեք և կպցրեք ստորև նշված VBA կոդը օրենսգրքի պատուհանում:
VBA կոդ. Բջիջը դարձրու այնպես, ինչպես կարդացվում է միայն Excel- ում
Private Sub Worksheet_SelectionChange(ByVal Target As Range)
If Target.Column = 1 Then
If Target.Row = 3 Or Target.Row = 4 Or Target.Row = 5 Then
Beep
Cells(Target.Row, Target.Column).Offset(0, 1).Select
MsgBox Cells(Target.Row, Target.Column).Address & " cannot be selected and edited as it is a read-only cell", _
vbInformation, "Kutools for Excel"
End If
End If
End SubՆշումԱյս ծածկագիրը կարող է պարզապես սահմանել բջիջները մեկ սյունակում, ինչպես միայն կարդացված: Այս ծածկագրում այն կդարձնի A3, A4 և A5 բջիջները, ինչպես կարդացվում է միայն ընթացիկ աշխատանքային թերթում:

3. Սեղմեք ալտ + Q ստեղները փակելու համար Microsoft Visual Basic հավելվածների համար պատուհան.
Ընթացիկ աշխատանքային թերթում A3, A4 կամ A5 բջիջները սեղմելիս կստանաք a Excel- ի համար նախատեսված գործիքներ երկխոսության տուփը, ինչպես ցույց է տրված նկարից ներքևում, և կուրսորը ավտոմատ կերպով կտեղափոխվի աջ հարակից բջիջ:
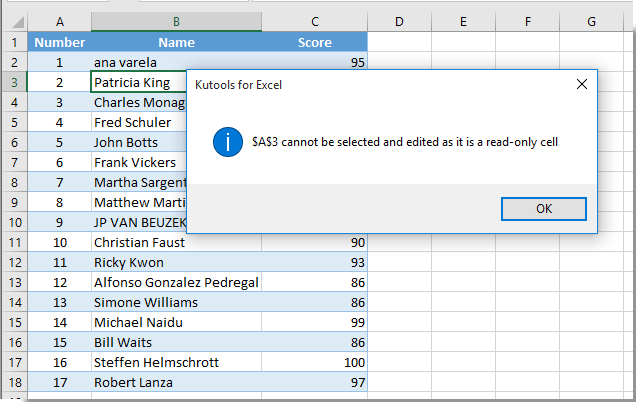
Գրասենյակի արտադրողականության լավագույն գործիքները
Լրացրեք ձեր Excel-ի հմտությունները Kutools-ի հետ Excel-ի համար և փորձեք արդյունավետությունը, ինչպես երբեք: Kutools-ը Excel-ի համար առաջարկում է ավելի քան 300 առաջադեմ առանձնահատկություններ՝ արտադրողականությունը բարձրացնելու և ժամանակ խնայելու համար: Սեղմեք այստեղ՝ Ձեզ ամենաշատ անհրաժեշտ հատկանիշը ստանալու համար...

Office Tab- ը Tabbed ինտերֆեյսը բերում է Office, և ձեր աշխատանքը շատ ավելի դյուրին դարձրեք
- Միացնել ներդիրներով խմբագրումը և ընթերցումը Word, Excel, PowerPoint- ով, Հրատարակիչ, Access, Visio և Project:
- Բացեք և ստեղծեք բազմաթիվ փաստաթղթեր նույն պատուհանի նոր ներդիրներում, այլ ոչ թե նոր պատուհաններում:
- Բարձրացնում է ձեր արտադրողականությունը 50%-ով և նվազեցնում մկնիկի հարյուրավոր սեղմումները ձեզ համար ամեն օր:
