Ինչպե՞ս արտահանել / պահպանել գծապատկերները որպես PDF ֆայլեր Excel- ում:
Excel- ում գծապատկերներ ստեղծելուց հետո գուցե ցանկանաք պահպանել գծապատկերը որպես PDF շնորհանդեսների, զեկույցների կամ այլ նպատակների համար: Այնպես, ինչպես? Իսկ ինչ վերաբերում է բազմաթիվ գծապատկերներ արտահանելուն և մեկ PDF ֆայլի մեջ խնայելուն: Այս հոդվածը ձեզ ցույց կտա լուծումներ, ինչպես ստորև.
- Excel- ում մեկ աղյուսակ արտահանեք / պահեք որպես առանձին PDF ֆայլ
- Excel- ում բազմաթիվ գծապատկերներ արտահանել / պահպանել մեկ PDF ֆայլ
Excel- ում մեկ աղյուսակ արտահանեք / պահեք որպես առանձին PDF ֆայլ
Այս մեթոդը խոսում է Excel- ում մեկ աղյուսակ որպես առանձին PDF ֆայլ արտահանելու կամ պահպանելու մասին: Խնդրում ենք անել հետևյալը.
1, Աջ կտտացրեք մեկ աղյուսակի դատարկ տարածքին, որը դուք կփրկեք որպես առանձին PDF ֆայլ, և ընտրեք այն Տեղափոխել աղյուսակը աջ կտտացնելու ցանկից: Տեսեք,

2, Բացվող տեղափոխման գծապատկեր երկխոսության դաշտում ստուգեք Նոր թերթիկ տարբերակը եւ սեղմեք OK կոճակը:

ՆշումԼռելյայնորեն, գծապատկերների նոր թերթը անվանվում է որպես Գծապատկեր 1, Գծապատկեր 2, as: Բայց հենց տուփի մեջ կարող եք մուտքագրել անհատական գծապատկերի թերթիկի անունը Նոր թերթիկ տարբերակ: Տեսեք վերևի նկարը.
3, Այժմ դուք մուտք եք գործում նոր ստեղծված գծապատկերային թերթիկ, սեղմեք Ֆայլ (կամ Office կոճակ)> Պահել As.
4, Բացելով Save As երկխոսության դաշտում նշեք նպատակակետի պանակը ՝ PDF ֆայլը պահպանելու համար, Ընտրեք PDF (* .pdf) - ից Պահել որպես տիպ բացվող ցուցակը և կտտացրեք այն Փրկել կոճակ Տեսեք,

Մինչ այժմ նշված գծապատկերն արտահանվել և պահպանվել է որպես առանձին PDF ֆայլ արդեն իսկ:
ՆշումԱյս մեթոդը նշված գծապատկերը բնօրինակ թերթից կտեղափոխի նոր ստեղծված գծապատկերային թերթիկի:
Excel- ում խմբաքանակը պահում է բազմաթիվ գծապատկերներ ՝ որպես JPEG / PNG / TIF / GIF պատկերներ
Excel- ի համար նախատեսված գործիքներ Արտահանել գրաֆիկա օգտակար ծրագիրը կարող է օգնել Excel- ի օգտվողներին արագ արտահանել և պահպանել բոլոր գրաֆիկաները (ներառյալ նկարները, ձևերը և գծապատկերները) որպես պատկեր: Իսկ արտահանվող գրաֆիկան կարող է պահպանվել նույնքան ձևաչափերով, ինչպիսիք են JPEG, GIF, TIF կամ PNG:
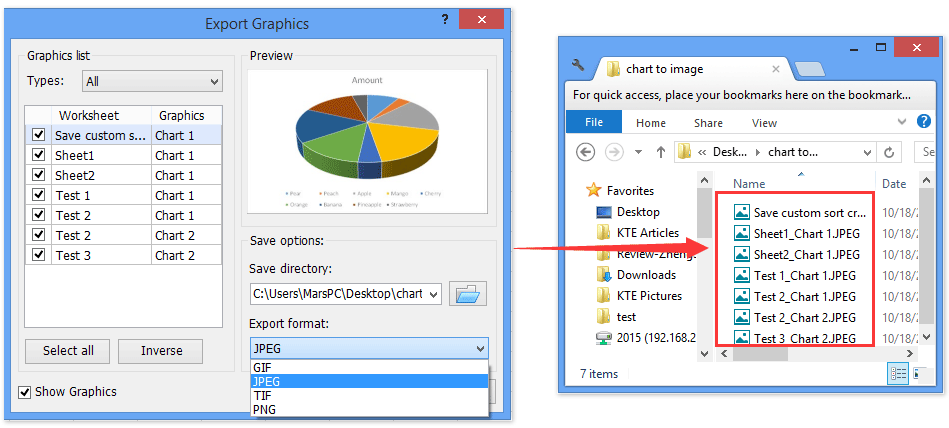
Excel- ում բազմաթիվ գծապատկերներ արտահանել / պահպանել մեկ PDF ֆայլ
Երբեմն կարող է անհրաժեշտ լինել աշխատանքային գրքից արտահանել և պահպանել բազմաթիվ գծապատկերներ: Այս մեթոդը ձեզ ցույց կտա Excel- ում բազմաթիվ PDF գծապատկերներ մեկ PDF ֆայլի մեջ պահելու եղանակը:
1, Աղյուսակի դատարկ տարածքի աջ կտտոցով ընտրեք այն Տեղափոխել աղյուսակը աջ կտտացնելու ցանկից:

2, Բացվող տեղափոխման գծապատկեր երկխոսության դաշտում ստուգեք Նոր թերթիկ տարբերակը եւ սեղմեք OK կոճակը:

3, Կրկնեք 1-ին և 2-րդ քայլերը `մյուս գծապատկերները նոր գծապատկերների մեջ տեղափոխելու համար:
4, Ընտրեք այս նոր ստեղծված գծապատկերային թերթերը միաժամանակ թերթիկի ներդիրի տողում: Տեսեք,

Notes:
(1) Թերթի ներդիրի շարքում բազմաթիվ հարակից գծապատկերային թերթեր ընտրելու համար պահեք այն Հերթափոխություն բանալին և կտտացնել գծապատկերի առաջին թերթիկին և վերջին գծապատկերին.
(2) Թերթի ներդիրի շարքում մի քանի ոչ հարակից գծապատկերների թերթ ընտրելու համար պահեք այն Ctrl ստեղնը և կտտացրեք յուրաքանչյուր գծապատկերի թերթիկին մեկ առ մեկ:
5: Սեղմեք Ֆայլ (կամ Office կոճակ)> Պահել As, ապա բացիր «Պահել որպես» երկխոսության դաշտում նշեք նպատակակետի պանակը ՝ ձեր PDF ֆայլը պահելու համար, ընտրեք PDF (* .pdf) - ից Պահել որպես տիպ բացվող ցուցակը և կտտացրեք այն Փրկել կոճակը:

Մինչ այժմ այս գծապատկերները արտահանվել և պահվել են մեկ PDF ֆայլում, և յուրաքանչյուր գծապատկեր մնում է առանձին էջում:
Գրասենյակի արտադրողականության լավագույն գործիքները
Լրացրեք ձեր Excel-ի հմտությունները Kutools-ի հետ Excel-ի համար և փորձեք արդյունավետությունը, ինչպես երբեք: Kutools-ը Excel-ի համար առաջարկում է ավելի քան 300 առաջադեմ առանձնահատկություններ՝ արտադրողականությունը բարձրացնելու և ժամանակ խնայելու համար: Սեղմեք այստեղ՝ Ձեզ ամենաշատ անհրաժեշտ հատկանիշը ստանալու համար...

Office Tab- ը Tabbed ինտերֆեյսը բերում է Office, և ձեր աշխատանքը շատ ավելի դյուրին դարձրեք
- Միացնել ներդիրներով խմբագրումը և ընթերցումը Word, Excel, PowerPoint- ով, Հրատարակիչ, Access, Visio և Project:
- Բացեք և ստեղծեք բազմաթիվ փաստաթղթեր նույն պատուհանի նոր ներդիրներում, այլ ոչ թե նոր պատուհաններում:
- Բարձրացնում է ձեր արտադրողականությունը 50%-ով և նվազեցնում մկնիկի հարյուրավոր սեղմումները ձեզ համար ամեն օր:
