Ինչպե՞ս դարձնել թերթիկի ներդիրի անունը Excel- ում բջջային արժեքին հավասար:
Որոշ դեպքերում կարող է անհրաժեշտ լինել վերանվանել աշխատանքային թերթը `ելնելով նշված բջջային արժեքից: Այս հոդվածում մենք ձեզ ցույց կտանք Excel- ում թերթիկի ներդիրի անունը հավասարեցնելու բջջային արժեքին հավասարեցնելու մեթոդները:
Թերթի ներդիրի անունը հավասարեցրեք VBA կոդով բջջային արժեքին
Excel- ի համար Kutools- ի հետ թերթիկի ներդիրի անունը հավասարեցրեք բջջային արժեքին
Թերթի ներդիրի անունը հավասարեցրեք VBA կոդով բջջային արժեքին
Հետևյալ VBA կոդով դուք կարող եք ավտոմատ կերպով դարձնել թերթիկի ներդիրի անունը հավասար բջիջի արժեքին:
1. Աջ կտտացրեք թերթիկի ներդիրին, որը ցանկանում եք թերթիկի անունը հավասարեցնել բջջային արժեքին, ապա կտտացրեք Դիտել կոդը աջ կտտացնելու ցանկից: Տեսեք,

2. Պատճենեք և կպցրեք ծածկագիրը ներքևում «Code» պատուհանում, ապա սեղմեք ալտ + Q միաժամանակ ստեղներ ՝ Microsoft Visual Basic հավելվածների համար պատուհանը փակելու համար:
VBA կոդ. Թերթի ներդիրը հավասարեցրու բջջային արժեքին
Private Sub Worksheet_Change(ByVal Target As Range)
'Updated by Extendoffice 20230130
On Error Resume Next
If Not Intersect(Target, Range("A1")) Is Nothing Then
ActiveSheet.Name = ActiveSheet.Range("A1")
ElseIf Not Intersect(Target.Dependents, Range("A1")) Then
ActiveSheet.Name = ActiveSheet.Range("A1")
End If
End SubՆշումԿոդում `A1- ը այն բջիջն է, որը պարունակում է այն արժեքը, որը դուք պետք է օգտագործեք որպես թերթի անուն: Դուք կարող եք փոխել այն, ինչ ձեզ հարկավոր է:
Այսուհետ, երբ A1 բջիջի արժեքը փոխվեց, թերթիկի ներդիրի անունը նույնպես հավասարապես կփոխվի:
Excel- ի համար Kutools- ի հետ թերթիկի ներդիրի անունը հավասարեցրեք բջջային արժեքին
Այս բաժնում մենք ձեզ ներկայացնում ենք Վերանվանել մի քանի աշխատանքային թերթեր օգտակարությունը Excel- ի համար նախատեսված գործիքներ, Այս օգտակար ծառայության միջոցով դուք կարող եք հեշտությամբ վերանվանել Excel- ում որոշակի բջիջի արժեք ունեցող աշխատանքային թերթերը:
Նախքան դիմելը Excel- ի համար նախատեսված գործիքներ, խնդրում եմ նախ ներբեռնեք և տեղադրեք այն.
1: սեղմեք Kutools Plus > Աշխատանքային թերթիկ > Վերանվանել մի քանի աշխատանքային թերթեր, Տեսեք,
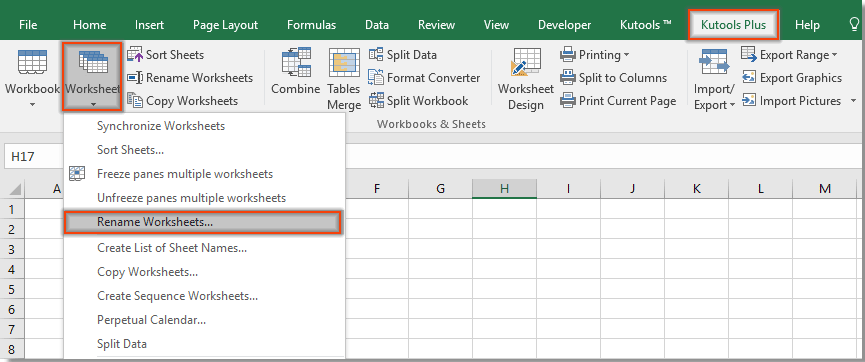
2. Մեջ Վերանվանել մի քանի աշխատանքային թերթեր երկխոսության տուփ, դուք պետք է անեք հետևյալը.

Դուք կարող եք տեսնել, որ ընտրված աշխատանքային թերթերը վերանվանվում են նշված տիրույթի արժեքով անմիջապես, ինչպես ցույց է տրված նկարում:

Notes:

Եթե ցանկանում եք ունենալ այս օգտակար ծառայության անվճար փորձարկում (30-օրյա), խնդրում ենք կտտացնել այն ներբեռնելու համար, և այնուհետև անցեք գործողությունը կիրառելու վերը նշված քայլերին համապատասխան:
Excel- ի համար Kutools- ի հետ թերթիկի ներդիրի անունը հավասարեցրեք բջջային արժեքին
Գրասենյակի արտադրողականության լավագույն գործիքները
Լրացրեք ձեր Excel-ի հմտությունները Kutools-ի հետ Excel-ի համար և փորձեք արդյունավետությունը, ինչպես երբեք: Kutools-ը Excel-ի համար առաջարկում է ավելի քան 300 առաջադեմ առանձնահատկություններ՝ արտադրողականությունը բարձրացնելու և ժամանակ խնայելու համար: Սեղմեք այստեղ՝ Ձեզ ամենաշատ անհրաժեշտ հատկանիշը ստանալու համար...

Office Tab- ը Tabbed ինտերֆեյսը բերում է Office, և ձեր աշխատանքը շատ ավելի դյուրին դարձրեք
- Միացնել ներդիրներով խմբագրումը և ընթերցումը Word, Excel, PowerPoint- ով, Հրատարակիչ, Access, Visio և Project:
- Բացեք և ստեղծեք բազմաթիվ փաստաթղթեր նույն պատուհանի նոր ներդիրներում, այլ ոչ թե նոր պատուհաններում:
- Բարձրացնում է ձեր արտադրողականությունը 50%-ով և նվազեցնում մկնիկի հարյուրավոր սեղմումները ձեզ համար ամեն օր:
