Ինչպե՞ս պահպանել և կիրառել թվերի մաքսային ձևաչափեր Excel- ում:
Երբեմն, Excel- ում դուք կարող եք ձևաչափել թվեր անհատականացված ոճով, օրինակ `973020000 համարը ձևափոխել որպես $ 973.02 Մ, և այնուհետև ցանկանում եք պահպանել այս համարի հատուկ ձևաչափերը հետագա օգտագործման համար: Ուրեմն ունեք գաղափար ՝ այն հետագայում պահպանելու և կիրառելու համար Excel- ում: Այս հոդվածում մենք ձեզ համար տրամադրում ենք երկու մեթոդ:
- Պահպանեք և կիրառեք թվերի անհատական ձևաչափեր մեկ աշխատանքային գրքում
- Բոլոր աշխատանքային գրքերում պահեք և կիրառեք թվերի անհատական ձևաչափեր
Պահպանեք և կիրառեք թվերի անհատական ձևաչափեր մեկ աշխատանքային գրքում
Կարող եք մեկ աշխատանքային գրքում հեշտությամբ պահպանել և կիրառել թվերի անհատական ձևաչափ ՝ հետևյալ կերպ.
Պահեք թվերի անհատական ձևաչափերը մեկ աշխատանքային գրքում
Քայլ 1Ընտրեք համարի բջիջ, աջ կտտացրեք և ընտրեք Ձևաչափել բջիջները աջ կտտացնելու ցանկից:

Քայլ 2: Բացվող Ձևաչափի բջիջների երկխոսության դաշտում բացեք Թիվ ներդիրը, կտտացրեք `նշելու համար Սովորություն է կատեգորիա տուփ, մուտքագրեք հատուկ ձևաչափի կոդը մեջ Տիպ տուփը և սեղմել OK կոճակ Տե՛ս ստորև նշված էկրանի նկարը.
Մեր դեպքում մենք մուտքագրում ենք ձևաչափի կոդը $ #. ## ,, «Մ»; մեջ տիպ տուփ, որը կձևավորի թվերը որպես արժույթ և ցույց կտա միլիոններով:

Մինչ այժմ հարմարեցված ձևաչափի կոդը պահվում է ընթացիկ աշխատանքային գրքում: Եվ այս անհատական ձևաչափը կարող եք կիրառել այս աշխատանքային գրքի ցանկացած աշխատաթերթի ցանկացած բջջի վրա:
Կիրառեք պահված անհատական ձևաչափերը այս աշխատանքային գրքի այլ տիրույթներում
Երբ ապագայում ցանկանում եք այս գործի համարի հատուկ ձևաչափը կիրառել այլ տիրույթների վրա, կարող եք աջ կտտացնելով ընդգրկույթին և ընտրել Ձևաչափել բջիջները աջ կտտացնելու ցանկից:

Դրանից հետո բացվող Ձևաչափի բջիջներ երկխոսության դաշտում անցեք Թիվ ներդիրը, կտտացրեք `նշելու համար Սովորություն է կատեգորիա տուփը և այնուհետև կտտացրեք ՝ վերևում ստեղծած հատուկ ձևաչափի ծածկագիրն ընդգծելու համար Տիպ տուփը (մեր դեպքում խնդրում ենք կտտացնել `նշելու համար $ #. ## ,, «Մ»; ) և կտտացրեք այն OK կոճակը:

Դրանից հետո դուք կարող եք տեսնել, որ ընտրված տիրույթում գտնվող բոլոր համարները միանգամից ձևաչափվում են ըստ հարմարեցված ձևաչափի:

Excel- ում ամսաթվերի վրա հեշտությամբ կիրառեք հատուկ ամսաթվերի ձևաչափում
Excel- ի համար Kutools- ի կողմից հեշտությամբ կիրառեք հատուկ ամսաթվի ձևաչափում բազմաթիվ ամսաթվերի վրա Դիմել ամսաթվի ձևաչափումը օգտակարություն Կոմունալը կարող է փոխել ամսաթվերը ամսվա կամ աշխատանքային օրվա անունով, միայն ամսվա և տարվա կամ ամսաթվի ցանկացած այլ ձևաչափ, ըստ ձեզ:
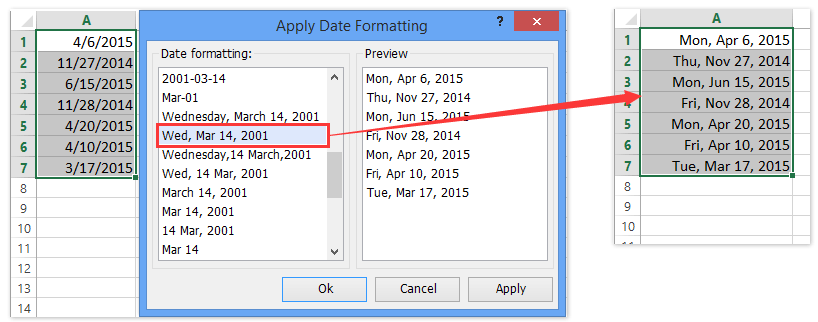
Բոլոր աշխատանքային գրքերում պահեք և կիրառեք թվերի անհատական ձևաչափեր
Առաջին մեթոդը կարող է պահպանել միայն թվերի անհատականացված ձևաչափերը մեկ աշխատանքային գրքում: Եթե ցանկանում եք պահպանել և կիրառել թվերի անհատական ձևաչափեր բոլոր աշխատանքային գրքերում, կարող եք փորձել Kutools Excel- ի համար Ավտոտեքստ կոմունալ.
Excel- ի համար նախատեսված գործիքներ - Փաթեթավորված ավելի քան 300 հիմնական գործիքներով Excel-ի համար: Վայելեք լիարժեք հնարավորություններով 30-օրյա ԱՆՎՃԱՐ փորձարկում՝ առանց կրեդիտ քարտի պահանջի: Ներբեռնել հիմա!
Պահեք համարի անհատական ձևաչափը Ավտոմատ տեքստի պատուհանում
Քայլ 1Ընտրեք համարի բջիջ, աջ կտտացրեք և ընտրեք Ձևաչափել բջիջները աջ կտտացնելու ցանկից:

Քայլ 2՝ Բացման ձևաչափի բջիջների երկխոսության դաշտում անցեք Թիվ ներդիրը, կտտացրեք `նշելու համար Սովորություն է կատեգորիա տուփ, մուտքագրեք հատուկ ձևաչափի կոդը մեջ Տիպ տուփը և սեղմել OK կոճակ Տե՛ս ստորև նշված էկրանի նկարը.

Քայլ 3Շարունակեք ընտրել ձևաչափված բջիջը, կտտացրեք այն ![]() Նավիգացիոն վահանակի ծայրից ձախ կողմում գտնվող կոճակը և այնուհետև կտտացրեք այն Ավելացնել կոճակ
Նավիգացիոն վահանակի ծայրից ձախ կողմում գտնվող կոճակը և այնուհետև կտտացրեք այն Ավելացնել կոճակ ![]() ինչպես ցույց է տրված ստորև նշված էկրանի նկարը.
ինչպես ցույց է տրված ստորև նշված էկրանի նկարը.
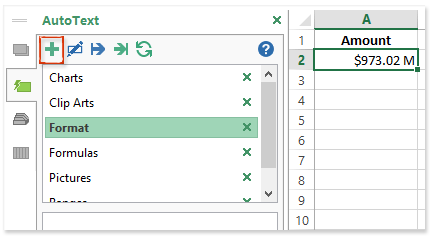
Քայլ 4Նոր պատուհանում `պատուհանում, մուտքագրեք անուն նոր գրառման համար Անուն տուփ, նշեք խումբը խումբ բացվող ցուցակը և կտտացրեք այն Ավելացնել կոճակը:

Այժմ համարի անհատական ձևաչափով համարը ավելացվում է որպես Ավտոմատ տեքստի մուտք, և ցանկացած պահի կարող եք այն տեղադրել ցանկացած աշխատանքային գրքում:
Կիրառեք անհատական ձևաչափեր ցանկացած աշխատանքային գրքում ընդգրկույթների վրա
Օրինակ, դուք ցանկանում եք գործածել համարի անհատական ձևաչափը մեկ այլ աշխատանքային գրքի վրա, կարող եք անել ինչպես ստորև.
Քայլ 1Ակտիվացրեք AutoText պատուհանը ՝ կտտացնելով այն ![]() Նավիգացիոն պատուհանում կոճակը և կտտացրեք մուտքի համարի հատուկ ձևաչափով գրառմանը ՝ այն ակտիվ բջիջում տեղադրելու համար: Տեսեք էկրանի նկարը.
Նավիգացիոն պատուհանում կոճակը և կտտացրեք մուտքի համարի հատուկ ձևաչափով գրառմանը ՝ այն ակտիվ բջիջում տեղադրելու համար: Տեսեք էկրանի նկարը.

Քայլ 2Գնացեք Clipboard խմբում Գլխավոր էջանիշը, կտտացրեք Ձևաչափի նկարիչը ![]() պատճենել համարի մաքսային ձևաչափը, ապա ձևաչափը կիրառել նշված տիրույթի վրա ՝ ընտրելով տիրույթը:
պատճենել համարի մաքսային ձևաչափը, ապա ձևաչափը կիրառել նշված տիրույթի վրա ՝ ընտրելով տիրույթը:
Ապա նշված տիրույթը անմիջապես ձևափոխվում է համարի հատուկ ձևաչափով:
Excel- ի համար նախատեսված գործիքներ - Supercharge Excel-ը ավելի քան 300 հիմնական գործիքներով: Վայելեք լիարժեք հնարավորություններով 30-օրյա ԱՆՎՃԱՐ փորձարկում՝ առանց կրեդիտ քարտի պահանջի: Get It Now
Դեմո. Պահպանեք և կիրառեք թվերի անհատական ձևաչափեր Excel- ում
Առնչվող հոդվածներ քանակը:
Գրասենյակի արտադրողականության լավագույն գործիքները
Լրացրեք ձեր Excel-ի հմտությունները Kutools-ի հետ Excel-ի համար և փորձեք արդյունավետությունը, ինչպես երբեք: Kutools-ը Excel-ի համար առաջարկում է ավելի քան 300 առաջադեմ առանձնահատկություններ՝ արտադրողականությունը բարձրացնելու և ժամանակ խնայելու համար: Սեղմեք այստեղ՝ Ձեզ ամենաշատ անհրաժեշտ հատկանիշը ստանալու համար...

Office Tab- ը Tabbed ինտերֆեյսը բերում է Office, և ձեր աշխատանքը շատ ավելի դյուրին դարձրեք
- Միացնել ներդիրներով խմբագրումը և ընթերցումը Word, Excel, PowerPoint- ով, Հրատարակիչ, Access, Visio և Project:
- Բացեք և ստեղծեք բազմաթիվ փաստաթղթեր նույն պատուհանի նոր ներդիրներում, այլ ոչ թե նոր պատուհաններում:
- Բարձրացնում է ձեր արտադրողականությունը 50%-ով և նվազեցնում մկնիկի հարյուրավոր սեղմումները ձեզ համար ամեն օր:
