Ինչպե՞ս արտահանել բոլոր պատկերները միանգամից Excel- ից:
Ենթադրենք, որ ձեր աշխատանքային գրքում շատ նկարներ ունեք և ցանկանում եք դրանք միաժամանակ պահել որոշակի թղթապանակում, սովորաբար, դուք կարող եք ձեռքով պատճենել և տեղադրել նկարները՝ պահպանելու համար, բայց դրանք պատճենելը և տեղադրելը ժամանակատար է։ բազմիցս այսպես. Այստեղ ես ձեզ կներկայացնեմ որոշ խորհուրդներ այս աշխատանքը լուծելու համար:
Արտահանեք բոլոր պատկերները միանգամից Excel- ից ՝ Save As գործառույթով
Ներկառուցված Excel-ով Պահել As գործառույթը, դուք կարող եք պահպանել աշխատանքային գիրքը որպես Web Page բոլոր նկարները, ներառյալ գծապատկերները, ձևերը և այլ առարկաները թղթապանակում պահելու համար: Խնդրում ենք անել հետևյալը.
1. Բացեք աշխատանքային գրքույկը այն նկարներով, որոնք ցանկանում եք պահպանել: Սեղմել Ֆայլ > Պահել As > Դիտել

2. Մեջ Պահել As երկխոսության տուփ, անհրաժեշտ է.

3. Պատուհանման մեջ Microsoft Excel- ը երկխոսության տուփ, կտտացրեք այո կոճակը:

4. Բացեք այն թղթապանակը, որտեղ պահվում են արտահանված ֆայլերը, և դուք կարող եք տեսնել թղթապանակ և HTML ձևաչափի ֆայլ, որը նշված է ներսում: Աշխատանքային գրքույկի բոլոր նկարները, ներառյալ գծապատկերները, ձևերը կամ առարկաները, պահվում են այս թղթապանակում:

5. Դուք կարող եք ձեզ անհրաժեշտ նկարները պահել թղթապանակում և ջնջել ուրիշներին, որոնք ձեզ պետք չեն
Հեշտությամբ արտահանեք բոլոր պատկերները միանգամից Excel-ից զարմանալի գործիքի միջոցով
Վերոնշյալ մեթոդը կհանի բոլոր օբյեկտները աշխատանքային գրքույկից, միգուցե դրանցից մի քանիսը ձեզ հարկավոր չեն: Եթե դուք ունեք Excel- ի համար նախատեսված գործիքներ տեղադրված է Excel, իր Արտահանել գրաֆիկա գործառույթը կարող է օգնել ձեզ պահպանել միայն ձեզ անհրաժեշտ նկարները:
Տեղադրելուց հետո Excel- ի համար նախատեսված գործիքներխնդրում եմ արեք հետևյալը.
1: սեղմեք Kutools Plus > Ներմուծման արտահանման > Արտահանել գրաֆիկա:

2. Մեջ Արտահանել գրաֆիկա երկխոսության տուփ, խնդրում ենք կազմաձևել հետևյալը.
 կոճակ՝ ձեր արտահանված նկարները պահելու համար թղթապանակ ընտրելու համար;
կոճակ՝ ձեր արտահանված նկարները պահելու համար թղթապանակ ընտրելու համար;
3. Այնուհետև բացվում է երկխոսության տուփ, որը կպատմի, թե քանի նկար է հաջողությամբ արտահանվել, սեղմեք կոճակը OK կոճակը:

Այժմ կարող եք գնալ նպատակակետ թղթապանակ և ստուգել արտահանված պատկերները:
Խնդրում ենք սեղմել Արտահանել գրաֆիկա ավելին իմանալ այս հատկության մասին:
Նախքան դիմելը Excel- ի համար նախատեսված գործիքներ, խնդրում եմ նախ ներբեռնեք և տեղադրեք այն.
Արտահանեք պատկերները և վերանվանեք դրանք հարակից բջիջների արժեքներով
Ինչպես ցույց է տրված ստորև ներկայացված սքրինշոթում, կան երկու սյունակներ, որոնցից մեկը պարունակում է մրգերի անունների ցանկ, իսկ մյուսը պարունակում է մրգերի համապատասխան նկարներ: Այս պատկերները արտահանելու և դրանք ավտոմատ կերպով անվանելու համապատասխան մրգերի անուններով, կարող եք փորձել այս բաժնում VBA կոդը:

1. Աշխատանքային թերթում, որտեղ ցանկանում եք արտահանել նկարները, սեղմեք կոճակը ալտ + F11 բացել ստեղները Microsoft Visual Basic հավելվածների համար պատուհան.
2. Մեջ Microsoft Visual Basic հավելվածների համար պատուհանը, սեղմեք Տեղադրել > Մոդուլ. Եվ հետո պատճենեք հետևյալ VBA-ն Module պատուհանում:
VBA կոդ. Արտահանել նկարները սյունակում և անվանել դրանք ինքնաբերաբար
Sub ExportImages_ExtendOffice()
'Updated by Extendoffice 20220308
Dim xStrPath As String
Dim xStrImgName As String
Dim xImg As Shape
Dim xObjChar As ChartObject
Dim xFD As FileDialog
Set xFD = Application.FileDialog(msoFileDialogFolderPicker)
xFD.Title = "Please select a folder to save the pictures" & " - ExtendOffice"
If xFD.Show = -1 Then
xStrPath = xFD.SelectedItems.Item(1) & "\"
Else
Exit Sub
End If
On Error Resume Next
For Each xImg In ActiveSheet.Shapes
If xImg.TopLeftCell.Column = 2 Then
xStrImgName = xImg.TopLeftCell.Offset(0, -1).Value
If xStrImgName <> "" Then
xImg.Select
Selection.Copy
Set xObjChar = ActiveSheet.ChartObjects.Add(0, 0, xImg.Width, xImg.Height)
With xObjChar
.Border.LineStyle = xlLineStyleNone
.Activate
ActiveChart.Paste
.Chart.Export xStrPath & xStrImgName & ".png"
.Delete
End With
End If
End If
Next
End Sub
Նշումներ:
3. Սեղմեք F5 կոդը գործարկելու բանալին: Բացվող պատուհանում ընտրեք թղթապանակ՝ նկարները պահելու համար և սեղմեք OK.

Այնուհետև նշված սյունակի բոլոր նկարները արտահանվում են և ավտոմատ կերպով անվանվում հարակից բջիջների արժեքներով, ինչպես դուք նշել եք:
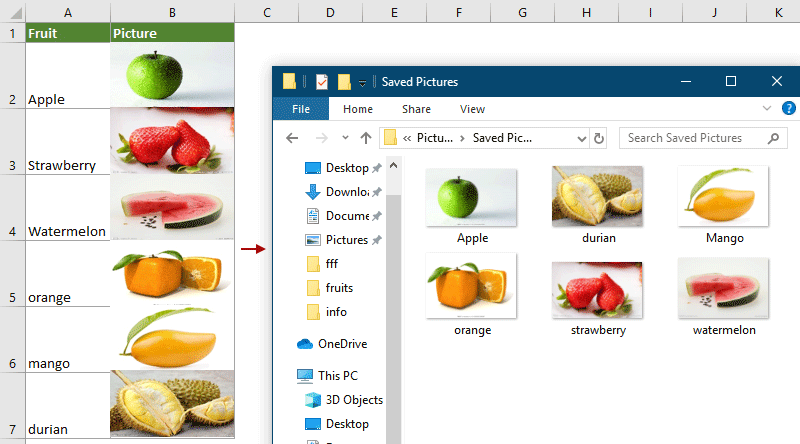
Առնչվող հոդված:
Ինչպե՞ս արտահանել գծապատկերները գրաֆիկայի մեջ Excel- ում:
Գրասենյակի արտադրողականության լավագույն գործիքները
Լրացրեք ձեր Excel-ի հմտությունները Kutools-ի հետ Excel-ի համար և փորձեք արդյունավետությունը, ինչպես երբեք: Kutools-ը Excel-ի համար առաջարկում է ավելի քան 300 առաջադեմ առանձնահատկություններ՝ արտադրողականությունը բարձրացնելու և ժամանակ խնայելու համար: Սեղմեք այստեղ՝ Ձեզ ամենաշատ անհրաժեշտ հատկանիշը ստանալու համար...

Office Tab- ը Tabbed ինտերֆեյսը բերում է Office, և ձեր աշխատանքը շատ ավելի դյուրին դարձրեք
- Միացնել ներդիրներով խմբագրումը և ընթերցումը Word, Excel, PowerPoint- ով, Հրատարակիչ, Access, Visio և Project:
- Բացեք և ստեղծեք բազմաթիվ փաստաթղթեր նույն պատուհանի նոր ներդիրներում, այլ ոչ թե նոր պատուհաններում:
- Բարձրացնում է ձեր արտադրողականությունը 50%-ով և նվազեցնում մկնիկի հարյուրավոր սեղմումները ձեզ համար ամեն օր:
