Ինչպե՞ս Excel- ում մեծատառերից առաջ բացատներ տեղադրել:
Ենթադրելով, որ դուք ունեք տեքստային տողերի ցուցակ, որոնք բառերի միջև բոլոր տարածությունները պատահաբար հեռացվում են, ինչպես հետևյալը. ՏեղադրելBlankRowsBetweenData- ն, և այժմ դուք ցանկանում եք յուրաքանչյուր տառից առաջ բացատներ ավելացնել մեծատառերով ՝ բառերն առանձնացնելու համար, ինչպես Տեղադրեք դատարկ տողեր տվյալների միջև, Ինչպե՞ս կարող էիք մեծատառերի դիմաց արագ տարածություններ ավելացնել Excel- ում հատ-հատ տիպի փոխարեն:
- Տեղադրեք բացատներ նախքան մեծատառերը օգտագործողի կողմից սահմանված գործառույթով
- Տեղադրեք տարածություններ VBA կոդով մեծատառերից առաջ
- Տեղադրեք տարածք յուրաքանչյուր մեծատառից առաջ Excel- ի համար Kutools- ով
Տեղադրեք բացատներ նախքան մեծատառերը օգտագործողի կողմից սահմանված գործառույթով
Unfortunatelyավոք, Excel- ում մեծատառից առաջ բացատներ ավելացնելու ուղի չկա, բայց այս խնդիրը լուծելու համար կարող եք ստեղծել օգտագործողի կողմից սահմանված գործառույթ:
1, Ակտիվացրեք ձեր աշխատանքային թերթը, որը պարունակում է տեքստի տողեր, որոնք ցանկանում եք տարածքներ ավելացնել:
2, Պահեք պահեք ALT + F11 բացել ստեղները Microsoft Visual Basic հավելվածների համար պատուհան.
3: Սեղմեք Տեղադրել > Մոդուլներ, և տեղադրեք հետևյալ կոդը Մոդուլի պատուհանը.
VBA կոդ. Տեղադրեք բացատներ մեծատառից առաջ
Function AddSpaces(pValue As String) As String
'Update 20140723
Dim xOut As String
xOut = VBA.Left(pValue, 1)
For i = 2 To VBA.Len(pValue)
xAsc = VBA.Asc(VBA.Mid(pValue, i, 1))
If xAsc >= 65 And xAsc <= 90 Then
xOut = xOut & " " & VBA.Mid(pValue, i, 1)
Else
xOut = xOut & VBA.Mid(pValue, i, 1)
End If
Next
AddSpaces = xOut
End Function
4, Դրանից հետո պահեք և փակեք այս կոդը, վերադառնաք աշխատանքային թերթ և մուտքագրեք այս բանաձևը = լրացումներ (A1) ձեր տվյալներից բացի դատարկ բջիջի մեջ տես նկարի նկարը.

5, Եվ հետո լրացրեք բռնիչը քաշեք այն միջակայքի վրա, որը ցանկանում եք պարունակել այս բանաձևը, դուք կստանաք, որ տարածությունները տեղադրվեն ձեր յուրաքանչյուր մեծատառից առաջ:

Հեշտությամբ հեռացրեք առաջատար / հետևյալ / լրացուցիչ տարածությունները բջիջներում
Excel- ի համար նախատեսված գործիքներ Հեռացնել տարածությունները օգտակարությունը Excel- ի օգտվողներին հնարավորություն է տալիս հեշտությամբ հեռացնել ընտրված բջիջներից բոլոր առաջատար տարածքները, հետևյալ տարածությունները, լրացուցիչ տարածությունները կամ բոլոր տարածությունները:
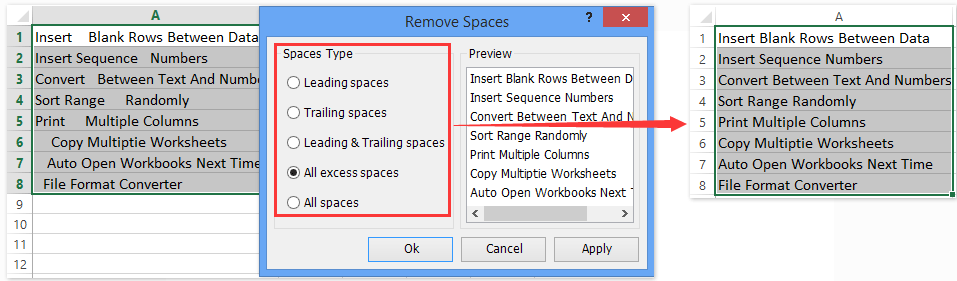
Տեղադրեք տարածություններ VBA կոդով մեծատառերից առաջ
Ահա ևս մեկ VBA կոդ, որը կարող է ձեզ լավություն բերել, արեք հետևյալ կերպ.
1, Պահեք պահեք ALT + F11 բացել ստեղները Microsoft Visual Basic հավելվածների համար պատուհան.
2: Սեղմեք Տեղադրել > Մոդուլներ, և տեղադրեք հետևյալ կոդը Մոդուլի պատուհանը.
VBA կոդ. Տեղադրեք բացատներ մեծատառից առաջ
Sub AddSpacesRange()
'Update 20140723
Dim Rng As Range
Dim WorkRng As Range
Dim xOut As String
Dim xValue As String
On Error Resume Next
xTitleId = "KutoolsforExcel"
Set WorkRng = Application.Selection
Set WorkRng = Application.InputBox("Range", xTitleId, WorkRng.Address, Type:=8)
Application.ScreenUpdating = False
For Each Rng In WorkRng
xValue = Rng.Value
xOut = VBA.Left(xValue, 1)
For i = 2 To VBA.Len(xValue)
xAsc = VBA.Asc(VBA.Mid(xValue, i, 1))
If xAsc >= 65 And xAsc <= 90 Then
xOut = xOut & " " & VBA.Mid(xValue, i, 1)
Else
xOut = xOut & VBA.Mid(xValue, i, 1)
End If
Next
Rng.Value = xOut
Next
Application.ScreenUpdating = True
End Sub
3, Դրանից հետո սեղմեք F5 Այս կոդը կատարելու բանալին, կհայտնվի հուշման տուփ, որը հնարավորություն կտա ձեզ ընտրել տվյալների տիրույթը, որը ցանկանում եք օգտագործել:

4. Եվ այնուհետեւ կտտացրեք OK այս արագ տուփը փակելու համար բացատները միանգամից տեղադրվել են մեծատառերից առաջ, տե՛ս նկարը.

Տեղադրեք տարածք յուրաքանչյուր մեծատառից առաջ Excel- ի համար Kutools- ով
Excel- ի համար նախատեսված գործիքներ Ավելացրեք տեքստ օգտակար ծրագիրը կարող է օգնել ձեզ շրջանցել VBA մակրոները և Excel- ում հեշտությամբ տեղադրել բոլոր մեծատառերը:
Excel- ի համար նախատեսված գործիքներ - Փաթեթավորված ավելի քան 300 հիմնական գործիքներով Excel-ի համար: Վայելեք լիարժեք հնարավորություններով 30-օրյա ԱՆՎՃԱՐ փորձարկում՝ առանց կրեդիտ քարտի պահանջի: Ներբեռնել հիմա!
1, Ընտրեք այն տիրույթը, որտեղ մեծ տարածք պետք է տեղադրեք մինչև մեծատառերը, և կտտացրեք այն Կուտոլս > Տեքստ > Ավելացրեք տեքստ, Տեսեք,

2, Բացելով Ավելացնել տեքստ երկխոսության վանդակում, մուտքագրեք մի տարածք մեջ Տեքստ տուփը, ստուգիր Միայն ավելացնել ընտրանքին եւ ընտրել 1-ին տառը մեծ է - ից Միայն ավելացնել բացվող ցուցակ:

3. Սեղմեք Ok յուրաքանչյուր մեծատառից առաջ տարածք տեղադրելու կոճակը, ինչպես ցույց է տրված հետևյալ էկրանին.

Excel- ի համար նախատեսված գործիքներ - Supercharge Excel-ը ավելի քան 300 հիմնական գործիքներով: Վայելեք լիարժեք հնարավորություններով 30-օրյա ԱՆՎՃԱՐ փորձարկում՝ առանց կրեդիտ քարտի պահանջի: Get It Now
NotesԱյս մեթոդը նաև տարածք է ավելացնելու բջիջների սկզբում, եթե առաջին տառը մեծ է: Կարող եք դիմել Կուտոլս > Տեքստ > Հեռացնել տարածությունները ընտրված բջիջներից բոլոր առաջատար տարածքները հեռացնելու համար:
Առնչվող հոդված:
Գրասենյակի արտադրողականության լավագույն գործիքները
Լրացրեք ձեր Excel-ի հմտությունները Kutools-ի հետ Excel-ի համար և փորձեք արդյունավետությունը, ինչպես երբեք: Kutools-ը Excel-ի համար առաջարկում է ավելի քան 300 առաջադեմ առանձնահատկություններ՝ արտադրողականությունը բարձրացնելու և ժամանակ խնայելու համար: Սեղմեք այստեղ՝ Ձեզ ամենաշատ անհրաժեշտ հատկանիշը ստանալու համար...

Office Tab- ը Tabbed ինտերֆեյսը բերում է Office, և ձեր աշխատանքը շատ ավելի դյուրին դարձրեք
- Միացնել ներդիրներով խմբագրումը և ընթերցումը Word, Excel, PowerPoint- ով, Հրատարակիչ, Access, Visio և Project:
- Բացեք և ստեղծեք բազմաթիվ փաստաթղթեր նույն պատուհանի նոր ներդիրներում, այլ ոչ թե նոր պատուհաններում:
- Բարձրացնում է ձեր արտադրողականությունը 50%-ով և նվազեցնում մկնիկի հարյուրավոր սեղմումները ձեզ համար ամեն օր:
