Ինչպե՞ս կազմել Excel- ում կուտակային գումարի գծապատկեր:
Եթե մեկ տարվա ընթացքում ամսական վաճառքի ծավալների վերաբերյալ տվյալների ցանկ կա, և այժմ դուք ցանկանում եք կազմել դրա մասին գումարային աղյուսակ, որպեսզի մյուսները դիտեն վաճառքի ծավալների կուտակային գումարն ամեն ամիս հստակ, ինչպես ցույց է տրված նկարում, ինչպես կարող եք անել Այստեղ ես կներկայացնեմ Excel- ում կուտակային գումարային աղյուսակ կազմելու մի քանի եղանակներ:
Excel- ում ստեղծեք կուտակային գումարի գծապատկեր
Օգտակար հատկությամբ Excel- ում ավելացրեք աղյուսակի կուտակային գումար
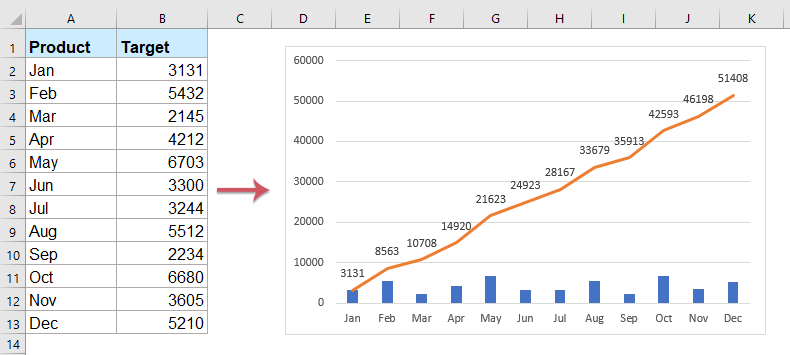
Excel- ում ստեղծեք կուտակային գումարի գծապատկեր
1, Ընտրեք Թիրախ սյունին հարակից դատարկ բջիջ, այս դեպքում ընտրեք Cell C2 և մուտքագրեք այս բանաձևը = SUM (B $ 2: B2), և այնուհետև լրացնելու բռնիչը ներքև քաշեք դեպի այն բջիջները, որոնք ցանկանում եք կիրառել այս բանաձևը, Տեսեք,

2, Դրանից հետո ընտրեք Նպատակային և Ընդհանուր սյունակների տիրույթները, ապա կտտացրեք Տեղադրել > Սյունակ > Կլաստերացված սյուն, տես նկարի նկարը.
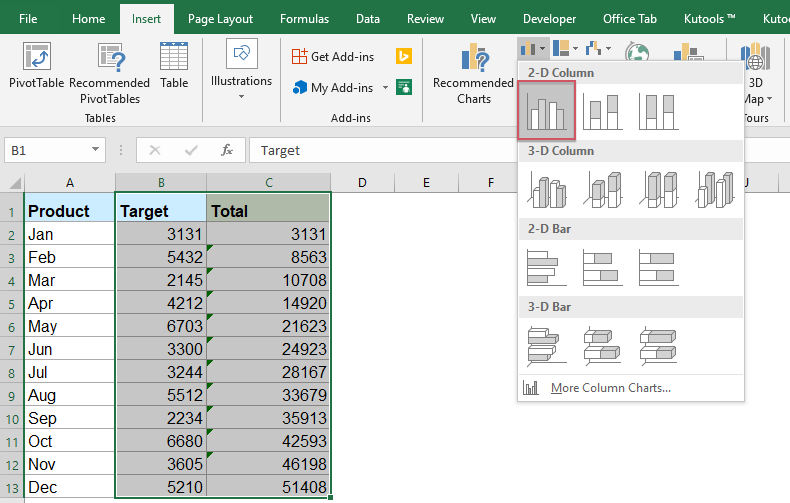
3, Տեղադրված գծապատկերում կտտացրեք մեկ ընդհանուր սյունակի և աջ կտտացրեք ՝ ընտրելու համար Փոխել շարքի գծապատկերի տեսակը… Համատեքստային ընտրացանկից: Տեսեք,

4, Մեջ Փոխել գծապատկերի տեսակը երկխոսություն, սեղմեք Combo ձախ պատուհանից, ապա ընտրեք Կլաստերացված սյուն-գիծ գծապատկերի տեսակը աջ պատուհանում, տես նկարի նկարը.

ՆշումԵթե օգտագործում եք Excel 2010 և ավելի վաղ տարբերակներ, ընտրեք Գիծ ձախ պատուհանում և այնուհետև աջ պատուհանից ընտրեք գծային գծապատկերի մեկ տեսակ, տես նկարի նկարը.

5: Սեղմեք OK, ապա աղյուսակի տողի աջ կտտոցով ընտրեք Ավելացրեք տվյալների պիտակները > Ավելացրեք տվյալների պիտակները համատեքստային ընտրացանկից: Տեսեք,

6, Դրանից հետո կտեսնեք, որ կուտակային գումարի աղյուսակն ավարտված է.
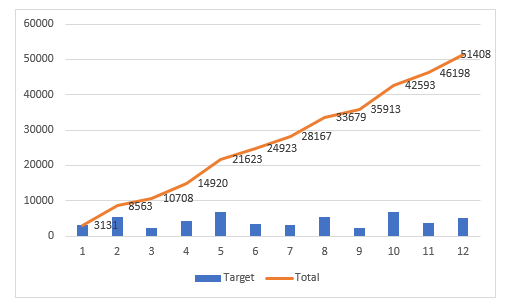
Օգտակար հատկությամբ Excel- ում ավելացրեք աղյուսակի կուտակային գումար
Եթե դուք ունեք Excel- ի համար նախատեսված գործիքներԻր Գծապատկերում ավելացրեք կուտակային գումար առանձնահատկությունը, գծապատկերի կուտակային ընդհանուր գումարը կարող եք տեղադրել ընդամենը մի քանի կտտոցով:
Տեղադրելուց հետո Excel- ի համար նախատեսված գործիքներԽնդրում եմ արեք հետևյալ կերպ
1, Նախ, խնդրում ենք տեղադրեք գծապատկերը ՝ հիմնվելով ձեր տվյալների վրա, տես նկարի նկարը.

2, Այնուհետև կտտացրեք աղյուսակը ընտրելու համար և այնուհետև կտտացրեք Կուտոլս > Դիագրամներ > Գծապատկերային գործիքներ > Գծապատկերում ավելացրեք կուտակային գումար, տես նկարի նկարը.

3, Եվ հետո, կտտացրեք այո դուրս եկած հուշման վանդակում և կտտացրեք OK հետևյալ դաշտում տե՛ս սքրինշոթեր.
 |
 |
 |
4Այժմ աղյուսակում ավելացվել է կուտակային գումարի արժեքը, տես նկարի նկարը.
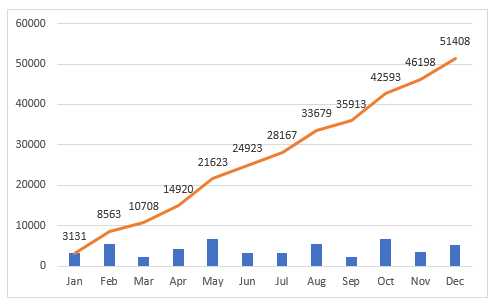
Ներբեռնեք և անվճար փորձեք Kutools- ը Excel- ի համար:
Ավելի հարաբերական գծապատկերային հոդվածներ.
- Excel- ում ստեղծեք մեկ այլ գծապատկերով ծածկող գծապատկեր
- Երբ մենք ստեղծում ենք կլաստերացված ձև կամ սյունների գծապատկեր երկու տվյալների շարքով, տվյալների շարքի երկու ձևերը կցուցադրվեն միմյանց կողքին: Բայց, երբեմն, մենք պետք է օգտագործենք ծածկված կամ համընկնող ձևավոր գծապատկեր ՝ երկու տվյալների շարքերը ավելի հստակ համեմատելու համար: Այս հոդվածում ես կխոսեմ այն մասին, թե ինչպես Excel- ում ստեղծել համընկնող գծապատկեր:
- Excel- ում բջիջների գույնի վրա հիմնված գունային աղյուսակ
- Սովորաբար, գծապատկեր ստեղծելով, սյունակի գծի գույնը լռելյայն է: Եթե ձեզ հարկավոր է լրացնել գույնը յուրաքանչյուր ձողի վրա, հիմնվելով բջջային գույների վրա, ինչպես ցույց է տրված հետևյալ նկարը, ինչպե՞ս կարող եք այն լուծել Excel- ում:
- Նշեք գծապատկերի առավելագույն և նվազագույն տվյալների կետերը
- Եթե ունեք սյունակի գծապատկեր, որը ցանկանում եք ընդգծել ամենաբարձր կամ ամենափոքր տվյալների կետերը տարբեր գույներով, որպեսզի դրանք դիմակայեն, ինչպես ցույց է տրված հետեւյալ նկարը Ինչպե՞ս կարող եք որոշել ամենաբարձր և ամենափոքր արժեքները և այնուհետև արագորեն գծանշել գծապատկերի տվյալների կետերը:
- Excel- ում ստեղծեք քայլ աղյուսակ
- Քայլ աղյուսակը օգտագործվում է անկանոն ընդմիջումներով տեղի ունեցած փոփոխությունները ցույց տալու համար, այն գծային գծապատկերի ընդլայնված տարբերակ է: Բայց Excel- ում այն ստեղծելու ուղղակի միջոց չկա: Այս հոդվածում ես կխոսեմ այն մասին, թե ինչպես պետք է քայլ առ քայլ ստեղծել Excel աղյուսակում քայլ առ քայլ գծապատկեր:
- Excel- ում ստեղծեք առաջընթացի գծապատկեր
- Excel- ում առաջընթացի գծապատկերը կարող է օգնել ձեզ դիտարկել առաջընթացը դեպի թիրախը, ինչպես ցույց է տրված հետևյալ նկարը: Բայց, ինչպե՞ս կարող եք Excel- ի աշխատանքային թերթում առաջընթացի գծապատկեր ստեղծել:
Գրասենյակի արտադրողականության լավագույն գործիքները
Լրացրեք ձեր Excel-ի հմտությունները Kutools-ի հետ Excel-ի համար և փորձեք արդյունավետությունը, ինչպես երբեք: Kutools-ը Excel-ի համար առաջարկում է ավելի քան 300 առաջադեմ առանձնահատկություններ՝ արտադրողականությունը բարձրացնելու և ժամանակ խնայելու համար: Սեղմեք այստեղ՝ Ձեզ ամենաշատ անհրաժեշտ հատկանիշը ստանալու համար...

Office Tab- ը Tabbed ինտերֆեյսը բերում է Office, և ձեր աշխատանքը շատ ավելի դյուրին դարձրեք
- Միացնել ներդիրներով խմբագրումը և ընթերցումը Word, Excel, PowerPoint- ով, Հրատարակիչ, Access, Visio և Project:
- Բացեք և ստեղծեք բազմաթիվ փաստաթղթեր նույն պատուհանի նոր ներդիրներում, այլ ոչ թե նոր պատուհաններում:
- Բարձրացնում է ձեր արտադրողականությունը 50%-ով և նվազեցնում մկնիկի հարյուրավոր սեղմումները ձեզ համար ամեն օր:
