Հեռացրեք տեքստը երկրորդ կամ n- րդ տարածությունից հետո կամ դրանից առաջ տեքստի տողերից
Երբեմն կարող է անհրաժեշտ լինել հեռացնել բոլոր տեքստերը երկրորդ կամ n- րդ հատուկ սահմանազատիչից հետո (կամ օրինակ ՝ տարածություն, ստորակետ և այլն), ինչպես ցույց է տրված հետևյալ նկարը. ,

- Երկրորդ կամ n- րդ հատուկ սահմանազատողից (տարածություն, ստորակետ և այլն) տեքստը հեռացրեք տեքստի տողերից
- Տեքստային տողերից հեռացրեք տեքստը երկրորդ կամ n- ի հատուկ սահմանազատողից առաջ (տարածություն, ստորակետ և այլն)
Երկրորդ կամ n- րդ հատուկ սահմանազատողից (տարածություն, ստորակետ և այլն) տեքստը հեռացրեք տեքստի տողերից
Excel- ում երկրորդ կամ n- րդ տարածությունից կամ այլ տարանջատիչներից հետո տեքստը հեռացնելու համար ձախ, SUBSTITUTE և FIND գործառույթները կարող են ձեզ լավություն բերել: Ընդհանուր շարահյուսությունն է.
- cellԲջջային հղումը կամ տեքստի տողը, որից ուզում եք հեռացնել տեքստը:
- N: Ներկայացնում է n- ի սահմանազատիչը, որի հիման վրա ցանկանում եք հեռացնել տեքստը:
Խնդրում ենք պատճենել կամ մուտքագրել ներքևի բանաձևը դատարկ բջիջում, որտեղ ցանկանում եք արդյունքը ստանալ.
Եվ հետո, լրացնելու բռնիչը ներքև քաշեք դեպի այն բջիջները, որոնք ցանկանում եք կիրառել այս բանաձևը, և բոլոր տեքստերը երկրորդ տարածությունից միանգամից ջնջվելուց հետո տե՛ս նկարը.

Բանաձևի բացատրություն.
1. Փոխարինող (A2, "", "#", 3): Այս ՓՈՓՈԽԱԴՐԻՉ գործառույթն օգտագործվում է երրորդ տարածությունը A2 բջիջում հատուկ # նիշով փոխարինելու համար: Դա կստանա հետևյալը. «Tom Hill Houston # Texas US»: Բանաձևի այս մասը ճանաչվում է որպես ձախ գործառույթի տեքստային փաստարկ:
2. FIND("#",SUBSTITUTE(A2," ","#",2),1)-1: Բանաձևի այս մասը վերագրանցվում է որպես Ձախ գործառույթի num_chars փաստարկ:
- ՓՈԽԱՐITԱԿ (A2, "", "#", 2). ՓՈԽԱՐԻՆԻ գործառույթը երկրորդ տեղը կփոխարինի A2 բջիջի հատուկ # նիշով: Եվ արդյունքը կստանաք հետևյալ կերպ. «Tom Hill # Houston Texas US»:
- ԳՏՆԵԼ ("#", ՓՈՓՈԽՈՒԹՅՈՒՆ (A2, "", "#", 2), 1) -1 = ԳՏՆԵԼ ("#", "Թոմ Հիլլ # Հյուսթոն Տեխասի նահանգ ԱՄՆ", 1) -1. Այս ԳՏՆԵԼՈՒ գործառույթն օգտագործվում է գտնելու համար # նիշի դիրքը ՏԵՍԱԿԱՅԻՆ գործառույթի կողմից վերադարձված տեքստի տողից, որը սկսվում է առաջին նիշից: 1-ը հանելը նշանակում է տարածությունը բացառել: Եվ սա կստանա 8 թիվը:
3. ՁԱԽ (ՓՈՓՈԽԱԴՐՈՒՄ (A2, "", "#", 3), ԳՏՆԵԼ ("#", ՓՈՓՈԽՈՒԹՅՈՒՆ (A2, "", "#", 2), 1) -1) = ՁԱԽ ("Թոմ Հիլ Հյուսթոն" #Texas US », 8): Վերջապես, այս ՁԱԽ ֆունկցիան 8 նիշ է դուրս բերելու A2 բջիջում տեքստի տողի ձախ կողմից:
Նշումներ:
1. Եթե ձեր տեքստի տողը տարանջատելու համար կան որևէ այլ սահմանազատողներ, պարզապես անհրաժեշտ է տիեզերական նիշը փոխարինել ձեզ համար անհրաժեշտ այլերով:
2. N տիպի սահմանազատիչից հետո տեքստը հեռացնելու համար խնդրում ենք փոխել n- ի համարը ձեր կարիքի վրա, օրինակ `երրորդ տողից հետո տեքստը հեռացնելու համար կիրառեք ստորև բերված բանաձևը.

Տեքստային տողերից հեռացրեք տեքստը երկրորդ կամ n- ի հատուկ սահմանազատողից առաջ (տարածություն, ստորակետ և այլն)
Տեքստը հեռացնելու համար նախքան երկրորդ կամ n- ի հատուկ սահմանազատիչը, ԱՅՍՏԵ, LEN, FIND և SUBSTITUTE գործառույթները կարող են օգնել ձեզ: Ընդհանուր շարահյուսությունն է.
- cellԲջջային հղումը կամ տեքստի տողը, որից ուզում եք հեռացնել տեքստը:
- N: Ներկայացնում է n- ի սահմանազատիչը, որի հիման վրա ցանկանում եք հեռացնել տեքստը:
Խնդրում ենք պատճենել կամ մուտքագրել ներքևի բանաձևը դատարկ բջիջում.
Ապա, այս բանաձևը կիրառելու համար քաշեք լրացնելու բռնիչը ներքև ՝ բջիջները, և արդյունքը կստանաք ըստ անհրաժեշտության.
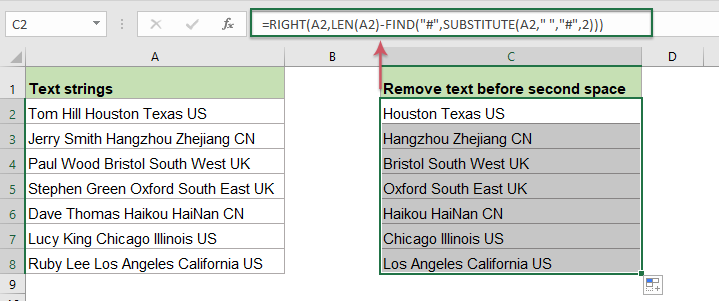
Բանաձևի բացատրություն.
1. LEN (A2) -FIND ("#", ՓՈՓՈԽՈՒԹՅՈՒՆ (A2, "", "#", 2))Բանաձևի այս մասը ճանաչվում է որպես IGHԻՇՏ գործառույթի num_chars փաստարկ:
- ՓՈԽԱՐITԱԿ (A2, "", "#", 2). ՓՈԽԱՐԻՆԻ գործառույթը երկրորդ տեղը կփոխարինի A2 բջիջի հատուկ # նիշով: Եվ արդյունքը կստանաք հետևյալ կերպ. «Tom Hill # Houston Texas US»:
- ԳՏՆԵԼ («#», ՓՈՓՈԽՈՒԹՅՈՒՆ (A2, «», «#», 2)) = ԳՏԵԼ («#», «Թոմ Հիլլ # Հյուսթոն Տեխասի ԱՄՆ»). Այս ԳՏՆԵԼՈՒ գործառույթը կստանա ՏԵՍԱԿԻ տողի տողի # նիշի դիրքը, որը վերադարձել է ՓՈՓՈԽՈՒԹՅՈՒՆ գործառույթը: Եվ դա կստանա 9 թիվը:
- LEN(A2)-FIND("#",SUBSTITUTE(A2," ","#",2))=25-9A2 բջիջի ընդհանուր երկարությունը հանում է երկրորդ տարածության դիրքը `մնացած նիշի թիվը ստանալու համար: Սա կստանա 16 թիվը:
2. RIGHT(A2,LEN(A2)-FIND("#",SUBSTITUTE(A2," ","#",2)))=RIGHT(A2, 16): Այս IGHԻՇՏ գործառույթն օգտագործվում է A2 բջիջում տեքստի աջ կողմում նիշերը հանելու համար:
Նշումներ:
1. Եթե ձեր տեքստի տողը տարանջատելու համար կան որևէ այլ սահմանազատողներ, պարզապես անհրաժեշտ է տիեզերական նիշը փոխարինել ձեզ համար անհրաժեշտ այլերով:
2. Տասը նիշը սահմանազատողից առաջ հեռացնելու համար խնդրում ենք փոխել n- ի համարը ձեր պահանջի վրա, օրինակ `երրորդ տարածությունից հետո տեքստը հեռացնելու համար կիրառեք ստորև բերված բանաձևը.

Օգտագործված հարաբերական գործառույթները.
- LEN:
- LEN ֆունկցիան վերադարձնում է տեքստի տողի նիշերի քանակը:
- LEFT:
- LEFT գործառույթը մատակարարված տողի ձախ կողմից դուրս է բերում տրված նիշերի քանակը:
- RIGHT:
- RIGHT գործառույթն օգտագործվում է տեքստի տողի աջ կողմից որոշակի թվով նիշերի արդյունահանման համար:
- FIND:
- FIND ֆունկցիան օգտագործվում է մեկ այլ տողի մեջ մի տող գտնելու համար և վերադարձնում է լարի մեկնարկային դիրքը մեկ այլի մեջ:
- SUBSTITUTE:
- Excel ՓՈՓՈԽՈՒԹՅՈՒՆ գործառույթը փոխարինում է տեքստը կամ նիշերը տեքստի տողի մեջ այլ տեքստով կամ նիշերով:
Այլ հոդվածներ.
- Հեռացրեք տեքստը առաջին կամ վերջին հատուկ նիշից առաջ կամ հետո տեքստային տողերից
- Այս ձեռնարկը կխոսի այն մասին, թե ինչպես հեռացնել տեքստը առաջին կամ վերջին հատուկ նիշից առաջ կամ հետո, ինչպիսիք են տարածությունը, ստորակետը Excel- ի տեքստի տողերի ցուցակից:
- Քերթել կամ հեռացնել ոչ թվային նիշերը տեքստային տողերից
- Երբեմն գուցե անհրաժեշտ լինի տեքստի տողերից հանել բոլոր ոչ թվային նիշերը և պահպանել համարները միայն ինչպես ցույց է տրված նկարում: Այս հոդվածը կներկայացնի Excel- ում այս խնդիրը լուծելու որոշ բանաձևեր:
- Քերթել կամ հեռացնել թվային նիշերը տեքստային տողերից
- Եթե ցանկանում եք հեռացնել բոլոր թվերը միայն տեքստային տողերի ցուցակից, բայց պահել այլ ոչ թվային նիշեր, միգուցե Excel- ում կան որոշ բանաձևեր, որոնք կարող են ձեզ լավություն բերել:
- Հեռացրեք տեքստը փակագծերում կամ փակագծերում տեքստային տողերից
- Ենթադրելով, որ դուք ունեք տեքստային տողերի ցուցակ, և տեքստերի մի մասը կցված է փակագծերում, այժմ ցանկանում եք հեռացնել փակագծերի ներսում գտնվող բոլոր տեքստերը և ներառյալ փակագծերը, ինչպես ցույց է տրված նկարում: Այս հոդվածում ես կներկայացնեմ Excel- ում այս խնդիրը լուծելու որոշ մեթոդներ:
Գրասենյակի արտադրողականության լավագույն գործիքները
Kutools Excel- ի համար - օգնում է ձեզ առանձնանալ բազմությունից
Excel-ի համար Kutools-ը պարծենում է ավելի քան 300 առանձնահատկություններով, Ապահովել, որ այն, ինչ ձեզ հարկավոր է, ընդամենը մեկ սեղմումով հեռու է...

Office Tab - Միացնել ներդիրներով ընթերցումը և խմբագրումը Microsoft Office- ում (ներառիր Excel)
- Մեկ վայրկյան ՝ տասնյակ բաց փաստաթղթերի միջև փոխելու համար:
- Նվազեցրեք ձեզ համար ամեն օր մկնիկի հարյուրավոր կտտոցներ, հրաժեշտ տվեք մկնիկի ձեռքին:
- Բարձրացնում է ձեր արտադրողականությունը 50%-ով բազմաթիվ փաստաթղթեր դիտելիս և խմբագրելիս:
- Արդյունավետ ներդիրներ է բերում Office (ներառյալ Excel-ը), ինչպես Chrome-ը, Edge-ը և Firefox-ը:
