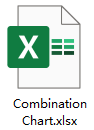Excel- ում ստեղծեք համակցված աղյուսակ
Համակցված գծապատկերը գծապատկերի մի տեսակ է, որը Excel- ում միավորում է երկու կամ ավելի տարբեր գծապատկերներ, ամենատարածված համակցված գծապատկերը սյունակների գծապատկերի և գծային գծապատկերի համադրություն է, ինչպես ցույց է տրված նկարում: Այս տեսակի գծապատկերի օգնությամբ դուք կարող եք միասին ցուցադրել երկու տարբեր տվյալների հավաքածու: Երբ մի շարքի արժեքները չափազանց մեծ են կամ փոքր ՝ համեմատած մյուս տվյալների, այս համակցված աղյուսակը կարող է նաև լավություն բերել ձեզ: Այս հոդվածում ես կխոսեմ այն մասին, թե ինչպես ստեղծել պարզ և դինամիկ համակցված գծապատկերներ Excel- ում:

- Excel- ում ստեղծեք պարզ գծերի և սյունակների համակցման գծապատկեր
- Excel- ում վանդակում ստեղծեք դինամիկ համադրության աղյուսակ
- Ներբեռնեք Համակցված աղյուսակի նմուշի ֆայլը
Excel- ում ստեղծեք պարզ գծերի և սյունակների համակցման գծապատկեր
Մեզ համար հեշտ է Excel- ում ստեղծել պարզ տողերի և սյունակների համակցման գծապատկեր, խնդրում ենք արեք հետևյալ կերպ.
1, Ընտրեք տվյալների տիրույթը, որի հիման վրա ցանկանում եք գծապատկեր ստեղծել, այնուհետև կտտացրեք Տեղադրել > Տեղադրեք սյուն կամ գծապատկեր > Կլաստերացված սյուն, տես նկարի նկարը.

2, Եվ հետո, աղյուսակը տեղադրվել է թերթի մեջ, ջնջեք ձեզ անհրաժեշտ անցանկալի տարրերը, ինչպիսիք են գծապատկերի վերնագիրը, ցանցային գծերը, տե՛ս նկարը.

3, Դրանից հետո, աջ կտտացրեք գծապատկերի ցանկացած տվյալների տողում և ընտրեք Փոխել շարքի գծապատկերի տեսակը համատեքստային ընտրացանկից տե՛ս նկարը.

4, Դուրս ցցված Փոխել գծապատկերի տեսակը երկխոսության վանդակում, Ընտրեք գծապատկերի տեսակը և առանցքը ձեր տվյալների շարքի համար ցուցակի տուփ, ընտրեք տվյալների մեկ շարքը, որը ցանկանում եք ցուցադրել որպես տող, և այնուհետև ընտրել մեկ տող գծապատկերի տեսակ, որը Ձեզ դուր է գալիս Գծապատկերի տեսակը բացվող ցուցակ և այնուհետև նշեք վանդակը տակ Երկրորդային առանցք բաժին, տես նկարի նկարը.

5, Դրանից հետո կտտացրեք OK երկխոսության տուփը փակելու համար, և գծի և սյունակի համադրության գծապատկերը ստեղծվել է, ինչպես ցույց է տրված ստորև նշված նկարը.

Excel- ում վանդակում ստեղծեք դինամիկ համադրության աղյուսակ
Ենթադրելով, որ դուք ունեք արտադրանքի ընդհանուր պատվերներ 2018, 2019 և 2020 թվականներին, այժմ ցանկանում եք համեմատել այս տարվա (2020) ընդհանուր պատվերները նախորդ տարիների (2018, 2019) հետ: Կարող է լինել ստորև բերված դինամիկ համադրության գծապատկերը կարող է օգնել ձեզ ՝ նշելով վանդակը, որպեսզի ցուցադրվի գծային գծապատկերը ՝ սյունակի գծապատկերի հետ համեմատելու համար:

Այս դինամիկ համադրության աղյուսակը ստեղծելու համար ՝ օգտագործելով վանդակը, կատարեք հետևյալ քայլերը.
Նախ, տեղադրեք վանդակները թերթիկի մեջ
1, Նախ, խնդրում ենք տեղադրեք երկու վանդակում, կտտացրեք Երեվակիչ > Տեղադրել > Նշման տուփ (ձևի հսկողություն), ապա նկարեք երկու վանդակում և այնուհետև ձևաչափեք տեքստը ՝ ըստ ձեր կարիքի, տե՛ս սքրինշոթեր.
 |
 |
 |
2, Աջ կտտացրեք առաջին վանդակին և ընտրեք Ձևաչափի վերահսկում, տես նկարի նկարը.

3, Մեջ Ձևաչափել օբյեկտը երկխոսության տուփ, տակ Վերահսկել էջանիշը, ընտրեք բջիջ `վանդակը վանդակը կապելու համար, այս օրինակում ես կընտրեմ բջիջը B6, տես նկարի նկարը.

4, Կրկնեք վերոհիշյալ երկու քայլերը `մեկ այլ բջիջ (B7) երկրորդ վանդակին միացնելու համար:
Երկրորդ, տեղադրեք օգնականի տվյալները ՝ հիմնվելով գծապատկերի վրա
5, Նշման տուփերը ստեղծելուց հետո դուք պետք է տեղադրեք երեք օգնող տող:
5.1) Խնդրում ենք մուտքագրել ստորև բերված բանաձևը B10 բջիջի մեջ, ապա լրացնելով բռնիչը քաշել աջ կողմում ՝ բանաձևի արդյունք ստանալու համար.

5.2) Անցեք, ներքևի բանաձևը մուտքագրեք B11 բջիջ և քաշեք լրացնելու բռնակը դեպի աջ բջիջ, որպեսզի կիրառեք այս բանաձևը.

5.3) Դրանից հետո մուտքագրեք ստորև բերված բանաձևը B12 բջիջի մեջ, այնուհետև պատճենեք այս բանաձևը շարքի մյուս բջիջներին լրացնելու համար. Սա սկզբնական տվյալներից կստանա 2020 թվականի արժեքները.

Երրորդ, գծապատկերը ստեղծեք օգնող շարքերի տվյալների հիման վրա
6, Ընտրեք օգնականի տվյալները և այնուհետև կտտացրեք Տեղադրել > Տեղադրեք սյուն կամ գծապատկեր > Կլաստերացված սյուն գծապատկեր տեղադրելու համար, ինչպես ցույց է տրված ստորև նշված նկարը.

7, Աջ կտտացրեք գծապատկերի ցանկացած տվյալների տողում, գովազդը ընտրեք Փոխել շարքի գծապատկերի տեսակը, տես նկարի նկարը.

8, Բացվածքում Փոխել գծապատկերի տեսակը երկխոսության տուփ, ընտրեք գծի գծապատկերի տեսակը, որն անհրաժեշտ է Գծապատկերի տեսակը բաց թողեք 2018 և 2019 թվականների տվյալների շարքի համար, տես նկարի նկարը.

9, Դրանից հետո կտտացրեք OK երկխոսության տուփը փակելու համար այժմ դինամիկ համադրության աղյուսակը հաջողությամբ ստեղծվել է, ինչպես ցույց է տրված ստորև ներկայացված ցուցադրումը.

Ներբեռնեք Համակցված աղյուսակի նմուշի ֆայլը
Գրասենյակի արտադրողականության լավագույն գործիքները
Kutools Excel- ի համար - օգնում է ձեզ առանձնանալ բազմությունից
Excel-ի համար Kutools-ը պարծենում է ավելի քան 300 առանձնահատկություններով, Ապահովել, որ այն, ինչ ձեզ հարկավոր է, ընդամենը մեկ սեղմումով հեռու է...

Office Tab - Միացնել ներդիրներով ընթերցումը և խմբագրումը Microsoft Office- ում (ներառիր Excel)
- Մեկ վայրկյան ՝ տասնյակ բաց փաստաթղթերի միջև փոխելու համար:
- Նվազեցրեք ձեզ համար ամեն օր մկնիկի հարյուրավոր կտտոցներ, հրաժեշտ տվեք մկնիկի ձեռքին:
- Բարձրացնում է ձեր արտադրողականությունը 50%-ով բազմաթիվ փաստաթղթեր դիտելիս և խմբագրելիս:
- Արդյունավետ ներդիրներ է բերում Office (ներառյալ Excel-ը), ինչպես Chrome-ը, Edge-ը և Firefox-ը: