Excel-ի սահմանները. ինչպես ավելացնել, հարմարեցնել, հեռացնել և այլն
Excel-ն առաջարկում է ձեր աղյուսակների տեսքն ու ընթեռնելիությունը բարելավելու տարբեր եղանակներ, ընդ որում բջիջների սահմանները հիմնարար գործիք են դրան հասնելու համար: Ի տարբերություն ցանցագծերի, որոնք լռելյայնորեն ապահովում են ձեր ամբողջ աշխատաթերթի տեսողական կառուցվածքը, բջիջների եզրագծերը թույլ են տալիս ավելի շատ հարմարեցում և կարող են ընտրովի կիրառվել՝ ընդգծելու ձեր տվյալների որոշակի հատվածները: Այս ձեռնարկում մենք կխորացնենք Excel-ի սահմանների մասին ամեն ինչ՝ սկսած հիմնական լրացումներից մինչև հարմարեցումներ և հեռացումներ:

Բջջի սահմաններն ընդդեմ ցանցագծերի
Ցանցային գծերը բաց մոխրագույն գծեր են, որոնք լռելյայնորեն ուրվագծում են ձեր աշխատաթերթի բջիջները՝ օգնելով տվյալների մուտքագրմանը և ընթերցմանը: Այնուամենայնիվ, այս տողերը չեն տպվում, եթե հատուկ սահմանված չէ:
Մյուս կողմից, բջջային եզրագծերը լիովին հարմարեցված գծեր են, որոնք կարող են ավելացվել բջիջների կամ տիրույթների շուրջ: Դրանք հատկապես օգտակար են տպագրության համար և կարող են հարմարեցվել ոճի, գույնի և հաստության առումով:

Բջիջներին սահմաններ ավելացրեք
Այս բաժինը ձեզ ցույց կտա Excel-ում սահմաններ ավելացնելու տարբեր մեթոդներ:
Ավելացնել Excel-ի ներկառուցված սահմանները
Լռելյայնորեն, Excel-ն ապահովում է արագ մուտք դեպի մի քանի նախապես սահմանված եզրային ոճեր իր ժապավենի վրա: Եթե ցանկանում եք ներկառուցված եզրագծեր ավելացնել բջիջներին, խնդրում ենք անել հետևյալը, որպեսզի այն կատարվի:
- Ընտրեք այն բջիջները, որտեղ ցանկանում եք սահմաններ ավելացնել:
- Կարդացեք Գլխավոր ներդիրը, սեղմեք Սահման բացվող բացվող՝ նախապես սահմանված եզրագծերի ոճերը բացահայտելու համար, այնուհետև անհրաժեշտության դեպքում ընտրեք որևէ մեկը:

Արդյունք
Ավելացնել ներքևի եզրագիծԵթե ընտրեք մի շարք բջիջներ և կիրառեք Ստորին սահմանը ոճով, ներքևի եզրագիծը կավելացվի տիրույթի վերջին տողում:

Ավելացրեք աջ եզրագիծըԵթե ընտրեք մի շարք բջիջներ և կիրառեք Աջ սահման ոճով, աջ եզրագիծը կավելացվի ընտրված միջակայքի վերջին սյունակի աջ եզրին:

Ավելացնել բոլոր սահմաններըԿիրառելով Բոլոր սահմանները Excel-ի մի շարք բջիջների ոճը իսկապես ավելացնում է սահմաններ ընտրված տիրույթում գտնվող բոլոր բջիջների ներքին և արտաքին եզրերին՝ ապահովելով յուրաքանչյուր բջիջ առանձին ուրվագծված:

Ավելացրեք դրսի սահմաններըԿիրառելով Սահմաններից դուրս Excel-ի մի շարք բջիջների տարբերակն ավելացնում է սահմաններ ընտրված տիրույթի արտաքին եզրերի շուրջ: Սա նշանակում է, որ ընդգրկույթի վերին, ներքևի, ձախ և աջ եզրագծերը կունենան եզրագծեր, սակայն ընդգրկույթի առանձին բջիջները սահմաններ չեն ունենա դրանց միջև:

- Windows դյուրանցում: Ctrl + Հերթափոխություն + &
- Mac դյուրանցում: Հրաման + Տարբերակ + 0
- Եթե դուք սահման եք կիրառում ընտրված բջիջի վրա, եզրագիծը կիրառվում է նաև հարակից բջիջների վրա, որոնք կիսում են եզրագծված բջիջների սահմանը: Օրինակ, եթե B1:C5 միջակայքը փակելու համար կիրառեք տուփի եզրագիծ, D1:D5 բջիջները ձեռք են բերում ձախ եզրագիծ:
- Երբ հակասական եզրագծերի ոճերը կիրառվում են ընդհանուր բջիջի եզրին, վերջին ավելացված եզրագիծը կլինի այն, որը կցուցադրվի:
Ստեղծեք մաքսային սահմաններ
Սահմանների արտաքին տեսքի նկատմամբ ավելի շատ վերահսկողության համար Excel-ը թույլ է տալիս հարմարեցնել սահմանների կարգավորումները: Խնդրում ենք կատարել հետևյալ հրահանգները՝ բջիջներին հատուկ սահմաններ ավելացնելու համար:
- Ընտրեք այն բջիջները, որտեղ ցանկանում եք սահմաններ ավելացնել: Այստեղ ես ընտրում եմ B2:E2 միջակայքը:
- Կարդացեք Գլխավոր ներդիրը, սեղմեք Սահման բացվող, ապա ընտրեք Ավելի շատ սահմաններ բացվող մենյուից:
 ԱկնարկԴուք կարող եք նաև սեղմել կոճակը Ctrl + 1 բացել ստեղները Ձևաչափել բջիջները երկխոսության տուփ, այնուհետև անցեք «Սահման» ներդիր:
ԱկնարկԴուք կարող եք նաև սեղմել կոճակը Ctrl + 1 բացել ստեղները Ձևաչափել բջիջները երկխոսության տուփ, այնուհետև անցեք «Սահման» ներդիր: - Է Ձևաչափել բջիջները երկխոսության տուփ և տակ Սահման ներդիրում, կարող եք կարգավորել ձեր մաքսային սահմանը հետևյալ կերպ.
- Ընտրեք ձեր ուզած գծի ոճը ոճ տուփ:
- Ընտրեք գծի գույնը գույն բացվող ցուցակ:
- Օգտագործեք նախադրյալները Presets բաժինը կամ ձեռքով կիրառեք եզրագծերը՝ օգտագործելով ընտրանքները Սահման բաժնում:
- Սեղմել OK ձեր կարգավորումները կիրառելու համար: Տեսեք սքրինշոթը՝

Արդյունք
Ընտրված միջակայքն այժմ ցուցադրում է ձեր կիրառած հատուկ եզրագիծը, ինչպես պատկերված է ստորև ներկայացված սքրինշոթում:

Ձեռքով նկարեք բջիջների սահմանները
Excel-ում սահմաններ գծելը թույլ է տալիս ճշգրիտ վերահսկել, թե ձեր աղյուսակի որ բջիջները կամ տարածքներն ունեն եզրագծեր՝ առանց նախապես ընդգրկույթ ընտրելու անհրաժեշտության: Այս ճկունությունը օգտվողներին հնարավորություն է տալիս ուղղակիորեն և արդյունավետ կերպով հարմարեցնել իրենց տվյալների ներկայացումը, ապահովելով, որ կոնկրետ բջիջները կամ շրջանները ընդգծված են ըստ անհրաժեշտության: Բջիջների սահմանները ձեռքով նկարելու համար խնդրում ենք անել հետևյալը:
- Մասին Գլխավոր ներդիրը, սեղմեք Borders բացվող մենյուում Տառատեսակի խումբ:
- Ընտրեք ձեր ցանկալիը գծի գույնը և գծի ոճը - ից Նկարեք սահմաններ բաժնում:
 Tips:
Tips:- Յուրաքանչյուր տարբերակ ընտրելուց հետո (գծի գույնը or ոճ), Ապա Borders բացվող ընտրացանկը կփակվի՝ պահանջելով նորից բացել այն՝ հաջորդ տարբերակը ընտրելու համար:
- Երբ ընտրվում է գույնը կամ ոճը, Excel-ը ավտոմատ կերպով անցնում է Նկարել սահմանը ռեժիմ, որը նշված է կուրսորը փոխելով մատիտի պատկերակի:
- Այնուհետև կարող եք ցանկացած բջիջի կամ տիրույթի սահմաններ գծել անմիջապես ձեր աղյուսակում՝ սեղմելով և քաշելով ցանկալի տիրույթով:

Պահպանեք հատուկ եզրագծերի ոճերը ապագա օգտագործման համար
Թեև Excel-ն առաջարկում է մի շարք նախապես սահմանված եզրագծերի ոճեր, դուք կարող եք հաճախակի օգտագործել սահմանների որոշակի համակցություն, որը մատչելի չէ: Ձեր աշխատանքային հոսքը պարզեցնելու և աշխատանքային գրքույկներում հետևողականություն պահպանելու համար կարող եք պահպանել հատուկ եզրագծերի ոճերը ապագա օգտագործման համար: Ահա թե ինչպես կարող եք խնայել ժամանակն ու ջանքը՝ ստեղծելով և վերօգտագործելով ձեր հատուկ սահմանային ոճերը:
Քայլ 1. Սահմանների համար հատուկ բջջային ոճի ստեղծում
- Մասին Գլխավոր ներդիրը, գտեք Որոնվածը խումբ, սեղմեք վրա Ավելին կոճակը (փոքր ներքև սլաքը) ներքևի աջ անկյունում Որոնվածը արկղ՝ ցանկը ընդլայնելու համար:

- ընտրել Բջջային նոր ոճ բացվող մենյուից:

- Բացման մեջ ոճ երկխոսության տուփ, անհրաժեշտ է.
- Է Ոճի անվանումը վանդակում, տվեք ձեր նոր եզրային ոճին նկարագրական անուն:
- Սեղմեք է Ֆորմատ կոճակը:

- The Ձևաչափել բջիջները Երկխոսության տուփն այժմ բաց է ձեր սահմանը հարմարեցնելու համար:
- Անջատեք Սահման էջանիշը.
- Ընտրեք ձեր ուզած գծի ոճը ոճ տուփ:
- Ընտրեք գծի գույնը գույն բացվող ցուցակ:
- Օգտագործեք նախադրյալները Presets բաժինը կամ ձեռքով կիրառեք եզրագծեր՝ օգտագործելով Border բաժնի ընտրանքները:
- Սեղմել OK ձեր կարգավորումները կիրառելու համար: Տեսեք սքրինշոթը՝

- Այժմ այն վերադառնում է Style երկխոսության տուփ: Խնդրում ենք հեռացնել ցանկացած ձևաչափման ընտրանք, որը չեք ցանկանում ներառել ձեր նոր ոճում (համոզվեք, որ Սահման տարբերակը մնում է ստուգված), այնուհետև կտտացրեք OK փրկելու ձեր հատուկ բջջային ոճը:

Քայլ 2. Կիրառել ձեր հատուկ սահմանային ոճը
Պատվերով եզրագծի ոճը պահպանելուց հետո կարող եք այն կիրառել հետևյալ կերպ.
- Ընտրեք ձեր թիրախային բջիջները կամ տիրույթը, որի վրա ցանկանում եք կիրառել ձեր հատուկ եզրագծի ոճը (այստեղ ես ընտրում եմ B2:E2 միջակայքը):
- Տակ է Գլխավոր էջանիշը և Որոնվածը վանդակում, գտեք և ընտրեք ձեր նորաստեղծ հատուկ ոճը:
 ԱկնարկԵթե դա անմիջապես տեսանելի չէ, սեղմեք Ավելին կոճակ՝ ստորև նշված ձեր ոճը գտնելու համար Սովորություն.
ԱկնարկԵթե դա անմիջապես տեսանելի չէ, սեղմեք Ավելին կոճակ՝ ստորև նշված ձեր ոճը գտնելու համար Սովորություն.
Արդյունք
Հատուկ ոճն այժմ կիրառվում է ընտրված բջիջների վրա, ինչպես ցույց է տրված ստորև ներկայացված սքրինշոթում:

Հեռացրեք սահմանները բջիջներից
Եզրագծի հեռացումը կարող է մաքրել ձեր տվյալների ներկայացումը կամ պատրաստել բջիջները նոր ձևաչափման համար: Այս բաժինը ցույց է տալիս, թե ինչպես հեռացնել սահմանները ընտրված բջիջներից, այդ թվում՝ հեռացնելով բոլոր եզրագծերը և հեռացնելով առանձին եզրագծեր:
Հեռացրեք բոլոր սահմանները
Ընտրված բջիջներից բոլոր եզրագծերը հեռացնելու համար խնդրում ենք անել հետևյալը.
- Ընտրեք այն բջիջները, որոնցից ցանկանում եք հեռացնել սահմանները:
- Տակ է Գլխավոր ներդիրը, սեղմեք Սահման բացվող ընտրացանկը բացվող ընտրացանկը բացահայտելու համար, այնուհետև ընտրեք Ոչ մի սահման.

Այնուհետև բոլոր սահմանները հանվում են ընտրված բջիջներից:
Հեռացրեք անհատական սահմանները
Եթե ցանկանում եք հեռացնել միայն առանձին եզրագծերը տիրույթում, կարող եք կիրառել Ջնջել սահմանը առանձնահատկությունը հետեւյալն է.
- Ընտրեք այն բջիջները, որոնցից ցանկանում եք հեռացնել սահմանները:
- Տակ է Գլխավոր ներդիրը, սեղմեք Սահման բացվող ընտրացանկը բացվող ընտրացանկը բացահայտելու համար, այնուհետև ընտրեք Ջնջել սահմանը.

- Այնուհետև կուրսորը վերածվում է ռետինի պատկերակի՝ թույլ տալով սեղմել եզրագծի վրա՝ այն հեռացնելու համար կամ քաշել ջնջիչը բջիջների միջով՝ միանգամից մի քանի եզրագիծ մաքրելու համար:
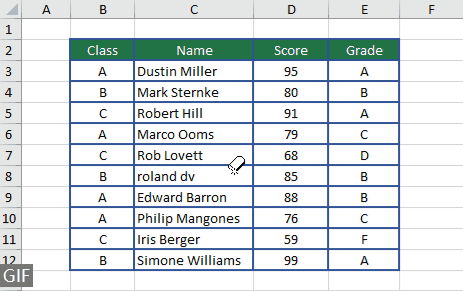
Նշումներ Excel-ում սահմանների համար
- Միևնույն բջիջում մի քանի եզրագծեր կիրառելիս Excel-ը ցուցադրում է եզրագծի ամենավերջին կիրառված ոճը: Եթե դուք կիրառում եք հակասական եզրագծի տեսակները բջիջի վրա, ապա կիրառված վերջինը գերակա է:
- Սահմանները տարբերվում են ցանցային գծերից: Եզրագծերը բջիջների ձևաչափման մասն են և ընտրված լինելու դեպքում տեսանելի են մնում տպագրություններում, մինչդեռ ցանցագծերը նախատեսված են միայն էկրանի դիտման համար, եթե հատուկ սահմանված չէ տպել Էջի դասավորության ընտրանքների ներքո:
- Բջիջների եզրագծերը ավտոմատ կերպով տեղադրելու համար ձեր տվյալները ձևաչափեք որպես Excel աղյուսակ և ընտրեք նախապես սահմանված աղյուսակի ոճերի հարուստ շարքից:
Բջջային եզրագծերը Excel-ում բազմակողմանի գործիք է, որը օգտվողներին հնարավորություն է տալիս հստակորեն ուրվագծել կարևոր տվյալները, բարելավել աղյուսակների ընթերցանությունը և հարմարեցնել հաշվետվությունները պրոֆեսիոնալ տեսքի համար: Անկախ նրանից, թե դուք ավելացնում եք, հարմարեցնում կամ հեռացնում սահմանները, գործընթացը պարզ է և կարող է մեծապես ազդել ձեր տվյալների ներկայացման վրա: Այս ուղեցույցով դուք այժմ պետք է վստահ զգաք ձեր Excel աշխատաթերթերում սահմանները կառավարելու հարցում՝ ձեր տվյալները ոչ միայն ավելի կազմակերպված, այլև տեսողականորեն գրավիչ դարձնելով: Նրանց համար, ովքեր ցանկանում են ավելի խորանալ Excel-ի հնարավորությունների մեջ, մեր կայքը պարծենում է բազմաթիվ ձեռնարկներով: Բացահայտեք Excel-ի ավելի շատ խորհուրդներ և հնարքներ այստեղ.
Առնչվող հոդվածներ
Պատճենել միայն ընտրված տիրույթի սահմանները
Excel-ի Paste Special-ը թույլ է տալիս պատճենել այնպիսի ատրիբուտներ, ինչպիսիք են արժեքները կամ բանաձևերը, բայց միայն եզրագծերի ոճերը նոր տիրույթում պատճենելը այնքան էլ պարզ չէ: Այս ուղեցույցը ցույց է տալիս, թե ինչպես պատճենել միայն եզրագծերի ոճերը մի միջակայքից մյուսը՝ պահպանելով ձեր աղյուսակի տեսքը:
Պահպանեք սահմանները Excel-ում տեսակավորելիս
Երբ դուք սահմաններ եք ավելացնում Excel-ում հատուկ բջիջներ ընդգծելու համար, տվյալների տեսակավորումը կարող է հետևում թողնել սահմանները և չկցվել սկզբնական բովանդակությանը: Այս ուղեցույցը ցույց կտա ձեզ, թե ինչպես պետք է համապատասխանեցնել սահմանները իրենց բովանդակության հետ Excel-ում տեսակավորման ընթացքում:
Ներքևում ավելացրեք սահմանագիծ, երբ արժեքը փոխվում է սյունակում
Այս ուղեցույցը ներառում է Excel-ում սահմանային գիծ ինքնաբերաբար տեղադրելու արագ մեթոդ, երբ սյունակի արժեքը փոխվում է:
Excel-ում IF ֆունկցիայի հետ սահմանների ավելացում
Իմացեք, թե ինչպես օգտագործել IF ֆունկցիան Excel-ի բջիջներին դինամիկ սահմաններ կիրառելու համար, որը պակաս տարածված, բայց արդյունավետ մոտեցում է հատուկ պայմանական ձևաչափման կարիքների համար:
Փոխել l ակտիվ բջիջի եզրագծի գույնը
Այս հոդվածը տրամադրում է Excel-ում ակտիվ բջիջի եզրագծերի գույնը փոխելու տեխնիկաներ՝ ապահովելով այն ավելի լավ տեսանելիության և տարբերակման համար:
Բովանդակություն
- Բջջի սահմաններն ընդդեմ ցանցագծերի
- Բջիջներին սահմաններ ավելացրեք
- Ավելացնել Excel-ի ներկառուցված սահմանները
- Ստեղծեք մաքսային սահմաններ
- Ձեռքով նկարեք բջիջների սահմանները
- Պահպանեք հատուկ եզրագծերի ոճերը ապագա օգտագործման համար
- Հեռացրեք սահմանները բջիջներից
- Հեռացրեք բոլոր սահմանները
- Հեռացրեք անհատական սահմանները
- Նշումներ Excel-ում սահմանների համար
- Առնչվող հոդվածներ
- Գրասենյակի արտադրողականության լավագույն գործիքները
- մեկնաբանություններ
Գրասենյակի արտադրողականության լավագույն գործիքները
Լրացրեք ձեր Excel-ի հմտությունները Kutools-ի հետ Excel-ի համար և փորձեք արդյունավետությունը, ինչպես երբեք: Kutools-ը Excel-ի համար առաջարկում է ավելի քան 300 առաջադեմ առանձնահատկություններ՝ արտադրողականությունը բարձրացնելու և ժամանակ խնայելու համար: Սեղմեք այստեղ՝ Ձեզ ամենաշատ անհրաժեշտ հատկանիշը ստանալու համար...

Office Tab- ը Tabbed ինտերֆեյսը բերում է Office, և ձեր աշխատանքը շատ ավելի դյուրին դարձրեք
- Միացնել ներդիրներով խմբագրումը և ընթերցումը Word, Excel, PowerPoint- ով, Հրատարակիչ, Access, Visio և Project:
- Բացեք և ստեղծեք բազմաթիվ փաստաթղթեր նույն պատուհանի նոր ներդիրներում, այլ ոչ թե նոր պատուհաններում:
- Բարձրացնում է ձեր արտադրողականությունը 50%-ով և նվազեցնում մկնիկի հարյուրավոր սեղմումները ձեզ համար ամեն օր:

