Strikethrough տեքստը Excel-ում (հիմնական օգտագործում և օրինակներ)
«Excel»-ում «Strikethrough» տեքստը պարունակում է տող, որն անցնում է բջիջի տեքստի միջով, ինչը նշանակում է, որ տեքստը հատված է: Այս տեսողական նշանը օգտակար է ավարտված առաջադրանքները կամ այլևս անտեղի տեղեկատվությունը ընդգծելու համար:
Excel-ում դուք կարող եք կիրառել գծանշում չորս հիմնական մեթոդներից մեկի միջոցով (կարճուղի, Ձևաչափել բջիջները, ավելացնել «QAT»-ի գծանշումը or Ժապավեն) ներկայացված է այս ձեռնարկում: Բացի այդ, ձեռնարկը կներառի օրինակներ, որոնք ցույց կտան Excel-ում տողերի օգտագործումը:

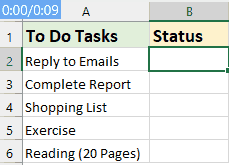
Կիրառել և հեռացնել գծանշումները Excel-ում
- Օգտագործելով դյուրանցում
- Օգտագործելով Format Cells ֆունկցիան
- Արագ մուտքի գործիքագոտում ավելացրեք գծանշման պատկերակը
- Excel-ի ժապավենին ավելացրեք գծանշման տարբերակը
- Հեռացնել գծանշումը
Excel-ում գծանշումների 4 օրինակ
- Օրինակ 1. Ավտոմատ գծանշում` հիմնված բջջի արժեքի վրա
- Օրինակ 2. Ավտոմատ գծանշում, երբ վանդակը նշված է
- Օրինակ 3. Կրկնակի սեղմեք բջիջի վրա՝ տեքստը մատնանշելու համար
- Օրինակ 4. Կիրառել միևնույն տեքստի մի քանի բջիջների վրա
Կիրառել և հեռացնել գծանշումները Excel-ում համացանցում
Կիրառել և հեռացնել գծանշումները Excel-ում
Թեև Excel-ը չունի Word-ի պես ուղիղ գծանշման կոճակ, կան մի քանի հեշտ մեթոդներ այս ձևաչափը կիրառելու կամ հեռացնելու համար: Եկեք ուսումնասիրենք այս մեթոդները.
Կիրառեք գծանշումը՝ օգտագործելով դյուրանցումը
Excel-ում գծանշումը կիրառելու ամենաարագ ուղիներից մեկը ստեղնաշարի դյուրանցումն է: Գծապատկերի այս դյուրանցումը կարող է կիրառվել մի ամբողջ բջիջի, բջիջի ներսում տեքստի որոշակի մասի կամ մի քանի բջիջների ընտրության վրա:
Excel-ում մատնանշման դյուրանցումը հետևյալն է.
Ctrl + 5
● Ավելացրեք մատնանշում բջիջում՝
Ընտրեք բջիջը և սեղմեք դյուրանցման ստեղները. 
● Ավելացրեք գծանշում մի շարք բջիջներում.
Ընտրեք բջիջների շրջանակը և սեղմեք դյուրանցման ստեղները. 
● Ոչ հարակից բջիջներին ավելացրեք գծանշում.
մամուլ Ctrl ստեղնը մի քանի բջիջներ ընտրելու համար, այնուհետև սեղմեք դյուրանցման ստեղները. 
● Բջջի արժեքի մի մասին ավելացրեք գծանշում.
Կրկնակի սեղմեք բջիջի վրա՝ խմբագրման ռեժիմը միացնելու համար և ընտրեք այն տեքստը, որը ցանկանում եք մատնանշել, այնուհետև սեղմեք դյուրանցման ստեղները. 
Կիրառեք գծանշումը՝ օգտագործելով Format Cells ֆունկցիան
Եթե նախընտրում եք օգտագործել մենյուի ընտրանքները, Format Cells ֆունկցիան հիանալի այլընտրանք է:
Քայլ 1. Ընտրեք բջիջները կամ տեքստի մի մասը այն բջջի մեջ, որը ցանկանում եք կիրառել տառաչափ
Քայլ 2. Գնացեք ձևաչափի բջիջների երկխոսության տուփ
- Աջ սեղմեք ընտրված բջիջի կամ տեքստի վրա, այնուհետև ընտրեք Ձևաչափել բջիջները համատեքստի ընտրացանկից:
- Է Ձևաչափել բջիջները երկխոսության տուփ, տակ Տառատեսակի էջանշանը, ստուգեք Գիծ քաշել տարբերակը Էֆեկտներ բաժնում:
- Սեղմել OK փակել երկխոսության վանդակը:

Արդյունքը:
Այժմ դուք կարող եք տեսնել, որ ընտրված բջիջները ֆորմատավորվել են գծանշմամբ, ինչպես ցույց է տրված հետևյալ սքրինշոթում.
Արագ մուտքի գործիքագոտում ավելացրեք գծանշման պատկերակը
Եթե դուք հաճախ եք օգտագործում «Strikethrough» գործառույթը Excel-ում, ապա ամեն անգամ ընտրացանկերի միջով նավարկելու մեթոդը կարող է դժվարին լինել: Այս բաժինը ներկայացնում է ավելի արդյունավետ լուծում՝ Strikethrough կոճակի ավելացում անմիջապես Ձեր Արագ մուտքի Գործիքադարակի վրա: Սա կհեշտացնի ձեր աշխատանքային հոսքը Excel-ում, ինչը թույլ կտա անհապաղ մուտք գործել մատնանշման ֆունկցիա ընդամենը մեկ սեղմումով:
Strikethrough պատկերակը ավելացնելու քայլ առ քայլ ուղեցույց.
- Կտտացրեք փոքր սլաքի վերջում Արագ մուտք Գործիքադարակը Excel-ի պատուհանի վերին ձախ անկյունում, այնուհետև կտտացրեք Ավելի շատ հրամաններ, տես նկարի նկարը.

- Է Excel ընտրանքներ երկխոսության տուփ, սահմանեք հետևյալ գործողությունները.
- (1.) Համաձայն Ընտրեք հրամաններ բաժին ընտրեք Հրամաններ ոչ ժապավենով;
- (2.) Ոլորեք ցանկի միջով և ընտրեք Գիծ քաշել;
- (3.) Կտտացրեք Ավելացնել կոճակ ավելացնելու համար Գիծ քաշել դեպի աջ վահանակի հրամանների ցանկը;
- (4.) Վերջապես, սեղմեք OK կոճակը:

Այժմ ձեր վրա կհայտնվի գծանշման պատկերակը Արագ մուտք Գործիքադարակը, Տեսեք, 
Այժմ, երբ դուք պետք է բջիջներին նշագծում ավելացնեք, պարզապես ընտրեք բջիջները և սեղմեք սա Գիծ քաշել պատկերակը, այն կանցնի ընտրված բջիջների միջով, ինչպես ցույց է տրված ստորև ներկայացված ցուցադրումը.
Excel-ի ժապավենին ավելացրեք գծանշման տարբերակը
Եթե Strikethrough ֆունկցիան այնքան հաճախ չի օգտագործվում, որպեսզի ձեր Արագ մուտքի Գործիքադարակի վրա տեղ գրավի, բայց այնուամենայնիվ այն գործիքն է, որը դուք պարբերաբար օգտագործում եք, Excel-ի ժապավենին այն ավելացնելը հիանալի այլընտրանք է: Այստեղ կներկայացվեն Strikethrough-ը Excel ժապավենին ավելացնելու քայլերը:
Քայլ 1. Գնահատեք Excel-ի ընտրանքների երկխոսությունը
Աջ սեղմեք դրա վրա ցանկացած վայրում Ժապավեն եւ ընտրել Անհատականացրեք ժապավենը, տես նկարի նկարը.
Քայլ 2. Ստեղծեք նոր խումբ
- Է Excel ընտրանքներ Երկխոսության վանդակում, խնդրում ենք ստեղծել նոր խումբ տակ Գլխավոր ներդիր. Ընտրեք Գլխավոր էջանիշը և կտտացրեք Նոր խումբ, ապա, ապա սեղմեք Վերանվանել կոճակը, տես նկարի նկարը.

- Է Վերանվանել երկխոսություն, մուտքագրեք անունը նոր խմբի համար, այնուհետև սեղմեք OK, Տեսեք,

Քայլ 3. Ավելացնել Strikethrough ժապավենին
- Շարունակում է Excel ընտրանքներ երկխոսության տուփ, սահմանեք հետևյալ գործողությունները.
- (1.) Համաձայն Ընտրեք հրամաններ բաժին ընտրեք Հրամաններ ոչ ժապավենով.
- (2.) Ոլորեք ցանկի միջով և ընտրեք Strikethrough.
- (3.) Կտտացրեք Ավելացնել կոճակ ավելացնելու համար Գիծ քաշել դեպի աջ վահանակի նոր խումբ:

- Փոխեք խմբի նոր դիրքը, ընտրեք ձեր ստեղծած նոր խումբը և սեղմեք Վերև սլաքի կոճակ հարմարեցնել այն ձեզ անհրաժեշտ դիրքին: Եվ հետո, սեղմեք OK կոճակը:

- Այժմ դուք կարող եք տեսնել, որ նոր խումբը, որը ներառում է Գիծ քաշել տարբերակ, ավելացվել է տակ Գլխավոր ներդիր, տես նկարի նկարը.

Արդյունքը:
Այսուհետ բջիջներին գծանշումներ ավելացնելիս պարզապես ընտրեք բջիջները և սեղմեք սա Գիծ քաշել հրամանը, այն կանցնի ընտրված բջիջների միջով, ինչպես ցույց է տրված ստորև ներկայացված ցուցադրությունը.
Հեռացնել գծանշումը Excel-ում
Այս բաժինը կխոսի երկու սովորական հնարքների մասին՝ Excel-ի բջիջներից տողերը հեռացնելու համար:
Տարբերակ 1. օգտագործելով դյուրանցում
Ընտրեք բջիջները գծանշման ձևաչափով և պարզապես սեղմեք Ctrl + 5 կրկին. Հատվածը միանգամից կհեռացվի:
Տարբերակ 2. Օգտագործելով Format Cells ֆունկցիան
Ընտրեք բջիջները գծանշման ձևաչափով, այնուհետև սեղմեք աջը, ապա ընտրեք Ձևաչափել բջիջները համատեքստային ընտրացանկից: Մեջ Ձևաչափել բջիջները երկխոսության տուփ, տակ Տառատեսակի նիշք, նշեք այն Գիծ քաշել տարբերակը: Վերջապես, կտտացրեք OK, Տեսեք,
Excel-ում գծանշումների 4 օրինակ
Strikethrough-ը Excel-ում պարզապես ստատիկ ձևաչափման տարբերակ չէ. այն կարող է դինամիկ կերպով կիրառվել տվյալների կառավարումը և օգտատերերի փոխգործակցությունը բարելավելու համար: Այս բաժինը ուսումնասիրում է չորս գործնական օրինակներ, որտեղ գծանշումն օգտագործվում է՝ ցույց տալով այս հատկության ճկունությունն ու օգտակարությունը տարբեր սցենարներում:
Օրինակ 1. Ավտոմատ գծանշում` հիմնված բջջի արժեքի վրա
Եթե դուք մտածում եք գծանշման միջոցով՝ ավարտված առաջադրանքները կամ գործողությունները ստուգաթերթում կամ անելիքների ցանկում նշելու համար, Excel-ում այս գործընթացի ավտոմատացումը կարող է շատ արդյունավետ լինել: Դուք կարող եք կարգավորել Excel-ը, որպեսզի ավտոմատ կերպով կիրառի գծանշման ձևաչափումը առաջադրանքների վրա, հենց որ մուտքագրեք որոշակի տեքստ, օրինակ՝ «Կատարված է» հարակից բջիջում: Դիտեք ստորև ներկայացված ցուցադրությունը.
Քայլ 1. Ընտրեք տվյալների տիրույթը, որտեղ ցանկանում եք, որ կիրառվի ավտոմատ գծանշումը
Քայլ 2. Կիրառել պայմանական ձևաչափման գործառույթը
- Նավարկել դեպի Գլխավոր ներդիր եւ սեղմեք Պայմանական ֆորմատավորում > Նոր կանոն, տես նկարի նկարը.

- Է Ձևաչափման նոր կանոն երկխոսության տուփ:
- (1.) Կտտացրեք Օգտագործեք բանաձև `որոշելու համար, թե որ բջիջները ձևափոխել - ից Ընտրեք կանոնի տեսակը ցուցակի տուփ;
- (2.) Մուտքագրեք ստորև բերված բանաձևը Ձևաչափեք արժեքները, երբ այս բանաձեւը ճիշտ է Տեքստարկղ:
=$B2="Done" - (3.) Դրանից հետո կտտացրեք Ֆորմատ կոճակը:
ՆշումՎերոհիշյալ բանաձևում B2 այն բջիջն է, որը պարունակում է հատուկ արժեք և Կատարված այն տեքստն է, որի հիման վրա ցանկանում եք կիրառել գծանշման ձևաչափը:

- Պոկված դուրս Ձևաչափել բջիջները երկխոսության տուփ, տակ Տառատեսակի էջանշանը, ստուգեք Գիծ քաշել տարբերակը Էֆեկտներ բաժին, տես նկարի նկարը.

- Այնուհետեւ կտտացրեք OK > OK երկխոսությունները փակելու համար:
Արդյունքը:
Այժմ, երբ դուք մուտքագրում եք «Կատարված» տեքստը B սյունակի բջիջներում, առաջադրանքի տարրը կջնջվի գծանշմամբ, տես ստորև ներկայացված ցուցադրությունը.
Ընդլայնեք ձեր Excel-ի փորձը Kutools-ի հետ
- Հեշտությամբ ստեղծեք գունավոր կոդավորված բացվող ցուցակներ
հետ Excel- ի համար նախատեսված գործիքներ'S Գունավոր բացվող ցուցակ Դուք կարող եք սովորական բացվող ցուցակները վերածել տեսողականորեն գրավիչ, գունավոր կոդավորված մենյուների: Սա ոչ միայն բարելավում է ձեր տվյալների ընթեռնելիությունը, այլև թույլ է տալիս ավելի արագ մուտքագրել և վերլուծել տվյալները: Դիտեք ստորև ներկայացված ցուցադրությունը.

Այս հատկությունը կիրառելու համար նախ ներբեռնեք և տեղադրեք Kutools Excel-ի համար: Վայելեք 30-օրյա անվճար փորձարկումը հիմա:
Օրինակ 2. Ավտոմատ գծանշում, երբ վանդակը նշված է
Տեքստ մուտքագրելու փոխարեն՝ առաջադրանքների վրա գծանշումը ավտոմատ կերպով կիրառելու համար վանդակների օգտագործումը նույնպես հիանալի մեթոդ է՝ հեշտությամբ տեսնելու, թե որ գործողություններն են կատարվում: Այս մոտեցումը ոչ միայն հեշտացնում է ավարտվածին հետևելը, այլև ձեր աղյուսակները դարձնում է ավելի ինտերակտիվ և օգտագործողի համար հարմար: Դիտեք հետևյալ ցուցադրությունը.
Քայլ 1. Տեղադրեք վանդակները
- Կարդացեք Երեվակիչ ընտրեք Տեղադրել, ապա սեղմեք Վանդակը - ից Ձևի վերահսկում.

- Սեղմեք այն բջիջի վրա, որտեղ ցանկանում եք, որ վանդակը հայտնվի և նկարեք այն:

- Այնուհետև աջ սեղմեք վանդակի վրա և ընտրեք Խմբագրել տեքստը, ապա կարող եք խմբագրել վանդակը՝ տեքստը հեռացնելու համար:

- Վանդակի տեքստը հեռացնելուց հետո ընտրեք վանդակը պարունակում է վանդակը, այնուհետև քաշեք լրացման բռնակը ներքև՝ վանդակները լրացնելու համար, տես սքրինշոթը.

Քայլ 2. վանդակները միացրեք բջիջներին
- Աջ սեղմեք առաջին վանդակի վրա և ընտրեք Ձևաչափի վերահսկում, տես նկարի նկարը.

- Է Ձևաչափել օբյեկտը երկխոսության տուփ, տակ Վերահսկել ներդիրը, վանդակը կապեք բջիջի հետ (օրինակ՝ հենց դրա կողքի բջիջը, ահա C2 բջիջը): Այնուհետև սեղմեք OK կոճակ Տեսեք,

- Կրկնեք վերը նշված երկու քայլերը՝ յուրաքանչյուր վանդակը կողքի բջիջին առանձին կապելու համար: Կապակցված բջիջը ցույց կտա TRUE, երբ վանդակը նշված է, և FALSE, երբ այն չնշված է: Տեսեք սքրինշոթը՝

Քայլ 3. Պայմանական ձևաչափման գործառույթի կիրառում
- Ընտրեք առաջադրանքների շրջանակը, որոնցում ցանկանում եք կիրառել գծանշման ձևաչափումը:
- Գնալ Գլխավոր > Պայմանական ֆորմատավորում > Նոր կանոն բացելու համար Ձևաչափման նոր կանոն երկխոսության վանդակում:
- Է Ձևաչափման նոր կանոն երկխոսության տուփ:
- (1.) Կտտացրեք Օգտագործեք բանաձև `որոշելու համար, թե որ բջիջները ձևափոխել - ից Ընտրեք կանոնի տեսակը ցուցակի տուփ;
- (2.) Մուտքագրեք ստորև բերված բանաձևը Ձևաչափեք արժեքները, երբ այս բանաձեւը ճիշտ է Տեքստարկղ:
=$C2=True - (3.) Դրանից հետո կտտացրեք Ֆորմատ կոճակը:
ՆշումՎերոհիշյալ բանաձևում C2 այն բջիջն է, որը բջիջ է, որը կապված է վանդակի հետ:

- Է Ձևաչափել բջիջները երկխոսության տուփ, տակ Տառատեսակի էջանշանը, ստուգեք Գիծ քաշել տարբերակը Էֆեկտներ բաժին, տես նկարի նկարը.

- Այնուհետեւ կտտացրեք OK > OK երկխոսությունները փակելու համար:
Արդյունքը:
Այժմ, երբ նշեք վանդակը, առաջադրանքի համապատասխան տարրը ավտոմատ կերպով կձևաչափվի գծանշմամբ: Դիտեք ստորև ներկայացված ցուցադրությունը.
Դարձրեք Excel-ի աշխատանքը Kutools-ի հետ:
- Ավելացրեք մի քանի վանդակներ միայն մեկ սեղմումով
Հրաժեշտ տվեք Excel-ում վանդակները ձեռքով տեղադրելու բարդ և ժամանակատար գործընթացին: Ընդունեք պարզությունն ու արդյունավետությունը Excel- ի համար նախատեսված գործիքներ, որտեղ մի քանի վանդակներ ավելացնելը ընդամենը մի քանի հեշտ սեղմումների խնդիր է:

Այս հատկությունը կիրառելու համար նախ ներբեռնեք և տեղադրեք Kutools Excel-ի համար: Վայելեք 30-օրյա անվճար փորձարկումը հիմա:
Օրինակ 3. Կրկնակի սեղմեք բջիջի վրա՝ տեքստը մատնանշելու համար
Օգտագործելով կրկնակի սեղմումը՝ գծանշման ձևաչափումը փոխարկելու համար հեշտացնում է առաջադրանքները կամ տարրերը որպես ավարտված կամ առկախ նշելու գործընթացը: Այս մոտեցումը հատկապես օգտակար է անելիքների ցուցակների, նախագծերի հետագծերի կամ ցանկացած սցենարի համար, որտեղ արագ կարգավիճակի թարմացումները կարևոր են: Այս բաժինը տրամադրում է քայլ առ քայլ ուղեցույց, թե ինչպես կրկնակի սեղմել բջիջը Excel-ում տեքստը մատնանշելու համար:
Քայլ 1. Բացեք աշխատաթերթը, որտեղ ցանկանում եք կրկնակի սեղմել տեքստի գծանշման վրա
Քայլ 2. Բացեք VBA թերթիկի մոդուլի խմբագրիչը և պատճենեք կոդը
- Աջ սեղմեք թերթի անվան վրա և ընտրեք Դիտել կոդը համատեքստային ընտրացանկից տե՛ս նկարը.

- Բացված VBA թերթիկի մոդուլի խմբագրիչում պատճենեք և տեղադրեք հետևյալ կոդը դատարկ մոդուլի մեջ։ Տես սքրինշոթը.
VBA կոդ. կրկնակի սեղմեք՝ տեքստը մատնանշելու համարPrivate Sub Worksheet_BeforeDoubleClick(ByVal Target As Range, Cancel As Boolean) 'Update by Extendoffice With Target .Font.Strikethrough = Not .Font.Strikethrough End With Cancel = True End Sub
- Այնուհետև փակեք VBA խմբագրիչի պատուհանը՝ աշխատաթերթ վերադառնալու համար:
Արդյունքը:
Այժմ, կրկնակի սեղմելով տեքստ պարունակող բջիջի վրա, դուք կտտացրեք դրա բովանդակությանը: Կրկնակի սեղմելով նույն բջիջը, կհեռացվի մատնանշման ձևաչափը: Դիտեք ստորև ներկայացված ցուցադրությունը.
Օրինակ 4. Կիրառել միևնույն տեքստի մի քանի բջիջների վրա
Տեքստի կրկնվող մուտքերի վրա հետևողական տողերի կիրառումն օգնում է տվյալների շտեմարանում օրինաչափությունների, փոփոխությունների կամ ավարտման կարգավիճակների նույնականացմանը: Այն հատկապես օգտակար է մեծ աշխատաթերթում, որտեղ ձեռքով ձևաչափումը կարող է ժամանակատար լինել և հակված լինել սխալների: Այս բաժինը տալիս է օգտակար միջոց, թե ինչպես արդյունավետ կերպով կիրառել միևնույն տեքստը պարունակող մի քանի բջիջների վրա:
Քայլ 1. Ընտրեք բջիջների տիրույթը, որը ցանկանում եք կիրառել գծանշում
Քայլ 2. Կիրառել «Գտնել և փոխարինել» գործառույթը
- Սեղմել Գլխավոր > Գտեք և ընտրեք > Փոխարինել, (կամ սեղմել Ctrl + H ) բացել Գտնել եւ փոխարինել երկխոսության տուփ, տես նկարի նկարը.

- Է Գտնել եւ փոխարինել երկխոսության տուփ:
- (1.) Ի Գտեք ինչ դաշտում, մուտքագրեք այն տեքստը, որի վրա ցանկանում եք կիրառել գծանշման ձևաչափումը:
- (2.) Այնուհետև սեղմեք կոճակի վրա Ֆորմատ կոճակը, որը գտնվում է Փոխարինել դաշտը.
- (3.) Եվ հետո ընտրիր Ֆորմատ անկումից ներքև:

- Հետեւյալ Փոխարինեք Ձևաչափը երկխոսության տուփ, տակ Տառատեսակի էջանշանը, ստուգեք Գիծ քաշել տարբերակը Էֆեկտներ բաժին, տես նկարի նկարը.

- Սեղմել OK վերադառնալու համար Գտնել եւ փոխարինել երկխոսության տուփ: Եվ հետո, սեղմեք Փոխարինեք բոլորը կոճակը:

Արդյունքը:
Excel-ը կձևավորի նշված տեքստը պարունակող բոլոր բջիջները ընտրված տիրույթում գծանշմամբ: Տեսեք սքրինշոթը՝
Կիրառել և հեռացնել գծանշումները Excel-ում համացանցում
Եթե ցանկանում եք կիրառել այս գծանշումը Excel-ում համացանցում, այն գտնվում է Տառատեսակի խմբում Գլխավոր ներդիր, ճիշտ ձևաչափման այլ ընտրանքների կողքին:
- Ընտրեք այն բջիջները, որտեղ ցանկանում եք կիրառել գծանշումը:
- Այնուհետեւ կտտացրեք Գլխավոր > Strikethrough պատկերակ (ab), սա կկիրառի ձեր ընտրած բջիջների վրա գրված ձևաչափումը: Տեսեք սքրինշոթը՝

- Հատվածը հեռացնելու համար սեղմեք Գլխավոր > Strikethrough պատկերակ (ab) Թեմա.
- Excel Online-ում դուք հեշտությամբ կարող եք օգտագործել Ctrl + 5 Դյուրանցում` ընտրված բջիջների վրա մատնանշված ձևաչափումը կիրառելու կամ հեռացնելու համար. մեկ անգամ սեղմելով դրանք կիրառում է ձևաչափումը և կրկին սեղմելով դրանք՝ ֆորմատավորումը հեռացնելու համար:
Կիրառել և հեռացնել գծանշումները Excel-ում Mac-ում
Այս բաժինը կառաջարկի երկու պարզ եղանակ՝ Excel-ում Mac-ում գծանշումը օգտագործելու համար:
● Կիրառել և հեռացնել գծանշումները Mac-ում դյուրանցման միջոցով
Ընտրեք այն բջիջները, որոնք ցանկանում եք կիրառել գծանշումը, այնուհետև սեղմեք Հրաման + Հերթափոխություն + X բանալիները միասին: Ընտրված բջիջները միանգամից կջնջվեն:
● Կիրառել և հեռացնել գծանշումները Mac-ում՝ «Format Cells» գործառույթով
- Ընտրեք այն բջիջները, որոնք ցանկանում եք կիրառել նշագիծը, այնուհետև սեղմեք աջը, ապա ընտրեք Ձևաչափել բջիջները համատեքստային ընտրացանկից: Տեսեք,

- Է Ձևաչափել բջիջները երկխոսության տուփ, տակ Տառատեսակի էջանշանը, ստուգեք Գիծ քաշել տարբերակը Էֆեկտներ Բաժին. Եվ հետո, սեղմեք OK կոճակը:

- Ընտրված բջիջները ակնթարթորեն կձևաչափվեն գծանշմամբ:
- Mac-ում, ինչպես Windows-ում, մատնանշման դյուրանցումը Հրաման + Shift + X հանդես է գալիս որպես անջատիչ: Մեկ անգամ ևս սեղմելով այն կհեռացվի գծանշման ձևաչափումը:
- Նաև կարող եք գնալ դեպի Ձևաչափել բջիջները երկխոսության վանդակը և հանեք տողի նշումը Գիծ քաշել տուփ:
ՀՏՀ տողերի մասին
- Արդյո՞ք Strikethrough-ն ազդում է բջջային բովանդակության վրա:
Գծապատկեր ավելացնելը զուտ տեսողական ձևաչափման տարբերակ է և չի փոխում բջիջում պարունակվող արժեքը կամ բանաձևը: Այն պարզապես հատում է տեքստը տեսողական ցուցման համար՝ առանց հիմքում ընկած տվյալների վրա ազդելու: - Հնարավո՞ր է Excel-ում տպել Strikethrough ֆորմատավորումը:
Այո, Excel-ում ֆորմատավորումը կարելի է տպել: Երբ դուք կիրառում եք տողերի ձևաչափում բջիջների վրա և տպում աշխատաթերթը, տպագիր փաստաթղթի վրա կհայտնվի ճիշտ այնպես, ինչպես երևում է էկրանին: - Ինչպե՞ս կարող եմ փոխել հարվածի գույնը և հաստությունը:
Excel-ը չի առաջարկում ուղղակի ճանապարհ՝ փոխելու գծանշման գծի գույնը կամ հաստությունը: Այնուամենայնիվ, դուք կարող եք փոխել տեքստի տառատեսակի գույնը վանդակում, և տառատեսակի գույնը կհամապատասխանի տեքստի գույնին: Որպես այլընտրանք, դուք կարող եք օգտագործել VBA կոդը, որպեսզի գծեք գիծ, որը կրկնօրինակում է գծանշումը: Այս մեթոդը թույլ է տալիս հարմարեցնել գծի գույնը և հաստությունը՝ առաջարկելով շրջադարձ՝ գծանշման տեսքը փոփոխելու համար: Խնդրում ենք ընտրել այն բջիջները, որոնք ցանկանում եք խաչաձև գծել, ապա կիրառեք հետևյալ VBA կոդը.Sub AddCustomStrikethroughToSelection() 'Update by Extendoffice Dim selectedRange As Range Dim cell As Range Dim myLine As Shape Dim lineColor As Long Dim lineWidth As Single If Not TypeName(Selection) = "Range" Then MsgBox "Please select the data range first!", vbExclamation Exit Sub End If Set selectedRange = Selection lineColor = RGB(255, 0, 0) 'red lineWidth = 1 'size 1 pound For Each cell In selectedRange Set myLine = ThisWorkbook.Sheets(cell.Parent.Name).Shapes.AddLine( _ BeginX:=cell.Left, _ BeginY:=cell.Top + cell.Height / 2, _ EndX:=cell.Left + cell.Width, _ EndY:=cell.Top + cell.Height / 2) With myLine.Line .ForeColor.RGB = lineColor .Weight = lineWidth End With Next cell End Sub - Այնուհետև սեղմեք F5 բանալին գործարկելու այս կոդը, և դուք կստանաք արդյունք, ինչպես ցույց է տրված հետևյալ սքրինշոթը.

Եզրափակելով, անկախ նրանից, թե դուք օգտագործում եք Excel-ը Windows-ում, Mac-ում կամ վեբ բրաուզերի միջոցով, արագորեն կիրառելու և հեռացնելու տողերի ձևաչափումը արժեքավոր հմտություն է: Ելնելով ձեր հատուկ կարիքներից և նախասիրություններից՝ ընտրեք այն մեթոդը, որը լավագույնս համապատասխանում է ձեզ առաջադրանքի համար: Եթե դուք հետաքրքրված եք Excel-ի ավելի շատ խորհուրդներ և հնարքներ ուսումնասիրելով, մեր կայքը առաջարկում է հազարավոր ձեռնարկներ, խնդրում ենք մուտք գործելու համար կտտացրեք այստեղ նրանց. Շնորհակալություն կարդալու համար, և մենք անհամբեր սպասում ենք ձեզ ավելի օգտակար տեղեկություններ տրամադրել ապագայում:
Գրասենյակի արտադրողականության լավագույն գործիքները
Լրացրեք ձեր Excel-ի հմտությունները Kutools-ի հետ Excel-ի համար և փորձեք արդյունավետությունը, ինչպես երբեք: Kutools-ը Excel-ի համար առաջարկում է ավելի քան 300 առաջադեմ առանձնահատկություններ՝ արտադրողականությունը բարձրացնելու և ժամանակ խնայելու համար: Սեղմեք այստեղ՝ Ձեզ ամենաշատ անհրաժեշտ հատկանիշը ստանալու համար...

Office Tab- ը Tabbed ինտերֆեյսը բերում է Office, և ձեր աշխատանքը շատ ավելի դյուրին դարձրեք
- Միացնել ներդիրներով խմբագրումը և ընթերցումը Word, Excel, PowerPoint- ով, Հրատարակիչ, Access, Visio և Project:
- Բացեք և ստեղծեք բազմաթիվ փաստաթղթեր նույն պատուհանի նոր ներդիրներում, այլ ոչ թե նոր պատուհաններում:
- Բարձրացնում է ձեր արտադրողականությունը 50%-ով և նվազեցնում մկնիկի հարյուրավոր սեղմումները ձեզ համար ամեն օր:

Բովանդակություն
- Տեսանյութ
- Կիրառել և հեռացնել գծանշումները Excel-ում
- Օգտագործելով դյուրանցում
- Օգտագործելով Format Cells ֆունկցիան
- Ավելացրեք գծանշման պատկերակը QAT-ին
- Ժապավենին ավելացրեք գծանշման տարբերակ
- Հեռացնել գծանշումը
- Excel-ում գծանշումների 4 օրինակ
- Օրինակ 1. Ավտոմատ գծանշում` հիմնված բջջի արժեքի վրա
- Օրինակ 2. Ավտոմատ գծանշում, երբ վանդակը նշված է
- Օրինակ 3. Կրկնակի սեղմեք բջիջի վրա՝ տեքստը մատնանշելու համար
- Օրինակ 4. Կիրառել միևնույն տեքստի մի քանի բջիջների վրա
- Կիրառել և հեռացնել գծանշումները համացանցում
- Կիրառել և հեռացնել գծանշումները Mac-ում
- ՀՏՀ տողերի մասին
- Գրասենյակի արտադրողականության լավագույն գործիքները
- մեկնաբանություններ
