Excel-ում սյունակի լայնությունը և տողի բարձրությունը փոխելու հնարքներ
Երբևէ մուտքագրե՞լ եք ամսաթիվ կամ որոշ տվյալներ Excel-ում, որպեսզի այն ցուցադրվի որպես «####»: Կամ հանդիպե՞լ եք բջիջներում բովանդակություն, որը գերազանցում է լռելյայն տողի բարձրությունը, ինչը դժվարացնում է կարդալը: Նման հիասթափեցնող պահերը չափազանց տարածված են և սովորաբար նշանակում են, որ ձեր բջիջը չափազանց նեղ է իր բովանդակության համար: Բայց մի վախեցեք. Այս հոդվածում մենք կխորանանք սյունակի լայնությունը և տողի բարձրությունը կարգավորելու արվեստի մեջ՝ ապահովելով, որ ձեր տվյալները կոկիկ, կոկիկ և լիովին տեսանելի տեսք ունենան:
Փոխեք սյունակի լայնությունը
- Քաշելով մկնիկը
- Բազմակողմանի գործիքի միջոցով (փոխել բջիջի չափը՝ հիմնվելով դյույմերի, սմ-ի, ֆունտի, պիքսելների միավորների վրա)
- Սահմանելով որոշակի համար
- Օգտագործելով AutoFit-ը՝ բջջային բովանդակությանն ավտոմատ կերպով տեղավորելու համար
- Օգտագործելով պատճենել և տեղադրել մեկ այլ սյունակի լայնությանը համապատասխանելու համար
- Քաշելով մկնիկը
- Սահմանելով որոշակի համար
- Օգտագործելով AutoFit-ը՝ բջջային բովանդակությանն ավտոմատ կերպով տեղավորելու համար

Տեսանյութ՝ փոխել բջիջների սյունակի լայնությունը և տողի բարձրությունը
Սյունակի լայնությունը և տողի բարձրությունը՝ հիմնական բաները, որոնք դուք պետք է իմանաք
Նախքան բջիջների սյունակի լայնությունը և տողի բարձրությունը փոխելը, եկեք ծանոթանանք որոշ հիմունքների.
Ստորև բերված աղյուսակը տրամադրում է նվազագույն, լռելյայն և առավելագույն չափերը բջջի և՛ սյունակի լայնության, և՛ տողի բարձրության համար: Թեև մենք այստեղ չենք խորանա ճշգրիտ միավորների մեջ (դրանք կարող են մի փոքր բարդ լինել), այս աղյուսակը օգտակար հղում կլինի:
| Տիպ | Min | Default | Max |
| Սյունակ | 0 (թաքնված) | 8.43 (64 պիքսել) | 255 |
| Թիավարում | 0 (թաքնված) | 15 (20 պիքսել) | 409 |
Սեղմելով սյունակի վերնագրի աջ սահմանի վրա՝ առանց ազատելու, ցույց կտա սյունակի լայնությունը. Սեղմելով տողի համարի ներքևի տողը՝ առանց բաց թողնելու, ցույց կտա տողի բարձրությունը:


Լռելյայնորեն, Excel-ն օգտագործում է «կետը» որպես սովորական տեսքի միավոր: Այնուամենայնիվ, երբ փոխվում է էջի դասավորության տեսքը, այն սահմանվում է «դյույմ»:


Կարևոր է հիշել. մեկ բջիջի լայնությունը կարգավորելը ազդում է ամբողջ սյունակի վրա: Նմանապես, բջջի բարձրության կարգավորումը ազդում է նրա ամբողջ շարքի վրա:
Փոխեք սյունակի լայնությունը
Բջիջների բովանդակությունը ամբողջությամբ ցուցադրելու համար անհրաժեշտ է փոխել սյունակի լայնությունը: Այս բաժնում մենք ներկայացնում ենք 5 եղանակ՝ ձեր աշխատանքը ավելի հարթ դարձնելու համար՝ անկախ նրանից՝ սկսնակ եք, թե փորձառու օգտատեր:
Փոխեք սյունակի լայնությունը՝ քաշելով մկնիկը
Սյունակի լայնությունը փոխելու ամենատարածված մեթոդը հաճախ ձեռքով քաշելն է:
Սավառնեք սյունակի աջ եզրագծի վրա, որը ցանկանում եք կարգավորել վերևում, մինչև այն դառնա կրկնակի սլաք. Այնուհետև կտտացրեք և քաշեք աջ կամ ձախ ցանկալի չափի:

Փոխեք սյունակի լայնությունը բազմակողմանի գործիքով (փոխեք բջիջի չափը՝ հիմնվելով դյույմերի, սմ-ի, մմ-ի, պիքսելների միավորների վրա)
Երբ խոսքը վերաբերում է Excel-ում բջիջների չափերը կարգավորելուն, Excel- ի համար նախատեսված գործիքներ's Կարգավորեք բջիջի չափը առանձնահատկությունն առաջարկում է ավելի առաջադեմ և օգտագործողի համար հարմար ինտերֆեյս: Այն հնարավորություն է տալիս օգտվողներին միաժամանակ կարգավորել սյունակների լայնությունը և տողերի բարձրությունը մեկ ինտերֆեյսի շրջանակներում՝ հեշտացնելով գործընթացը: Ավելին, այս հատկությունը ապահովում է բջիջների չափերը կարգավորելու ճկունություն՝ տարբեր միավորներ օգտագործելու տարբերակներով, ներառյալ մատնաչափ, cm, ֆունտ, եւ փիքսել. Եկեք ուսումնասիրենք, թե ինչպես օգտագործել այն մի քանի բջիջների արդյունավետ չափափոխման համար:
Այն բանից հետո Excel-ի համար Kutools-ի տեղադրում, ընտրեք բջիջները, որոնք ցանկանում եք հարմարեցնել դրանց չափերը, սեղմեք Կուտոլս > Ֆորմատ > Կարգավորեք բջիջի չափը, ապա բացվող երկխոսության մեջ՝
- Ընտրեք միավորի տեսակը, որի հիման վրա ցանկանում եք չափափոխել:
- Նշեք սյունակի լայնությունը և տողի բարձրությունը, այնուհետև կտտացրեք OK:

Արդյունք

- Եթե ցանկանում եք կարգավորել միայն սյունակի լայնությունը, նշեք Սյունակի լայնությունը վանդակը և թողնել Տողերի բարձրությունը վանդակը հանված է, այնուհետև սահմանեք ձեր ցանկալի սյունակի չափը: Նույն սկզբունքը կիրառվում է հակառակ ուղղությամբ տողերի բարձրության ճշգրտման համար:
- Բջջի չափը կարգավորելու հատկանիշի հզորությունը զգալու համար նախ պետք է տեղադրել Kutools Excel-ի համար: Դեռ ոչ? Ներբեռնեք և ստացեք անվճար 30-օրյա փորձաշրջան այսօր և բարելավել ձեր Excel-ը հիմա:
Փոխեք սյունակի լայնությունը՝ սահմանելով որոշակի թիվ
Excel-ում կարող եք նաև որոշակի թիվ սահմանել սյունակի լայնությունը հարմարեցնելու համար:
Քայլ 1. Ընտրեք սյունակները կամ բջիջները, որոնք ցանկանում եք կարգավորել
- Մեկ սյունակՍեղմեք սյունակի վերնագրի կամ դրա ներսում գտնվող ցանկացած բջիջի վրա:
- Մի քանի սյուն իրար կողքիՍեղմեք առաջին սյունակի վերնագիրը և քաշեք աջ:
- Սյունակներ, որոնք իրար կողքի չեն: Պահիր Ctrl և սեղմեք սյունակների վերնագրերը կամ բջիջները:
- Ամբողջ աշխատանքային թերթիկ: Սեղմեք վրա Ընտրել բոլորը կոճակ
 A սյունակի և 1-ին տողի միջև:
A սյունակի և 1-ին տողի միջև:
Այստեղ մենք ընտրում ենք A սյունակը B սյունակ:

Քայլ 2. Ձևաչափեք սյունակի լայնությունը
Սեղմել Գլխավոր էջանիշը, ապա անցեք դեպի Բջիջներ խմբավորել, ընտրել Ֆորմատ > Սյունակի լայնությունը.

Կամ կարող ես աջ սեղմեք to ընտրել Սյունակի լայնությունը համատեքստի մենյուում:

Քայլ 3. Սահմանեք սյունակի լայնությունը և սեղմեք OK

Արդյունք

Փոխեք սյունակի լայնությունը՝ օգտագործելով AutoFit՝ բջջային բովանդակությունը ավտոմատ կերպով տեղավորելու համար
Նրանց համար, ովքեր ունեն տվյալների տարբեր երկարություններ սյունակում կամ մի քանի սյունակներում, որպեսզի արագ փոխեն սյունակի լայնությունը՝ ամբողջ բջիջի բովանդակությունը ցուցադրելու համար, AutoFit ֆունկցիան փրկություն է:
Սյունակի լայնությունը ավտոմատ հարմարեցնելու համար՝
-
Մեկ սյունակի համար.
Սեղմեք սյունակի վերնագրի վրա, ապա կրկնակի սեղմեք սյունակի վերնագրի աջ սահմանի վրա:
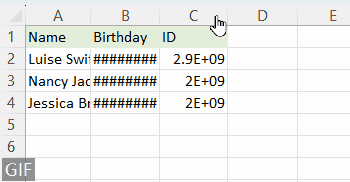
-
Մի քանի հարակից սյունակների համար.
Սեղմեք առաջին սյունակի վերնագրի վրա և քաշեք աջ՝ սյունակներ ընտրելու համար, այնուհետև կրկնակի սեղմեք ցանկացած ընտրված սյունակի վերնագրի աջ սահմանի վրա:
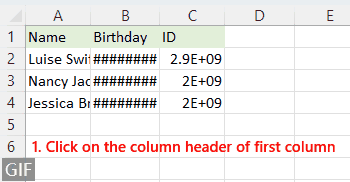
-
Մի քանի ոչ հարակից սյունակների համար.
Սեղմեք առաջին սյունակի վերնագիրը, ապա պահեք Ctrl ստեղնը՝ այլ սյունակներ ընտրելու համար, այնուհետև կրկնակի սեղմեք ցանկացած ընտրված սյունակի վերնագրի աջ սահմանի վրա:

Կամ սյունակները ընտրելուց հետո կարող եք գնալ Գլխավոր ընտրեք Ֆորմատ > AutoFit սյունակի լայնությունը ավտոմատ կերպով կարգավորելու սյունակի լայնությունը՝ բջջի պարունակությանը համապատասխանելու համար:

Փոխեք սյունակի լայնությունը՝ օգտագործելով հատուկ պատճենահանում և տեղադրում, որպեսզի համապատասխանի մեկ այլ սյունակի լայնությանը
Սյունակի լայնությունը մեկ սյունակից մյուսը կիրառելու համար հետևեք հետևյալ քայլերին.
Քայլ 1. Պատճենեք բջիջը
Ընտրեք ցանկալի սյունակի լայնությամբ բջիջը, սեղմեք Ctrl + C պատճենելու համար:

Քայլ 2. Տեղադրեք սյունակի լայնությունը
-
Նշեք թիրախային սյունակները կամ բջիջները, այնուհետև աջ սեղմեք՝ ընտրելու համար Տեղադրել հատուկ համատեքստի ընտրացանկից:

-
Է Տեղադրել հատուկ երկխոսություն, ընտրեք Սյունակի լայնություններըՀամար OK.

Արդյունք
Այժմ ընտրված սյունակների լայնությունը ճշգրտվել է, որպեսզի համապատասխանի պատճենված բջիջների լայնությանը:

Փոխեք տողի բարձրությունը
Բջիջների տողերի բարձրությունը փոխելու համար Excel-ում տրամադրված են երեք հեշտ մեթոդներ: Եկեք ուսումնասիրենք դրանք, որպեսզի դա արվի:
Փոխեք տողի բարձրությունը՝ քաշելով մկնիկը
Նրանց համար, ովքեր սիրում են գործնական կարգավորումներ, տողի բարձրությունը մկնիկի հետ քաշելով փոխելը ամենաինտուիտիվ մեթոդն է:
Նավարկեք դեպի Excel-ի պատուհանի ձախ կողմում գտնվող տողի համարը և սավառնեք տողի համարի ներքևի եզրին, մինչև կուրսորը փոխվի երկկողմանի սլաք, սեղմեք և քաշեք վերև կամ վար՝ տողի բարձրությունը կարգավորելու համար:
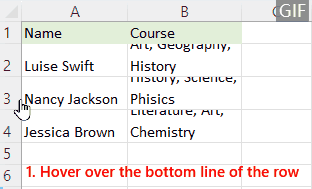
Արագ փոխեք բջիջի չափը մեկ ինտերֆեյսի մեջ
Հեղափոխեք ձեր Excel-ի փորձը KExcel- ի համար նախատեսված գործիքներ's Կարգավորեք բջիջի չափը առանձնահատկություն! Հեշտությամբ կսմթեք և՛ սյունակների լայնությունը, և՛ տողերի բարձրությունը մեկ ինտուիտիվ ինտերֆեյսի մեջ: Բացի այդ, ընտրեք մի քանի չափման միավորներից՝ դյույմ, սմ, ֆունտ և պիքսել: Բարձրացրեք ձեր արտադրողականությունը - ներբեռնեք և փորձեք հիմա:

Փոխեք տողի բարձրությունը՝ սահմանելով որոշակի թիվ
Եթե ցանկանում եք որոշակի տողի բարձրություն սահմանել դիզայնի կամ տպագրության նպատակների համար, ապա որոշակի թվի սահմանումը ձեր լավագույն խաղադրույքն է:
Քայլ 1. Ընտրեք տողերը կամ բջիջները, որոնք ցանկանում եք կարգավորել
- Մեկ շարքՍեղմեք տողի համարը կամ դրա ներսում գտնվող ցանկացած բջիջ:
- Մի քանի շարք իրար կողքիՍեղմեք առաջին տողի համարը և քաշեք ներքև:
- Շարքեր, որոնք իրար կողքի չեն: Պահիր Ctrl և սեղմեք տողերի համարները կամ բջիջները:
- Ամբողջ աշխատանքային թերթիկ: Սեղմեք վրա Ընտրել բոլորը կոճակ
 A սյունակի և 1-ին տողի միջև:
A սյունակի և 1-ին տողի միջև:
Այստեղ մենք ընտրում ենք տող 2-ից 4-րդ տող:

Քայլ 2. Ձևաչափել տողի բարձրությունը
Սեղմել Գլխավոր էջանիշը, ապա անցեք դեպի Բջիջներ խմբավորել, ընտրել Ֆորմատ > Շարքի բարձրությունը.

Կամ կարող ես աջ սեղմեք ընտրել Շարքի բարձրությունը համատեքստի մենյուում:

Քայլ 3. Սահմանեք տողի բարձրությունը և սեղմեք OK

Արդյունք

Փոխեք տողի բարձրությունը՝ օգտագործելով AutoFit՝ բջջային բովանդակությունը ավտոմատ կերպով տեղավորելու համար
Երբևէ հանդիպե՞լ եք տողերի, որտեղ բովանդակությունը այնքան էլ ճիշտ չի տեղավորվում: AutoFit-ը կախարդական գործիք է, որը նախատեսված է նման սցենարների համար: Այն ավտոմատ կերպով կարգավորում է տողի բարձրությունը՝ բովանդակությանը համապատասխանելու համար:
Տողի բարձրության ավտոմատ հարմարեցման համար՝
-
Մեկ շարքի համար.
Սեղմեք տողի համարը, ապա կրկնակի սեղմեք տողի համարի ներքևի եզրին:
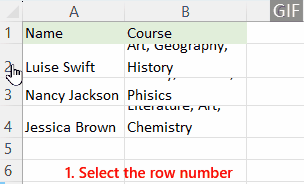
-
Մի քանի հարակից տողերի համար.
Սեղմեք առաջին տողի համարը և այնուհետև քաշեք ներքև՝ տողեր ընտրելու համար, կրկնակի սեղմեք ցանկացած ընտրված տողի ներքևի եզրին:

-
Մի քանի ոչ հարակից տողերի համար.
Սեղմեք առաջին տողի համարը, ապա պահեք Ctrl ստեղնը՝ այլ տողեր ընտրելու համար, այնուհետև կրկնակի սեղմեք ցանկացած ընտրված տողի համարի ստորին եզրին:

Կամ կարող եք գնալ Գլխավոր ընտրեք Ֆորմատ > AutoFit շարքի բարձրությունը տողեր ընտրելուց հետո ավտոմատ կերպով փոխել տողի բարձրությունը:

Փոխեք սյունակի լռելյայն լայնությունը թերթերում կամ ամբողջ աշխատանքային գրքում
Ձեր աշխատանքային գրքում հետևողականություն պահպանելու համար կարող եք մտածել սյունակի լռելյայն լայնությունը կարգավորելու մասին: Օրինակ, Excel-ում սյունակի լռելյայն լայնությունը 8.43 է, այժմ մենք կփոխենք սյունակի լռելյայն լայնությունը 12-ի:
Քայլ 1. Ընտրեք այն թերթերը, որոնք ցանկանում եք փոխել սյունակի լռելյայն լայնությունը
- Մեկ թերթիկ ընտրելու համար սեղմեք դրա թերթիկի ներդիրը:
- Մի քանի թերթեր ընտրելու համար սեղմեք դրանց թերթիկի ներդիրների վրա՝ պահելով Ctrl բանալի.

- Բոլոր թերթերն ընտրելու համար աջ սեղմեք թերթի մեկ ներդիրի վրա, այնուհետև ընտրեք Ընտրեք բոլոր թերթերը համատեքստի ընտրացանկից:

Քայլ 2. Փոխել լռելյայն սյունակի լայնությունը
- Սեղմել Գլխավոր ներդիր, գնա Բջիջներ խմբավորել, ընտրել Ֆորմատ > Կանխադրված լայնություն.

- Սահմանեք սյունակի ստանդարտ լայնությունը և սեղմեք OK.

Վերևում ներկայացված տեղեկատվությունը մանրամասնում է, թե ինչպես փոխել բջջային չափը Excel-ում: Հուսով եմ, որ դուք կգտնեք այն արժեքավոր և օգտակար: Excel-ի ավելի անգնահատելի խորհուրդների և հնարքների համար, որոնք կարող են փոխակերպել ձեր տվյալների մշակումը, սուզվեք այստեղ.
Գրասենյակի արտադրողականության լավագույն գործիքները
Kutools Excel- ի համար - օգնում է ձեզ առանձնանալ բազմությունից
Excel-ի համար Kutools-ը պարծենում է ավելի քան 300 առանձնահատկություններով, Ապահովել, որ այն, ինչ ձեզ հարկավոր է, ընդամենը մեկ սեղմումով հեռու է...

Office Tab - Միացնել ներդիրներով ընթերցումը և խմբագրումը Microsoft Office- ում (ներառիր Excel)
- Մեկ վայրկյան ՝ տասնյակ բաց փաստաթղթերի միջև փոխելու համար:
- Նվազեցրեք ձեզ համար ամեն օր մկնիկի հարյուրավոր կտտոցներ, հրաժեշտ տվեք մկնիկի ձեռքին:
- Բարձրացնում է ձեր արտադրողականությունը 50%-ով բազմաթիվ փաստաթղթեր դիտելիս և խմբագրելիս:
- Արդյունավետ ներդիրներ է բերում Office (ներառյալ Excel-ը), ինչպես Chrome-ը, Edge-ը և Firefox-ը:

Բովանդակություն
- Տեսանյութ՝ փոխել բջիջների սյունակի լայնությունը և տողի բարձրությունը
- Սյունակի լայնությունը և տողի բարձրությունը հիմնական բաներն են
- Փոխեք սյունակի լայնությունը
- Քաշելով մկնիկը
- Բազմակողմանի գործիքի միջոցով (փոխել բջիջի չափը՝ հիմնվելով դյույմերի, սմ, մմ, պիքսելների միավորների վրա)
- Սահմանելով որոշակի համար
- Օգտագործելով AutoFit-ը՝ բջջային բովանդակությանն ավտոմատ կերպով տեղավորելու համար
- Օգտագործելով պատճենել և տեղադրել մեկ այլ սյունակի լայնությանը համապատասխանելու համար
- Փոխեք տողի բարձրությունը
- Քաշելով մկնիկը
- Սահմանելով որոշակի համար
- Օգտագործելով AutoFit-ը՝ բջջային բովանդակությանն ավտոմատ կերպով տեղավորելու համար
- Փոխեք սյունակի լռելյայն լայնությունը թերթերում կամ ամբողջ աշխատանքային գրքում
- Առնչվող հոդվածներ
- Գրասենյակի արտադրողականության լավագույն գործիքները
- մեկնաբանություններ