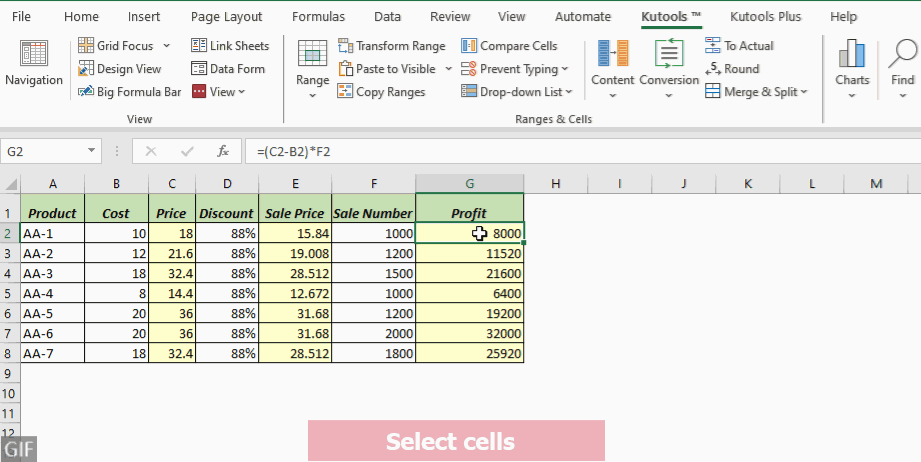Excel-ում բանաձևեր ցուցադրելու 7 եղանակ (հեշտ քայլ առ քայլ ուղեցույց)
Excel-ի բանաձևերը կարևոր են հաշվետվությունների, կանխատեսումների և տվյալների վերլուծության համար: Excel-ում բանաձևերի ցուցադրումը կարող է օգնել ձեզ ավելի լավ հասկանալ ձեր տվյալները: Օրինակ, եթե Ձեզ անհրաժեշտ է տպել աշխատանքային թերթիկ իր բանաձևերով, դրանք ցուցադրելը շատ կարևոր է: Այս ուղեցույցում մենք ձեզ կներկայացնենք յոթ հեշտ մեթոդներ՝ բացահայտելու ձեր տվյալների հիմքում ընկած բանաձևերը՝ թույլ տալով ձեզ աշխատել վստահությամբ և արդյունավետությամբ:

Ցույց տալ բոլոր բանաձևերը թերթիկի մեջ
Այս դեպքում ստորև բերված աշխատաթերթում կան C, E և G սյունակներում բանաձևեր, և մենք ցանկանում ենք ցուցադրել թերթի բոլոր բանաձևերը:

Excel-ն առաջարկում է աշխատաթերթի բոլոր բանաձևերը բացահայտելու բազմաթիվ մեթոդներ: Այս բաժնում մենք կուսումնասիրենք չորս մեթոդ այս նպատակին հասնելու համար:
| Մեթոդ | Շարք | Notes |
|---|---|---|
| Ցույց տալ Formulas հրամանը | Ընթացիկ թերթիկ | Արագ միացնել կամ անջատել: |
| Excel- ի համար նախատեսված գործիքներ | Ընթացիկ թերթիկը կամ բոլոր թերթերը | Արդյունավետ է ավելացված հատկանիշներով: |
| Ctrl + ` դյուրանցում | Ընթացիկ թերթիկ | Արագ միացնել կամ անջատել; Ակնթարթ. |
| Excel ընտրանքներ | Ընթացիկ թերթիկ | Պահանջում է բազմաթիվ քայլեր: |
Օգտագործելով Show Formulas հրամանը ժապավենում՝ բոլոր բանաձևերը թերթիկի մեջ ցուցադրելու համար
Ցուցադրել բանաձևերի հրամանը թույլ է տալիս օգտվողներին արագ անցնել ընթացիկ թերթի ներսում բոլոր բանաձևերի և դրանց արդյունքների ցուցադրման միջև:
Քայլ 1. Միացնել Show Formulas հրամանը
Ձեր Excel աշխատաթերթում նավարկեք դեպի Բանաձեւեր էջանշանը: Սեղմեք Showուցադրել բանաձևերը կոճակը Բանաձևի աուդիտ խումբ:

Արդյունք
Նշված աշխատաթերթի բոլոր բանաձևերն այժմ տեսանելի կլինեն:

ԱկնարկԲոլոր բանաձևերը թաքցնելու և արդյունքները թերթիկում ցուցադրելու համար սեղմեք կոճակի վրա Showուցադրել բանաձևերը կրկին կոճակ՝ այն անջատելու համար:
Օգտագործելով Kutools-ը, հեշտությամբ ցուցադրելու բոլոր բանաձեւերը մեկ կամ բոլոր թերթերում
Excel- ի համար նախատեսված գործիքներ ներկայացնում է իր ամուր Դիտել ընտրանքները առանձնահատկություն, որը գերազանցում է Excel-ի սովորական բանաձևերի ցուցադրման հնարավորությունները: Մինչ Excel-ը ավանդաբար թույլ է տալիս բանաձևի տեսանելիությունը միանգամից մեկ թերթիկի վրա, Կուտոլս օգտվողներին տալիս է ճկունություն՝ հեշտությամբ բացահայտելու բանաձևերը անհատական թերթիկ or ամբողջ աշխատանքային գրքում. Բացի բանաձևի պատկերացումներից, այս հատկությունը սահուն կերպով ինտեգրում է այնպիսի պարամետրեր, ինչպիսիք են Ներքին ներդիրներ, Ֆորմուլա Բար, եւ Կարգավիճակի բար, բարելավելով ձեր աշխատանքային հոսքը և բարձրացնելով ձեր ընդհանուր Excel փորձը:
Այն բանից հետո Excel-ի համար Kutools-ի տեղադրումընտրեք Կուտոլս > Դիտումներ > Դիտել ընտրանքները բացելու համար Դիտել ընտրանքները երկխոսության տուփ: Այնուհետև խնդրում ենք անել հետևյալը.
- Ստուգել Բանաձեւեր վանդակը պատուհանի ընտրանքների բաժնում:
- Սեղմեք է Դիմել բոլոր թերթերին կոճակ՝ աշխատանքային գրքույկի բոլոր թերթերում բոլոր բանաձևերը ցուցադրելու համար: (Բաց թողեք այս քայլը, եթե ցանկանում եք միայն բանաձևերը ցույց տալ ընթացիկ թերթիկում):
- Սեղմել OK.

- Այս հնարավորությունն օգտագործելու համար դուք պետք է տեղադրեք Excel- ի համար նախատեսված գործիքներ նախ, խնդրում եմ սեղմեք ներբեռնելու և 30-օրյա անվճար փորձարկում ունենալու համար Թեմա.
- Բոլոր բանաձևերը թաքցնելու և արդյունքները մեկ կամ բոլոր թերթերում ցուցադրելու համար հանեք նշանը Բանաձեւեր վանդակում Դիտել ընտրանքները երկխոսություն:
Օգտագործելով Ctrl + ` դյուրանցում` թերթի բոլոր բանաձևերը ցույց տալու համար
Դուք կարող եք նաեւ օգտագործել Ցույց տալ բանաձևերի դյուրանցումը թերթիկում բանաձևերի և դրանց արդյունքների ցուցադրման միջև անցնելու համար:
Ձեր Excel աշխատաթերթում պարզապես սեղմեք Ctrl + ". Այժմ ընթացիկ թերթիկի բոլոր բանաձևերը տեսանելի կլինեն:

- The գերեզմանի շեշտադրման բանալի (`) գտնվում է թվային ստեղները պարունակող տողի ծայր ձախ կողմում՝ թիվ 1 ստեղնին կից։
- Բոլոր բանաձևերը թաքցնելու և արդյունքները թերթիկում ցուցադրելու համար սեղմեք Ctrl + " Թեմա.

Օգտագործելով Excel Options-ը՝ թերթիկի բոլոր բանաձևերը ցուցադրելու համար
Աշխատանքային թերթիկում բանաձևերը ցուցադրելու մեկ այլ եղանակ է Excel-ի կարգավորումները կարգավորելն է Excel ընտրանքներ .
Քայլ 1. Բացեք Excel Options երկխոսությունը
Excel 2010 և ավելի ուշ տարբերակների համար նավարկեք դեպի Ֆայլ > Ընտրանքներ. Excel 2007-ի համար սեղմեք Գրասենյակ Կոճակ, ապա ընտրիր Excel ընտրանքներ.
Քայլ 2. Նշեք կարգավորումները Excel Ընտրանքներ երկխոսության մեջ.
- ընտրել Առաջադեմ վրա ձախ կողմում.
- Ոլորեք ներքեւ Worksուցադրել ընտրանքներ այս աշխատաթերթի համար բաժինը և ընտրեք այն հատուկ թերթիկը, որտեղ ցանկանում եք ցույց տալ բանաձևերը:
- Ստուգել Cellsուցադրել բանաձևերը բջիջներում ՝ դրանց հաշվարկված արդյունքների փոխարեն վանդակը.
- Սեղմեք OK.

Արդյունք
Ձեր նշած աշխատաթերթի բոլոր բանաձևերն այժմ տեսանելի կլինեն:

ԱկնարկԲոլոր բանաձևերը թաքցնելու և արդյունքները թերթիկում ցուցադրելու համար հանեք նշանը Cellsուցադրել բանաձևերը բջիջներում ՝ դրանց հաշվարկված արդյունքների փոխարեն վանդակում Excel ընտրանքներ երկխոսություն:
Կարևոր բաներ, որ դուք պետք է իմանաք.
- Անկախ նրանից, թե որ մեթոդն եք ընտրում վերը նշված չորս մեթոդներից՝ բանաձևերը աշխատաթերթում ցուցադրելու համար, դրանք բոլորն էլ ըստ էության ակտիվացնում են. Ցույց տալ բանաձևերի ռեժիմը.
Եթե Showուցադրել բանաձևերը կոճակը տակ Ֆորմուլա ներդիրը միացված է, դա նշանակում է Ցույց տալ բանաձևերի ռեժիմը ակտիվացված է: - Երբ Ցույց տալ բանաձևերի ռեժիմը ակտիվացված է Excel-ում, սյունակները կարող են ժամանակավորապես ընդարձակվել՝ ավելի երկար բանաձևի տեքստ ցուցադրելու համար: Մի անհանգստացեք, սյունակները ինքնաբերաբար կվերականգնեն իրենց սկզբնական լայնությունները, երբ Ցուցադրել բանաձևերի ռեժիմն անջատված է:
- Հետո, Ցույց տալ բանաձևերի ռեժիմը ակտիվացված է Excel-ում, the արձակել կոճակը չի աշխատի, եթե ցանկանում եք վերադառնալ սկզբնական վիճակին:

Ցույց տալ բանաձևերը ընտրված բջիջներում
Երբեմն մենք կարող ենք նախընտրել չցուցադրել բոլոր բանաձևերը թերթիկի մեջ, այլ միայն դրանք ընտրված բջիջներում. Օրինակ, ստորև բերված աշխատաթերթում կան C, E և G սյունակներում բանաձևեր, և մենք միայն ցանկանում ենք բացահայտել բանաձևերը G սյունակի G2:G8 բջիջներում:

Այս բաժնում մենք կխորանանք այս նպատակին հասնելու երեք եղանակների մեջ:
- FORMULATEXT ֆունկցիա. Միայն Excel 2013 և ավելի ուշ; ելքի համար անհրաժեշտ է նոր բջիջներ:
- Հարմար գործիք. Արագ մի քանի կտտոցով; փոփոխում է գոյություն ունեցող բջիջները; պահանջում է տեղադրում.
- Գտնել և փոխարինել հատկությունը. Բարդ; կարող է փոխել տվյալները, եթե ճիշտ չօգտագործվեն:
Օգտագործելով FORMULATEXT ֆունկցիան՝ ընտրված բջիջներում բանաձևերը ցույց տալու համար
Excel- ն ՖՈՐՄՈՒԼԱՏԵՔՍՏ ֆունկցիան առբերում է բանաձևը նշված հղումից և վերադարձնում այն որպես տեքստային տող: Դուք կարող եք օգտագործել այս գործառույթը՝ բջիջի բանաձևի բովանդակությունը որպես տեքստ հանելու և ցուցադրելու համար
Նշում: The ՖՈՐՄՈՒԼԱՏԵՔՍՏ գործառույթը հասանելի է միայն Excel 2013 և ավելի ուշ տարբերակներում:
Քայլ 1. Կիրառել FORMULATEXT բանաձևը
Սեղմեք դատարկ բջիջի վրա; այս օրինակի համար ես կընտրեմ բջիջը H2. Այնուհետև մուտքագրեք ստորև բերված բանաձևը և սեղմեք Մտնել բանաձևը բջիջից վերցնելու բանալին G2.
=FORMULATEXT(G2)
Քայլ 2. Պատճենեք բանաձևը մինչև ներքևի բջիջները՝ բոլոր արդյունքները ստանալու համար
Կրկնակի սեղմեք մասին լրացնել բռնակ բանաձևի բջիջից՝ բանաձևը ներքևի բջիջներին կիրառելու համար:

Օգտագործելով հարմար գործիք՝ բանաձևերը արագ ցուցադրելու համար
Հատուկ բջիջներում բանաձևեր ցուցադրելու համար, Excel- ի համար նախատեսված գործիքներ's Ձևակերպումը տեքստի վերածել ֆունկցիան թույլ է տալիս արագորեն ձևափոխել բանաձևերը պարզ տեքստի նույն բջիջների միջակայքում՝ վերացնելով լրացուցիչ քայլերի անհրաժեշտությունը, ինչպիսիք են օգնական սյունակի ստեղծումը FORMULATEXT ֆունկցիան օգտագործելիս: Սա ընտրված բջիջներում բանաձևերը դիտելու պարզ միջոց է տալիս:
Այն բանից հետո բջիջների ընտրություն որտեղ ցանկանում եք ցույց տալ բանաձևերը, սեղմեք Կուտոլս > Փոխարկում > Ձևակերպումը տեքստի վերածել.
- Այս հնարավորությունն օգտագործելու համար դուք պետք է տեղադրեք Excel- ի համար նախատեսված գործիքներ նախ, խնդրում եմ սեղմեք ներբեռնելու և 30-օրյա անվճար փորձարկում ունենալու համար Թեմա.
- Ընտրված բջիջներում արդյունքներ ցույց տալու համար պարզապես սեղմեք Կուտոլս > Փոխարկում > Տեքստը փոխակերպել բանաձևի.
Օգտագործելով «Գտնել և փոխարինել» գործառույթը՝ ընտրված բջիջներում բանաձևերը ցույց տալու համար
Ընտրված բջիջներում բանաձևերը ցուցադրելու մեկ այլ եղանակ է օգտագործել Գտնել եւ փոխարինել առանձնահատկություն Excel- ում:
Նշում: այս Գտնել եւ փոխարինել մեթոդը հարմար չէ այն բանաձևերի համար, որոնք պարունակում են մեկից ավելի հավասար նշաններ, ինչպիսիք են «=A1=B1», քանի որ այն կարող է բերել սխալ արդյունքներ:
Քայլ 1. Ընտրեք բջիջների շրջանակը, որտեղ ցանկանում եք ցույց տալ բանաձևերը
Այստեղ ես ընտրում եմ միջակայքը G2: G8.

Քայլ 2. Սեղմեք Ctrl + H՝ «Գտնել և փոխարինել» երկխոսությունը բացելու համար
ԱկնարկԿամ կարող եք սեղմել Գլխավոր > Գտեք և ընտրեք > Փոխարինել բացելու համար Գտնել եւ փոխարինել երկխոսություն:
Քայլ 3. «Փնտրել և փոխարինել» երկխոսության «Փոխարինել» ներդիրում խնդրում ենք անել հետևյալը.
- Է Գտեք ինչ վանդակում, մուտքագրեք հավասարության նշանը =.
- Է Փոխարինել տուփ, մուտքագրեք բացատ և հավասարության նշան =.
- Սեղմեք է Փոխարինեք բոլորը կոճակը:

Քայլ 4. Սեղմեք OK > Փակել երկխոսությունները փակելու համար:
Արդյունք
Այժմ ընտրված բջիջներում բոլոր բանաձևերից առաջ ավելացվել է առաջատար տարածք, որի արդյունքում բանաձևերը ցուցադրվում են որպես տեքստ:

- Բանաձևերը թաքցնելու և ընտրված բջիջներում արդյունքներ ցույց տալու համար «Գտնել և փոխարինել» երկխոսության մեջ մուտքագրեք = «Գտեք ինչ» վանդակում և մուտքագրեք = Փոխարինել վանդակում:
- Բացի փոխարինելուց = հետ = բանաձևերը ցուցադրելու համար կարող եք նաև փոխարինել = հետ '= (ապաստրոֆ, որին հաջորդում է հավասարության նշանը) դրանք որպես տեքստ ցույց տալու համար:

Այս մեթոդը բոլոր բանաձևերին ավելացնում է առաջատար ապաստրոֆ՝ դարձնելով դրանք որպես տեքստ: Նկատի ունեցեք, որ ապաստրոֆը տեսանելի կլինի միայն բանաձևի տողում, երբ ընտրված է բջիջը. հակառակ դեպքում, այն մնում է թաքնված: - Նույնիսկ այս մոտեցումը հայտնի է, բայց մենք այն խորհուրդ չենք տալիս, քանի որ այն ունի սահմանափակում. Դուք չեք կարող հեշտությամբ հեռացնել առաջատար ապաստրոֆը՝ օգտագործելով Գտնել եւ փոխարինել բանաձևերը թաքցնելու և արդյունքներ ցույց տալու գործառույթ: Ավելի կոնկրետ, եթե փորձում եք փոխարինել '= հետ = «Գտնել և փոխարինել» երկխոսության շրջանակում Excel-ը նախազգուշացում կհրապարակի՝ նշելով, որ համապատասխան բովանդակության բացակայության պատճառով փոխարինումներ չեն կարող կատարվել:

Ինչու է Excel-ը ցուցադրում բանաձևը արդյունքի փոխարեն:
Երբևէ բախվե՞լ եք իրավիճակի, երբ բանաձևը բջիջ մուտքագրելուց և Enter ստեղնը սեղմելուց հետո Excel-ը համառորեն արդյունքի փոխարեն ցույց է տալիս բանաձևը: Մի անհանգստացեք; ձեր Excel հավելվածը ճիշտ է աշխատում: Մենք ձեզ կուղղորդենք այս խնդրի լուծմանը կարճ ժամանակում:
Եթե Excel-ը բանաձև է ցույց տալիս բջիջում, այլ ոչ թե դրա արդյունքը, դա կարող է պայմանավորված լինել հետևյալ պատճառներով.
Պատճառ 1. Ցույց տալ բանաձևերի ռեժիմը ակտիվացված
Հնարավոր է, որ դուք ակամա միացրել եք Ցույց տալ բանաձևերի ռեժիմը, կամ սեղմելով կոճակը Showուցադրել բանաձևերը կոճակը ժապավենի վրա կամ օգտագործելով Ctrl + "կարճուղի:

Լուծում
Արդյունքը ցույց տալու համար անհրաժեշտ է ընդամենը ապաակտիվացնել այն Ցույց տալ բանաձևերի ռեժիմը, կամ սեղմելով կոճակը Showուցադրել բանաձևերը կոճակը ժապավենի վրա կրկին կամ սեղմելով կոճակը Ctrl + " կրկին դյուրանցում:
Պատճառ 2. Բանաձևի հավասար նշանից առաջ ավելացված առաջատար բացատ/ապոստրոֆ
Եթե բանաձեւը սկսվում է առաջատար տարածք or ապաստրոֆ ('), Excel-ը այն վերաբերվում է որպես տեքստի և չի կատարի որևէ հաշվարկ, որը կարող է պարունակել:
 |
 |
Լուծում
Արդյունքը ցույց տալու համար անհրաժեշտ է ընդամենը հեռացնել առաջատար տարածություն or խաչմերուկ բանաձևում հավասար նշանից առաջ:
Պատճառ 3. Բջիջը ձևաչափված է որպես տեքստ
Եթե պատահաբար դրել եք բջիջի ձևաչափումը Տեքստ Նախքան բանաձևը բջիջում մուտքագրելը, Excel-ը նաև ընդունում է բանաձևը որպես տեքստ և ձեռնպահ է մնում դրա պարունակած բանաձևերի մշակումից:

Լուծում
Արդյունքը ցույց տալու համար ընտրեք համապատասխան բջիջը, ապա անցեք Գլխավոր ներդիր և ընտրել ընդհանուր - ից Թիվ խումբը որպես բջիջի ձևաչափ: Ձևաչափը սահմանելուց հետո՝ կրկնակի սեղմեք բջիջը կամ սեղմեք F2 բանալին, այնուհետև հարվածել Մտնել բանալի.
Այս մանրամասն տեխնիկայով հագեցած՝ ձեր Excel թերթերում նավարկելը և աուդիտը զգալիորեն ավելի պարզ կդառնա: Եթե ցանկանում եք ուսումնասիրել Excel-ի ավելի շատ խորհուրդներ և հնարքներ, խնդրում ենք սեղմել այստեղ: մուտք գործելու հազարավոր ձեռնարկներից բաղկացած մեր լայնածավալ հավաքածուն:
Առնչվող հոդվածներ
Ինչպե՞ս Excel- ում բանաձևեր ցույց չտալ / թաքցնել բանաձևերի շարքից:
Այս հոդվածում ես կներկայացնեմ Excel-ում բանաձևերի տողից բանաձևերը չցուցադրելու կամ թաքցնելու երկու եղանակ:
Ինչպե՞ս ցույց տալ սլաքները ՝ Excel- ում բանաձևերի և բջիջների միջև փոխհարաբերությունը ցուցադրելու համար:
Դուք կարող եք մի քանի բանաձև ստեղծել աշխատանքային թերթում, և երբեմն անհրաժեշտ է գտնել հարաբերություններ այս բանաձևերի և դրանց հղվող բջիջների միջև: Ինչպե՞ս արագ հասնել դրան: Այս հոդվածում դուք կստանաք երկու մեթոդ:
Ինչպե՞ս տպել աշխատաթերթը Excel- ում ցուցադրվող բանաձևերով:
Այս ձեռնարկում մենք ձեզ ցույց կտանք, թե ինչպես տպել աշխատաթերթը Excel-ում ցուցադրվող բանաձևերով:
Ինչպե՞ս վերափոխել բոլոր բանաձևերը արժեքների Excel- ում:
Ենթադրենք, դուք կիրառում եք բանաձև, որը հղում է անում բջիջները դեպի արտաքին ֆայլեր Excel-ում և աշխատանքային գրքույկն ուղարկում ուրիշներին: Այնուամենայնիվ, երբ ստացողները բացում են աշխատանքային գիրքը, բանաձևի արդյունքը ցուցադրվում է որպես սխալի արժեք: Այս դեպքում ավելի լավ է ձեր բանաձևը վերածեք ստատիկ արժեքի՝ նախքան այն կիսելը: Այստեղ այս հոդվածը ներկայացնում է երկու լուծում ձեզ համար:
Գրասենյակի արտադրողականության լավագույն գործիքները
Լրացրեք ձեր Excel-ի հմտությունները Kutools-ի հետ Excel-ի համար և փորձեք արդյունավետությունը, ինչպես երբեք: Kutools-ը Excel-ի համար առաջարկում է ավելի քան 300 առաջադեմ առանձնահատկություններ՝ արտադրողականությունը բարձրացնելու և ժամանակ խնայելու համար: Սեղմեք այստեղ՝ Ձեզ ամենաշատ անհրաժեշտ հատկանիշը ստանալու համար...

Office Tab- ը Tabbed ինտերֆեյսը բերում է Office, և ձեր աշխատանքը շատ ավելի դյուրին դարձրեք
- Միացնել ներդիրներով խմբագրումը և ընթերցումը Word, Excel, PowerPoint- ով, Հրատարակիչ, Access, Visio և Project:
- Բացեք և ստեղծեք բազմաթիվ փաստաթղթեր նույն պատուհանի նոր ներդիրներում, այլ ոչ թե նոր պատուհաններում:
- Բարձրացնում է ձեր արտադրողականությունը 50%-ով և նվազեցնում մկնիկի հարյուրավոր սեղմումները ձեզ համար ամեն օր:

Բովանդակություն
- Ցույց տալ բոլոր բանաձևերը թերթիկի մեջ
- Օգտագործելով Show Formulas հրամանը ժապավենում
- Օգտագործելով Kutools-ը, հեշտությամբ ցուցադրելու բոլոր բանաձեւերը մեկ կամ բոլոր թերթերում
- Օգտագործելով Ctrl + ` դյուրանցումներ
- Օգտագործելով Excel Options
- Ցույց տալ բանաձևերը ընտրված բջիջներում
- Օգտագործելով FORMULATEXT ֆունկցիան
- Օգտագործելով հարմար գործիք՝ բանաձևերը արագ ցուցադրելու համար
- Օգտագործելով «Գտնել և փոխարինել» գործառույթը
- Ինչու է Excel-ը ցուցադրում բանաձևը արդյունքի փոխարեն:
- Առնչվող հոդվածներ
- Գրասենյակի արտադրողականության լավագույն գործիքները
- մեկնաբանություններ