Բջիջների բաժանում Excel-ում (ամբողջական ուղեցույց՝ մանրամասն քայլերով)
Excel-ում կան տարբեր պատճառներ, թե ինչու ձեզ կարող է անհրաժեշտ լինել բաժանել բջջային տվյալները: Օրինակ, չմշակված տվյալները կարող են պարունակել մեկ բջիջի մեջ միավորված բազմաթիվ տեղեկություններ, ինչպիսիք են լրիվ անունները կամ հասցեները: Այս բջիջների բաժանումը թույլ է տալիս առանձնացնել տարբեր տեսակի տեղեկություններ՝ հեշտացնելով տվյալների մաքրումն ու վերլուծությունը: Այս հոդվածը կծառայի որպես ձեր համապարփակ ուղեցույց՝ ցույց տալով բջիջները տողերի կամ սյունակների բաժանելու տարբեր եղանակներ՝ հիմնված հատուկ բաժանարարների վրա:

Excel-ի բջիջները բաժանեք մի քանի սյունակների
Ինչպես ցույց է տրված հետևյալ սքրինշոթում, ենթադրենք, որ ունեք լրիվ անունների ցուցակ, և ցանկանում եք յուրաքանչյուր լրիվ անուն բաժանել առանձին անունների և ազգանունների և տեղադրել բաժանված տվյալները առանձին սյունակներում: Այս բաժինը ցույց կտա չորս ուղիներ, որոնք կօգնեն ձեզ կատարել այս խնդիրը:

Բջիջները բաժանեք մի քանի սյունակների՝ «Text to Column» մոգով
Բջիջները մի քանի սյունակների բաժանելու համար՝ հիմնվելով հատուկ բաժանարարի վրա, սովորաբար օգտագործվող մեթոդը Ուղարկեք սյունակ կախարդ Excel-ում: Այստեղ ես ձեզ քայլ առ քայլ ցույց կտամ, թե ինչպես օգտագործել այս հրաշագործը՝ ցանկալի արդյունքի հասնելու համար:
Քայլ 1. Ընտրեք այն բջիջները, որոնք ցանկանում եք բաժանել և բացեք «Տեքստ սյունակների» մոգը
Այս դեպքում ես ընտրում եմ միջակայքը A2: A8, որը պարունակում է լրիվ անուններ։ Այնուհետև գնացեք դեպի Ամսաթիվ էջանշանը, սեղմեք Տեքստը սյունակներում բացելու համար Տեքստը սյունակներում Wizard.

Քայլ 2. Կարգավորեք քայլերը մեկ առ մեկ մոգում
- Է 1- ից 3 քայլ կախարդ, ընտրեք Դիմակավորված ապա ընտրեք այն հաջորդ կոճակը:

- Է 2- ից 3 քայլ wizard, ընտրեք ձեր տվյալների սահմանազատիչները և կտտացրեք հաջորդ կոճակը շարունակել.
Այս դեպքում, քանի որ ես պետք է լրիվ անունները բաժանեմ անուն-ազգանունների՝ բացատների հիման վրա, ես ընտրում եմ միայն Տարածություն վանդակում Սահմանազատողներ բաժնում: Notes:
Notes:- Եթե ձեզ անհրաժեշտ սահմանազատիչը ցուցադրված չէ այս բաժնում, կարող եք ընտրել այլ վանդակը և մուտքագրեք ձեր սեփական սահմանազատիչը տեքստային վանդակում:
- Բջիջները ըստ տողերի ընդմիջման բաժանելու համար կարող եք ընտրել այլ վանդակը և սեղմիր Ctrl + J ստեղները միասին:

- Վերջին հրաշագործում դուք պետք է կազմաձևեք հետևյալ կերպ.
1) Ի նշանակման վայր վանդակում ընտրեք բջիջ՝ բաժանված տվյալները տեղադրելու համար: Այստեղ ես ընտրում եմ C2 բջիջը:2) Կտտացրեք այն Ավարտել կոճակը:
Արդյունք
Ընտրված բջիջներում լրիվ անունները բաժանված են անուն-ազգանունների և գտնվում են տարբեր սյունակներում:

Հարմարավետորեն բաժանեք բջիջները բազմաթիվ սյունակների, օգտագործելով Kutools
Ինչպես տեսնում եք, այն Տեքստը սյունակներում Wizard-ը պահանջում է մի քանի քայլ առաջադրանքն ավարտելու համար: Եթե Ձեզ անհրաժեշտ է ավելի պարզ մեթոդ, ապա Պառակտված բջիջներ առանձնահատկությունը Excel- ի համար նախատեսված գործիքներ խիստ խորհուրդ է տրվում: Այս հատկանիշով դուք կարող եք հարմարավետորեն բջիջները բաժանել մի քանի սյունակների կամ տողերի՝ հիմնվելով որոշակի սահմանազատողի վրա՝ լրացնելով կարգավորումները մեկ երկխոսության վանդակում:
Excel-ի համար Kutools-ը տեղադրելուց հետոընտրեք Կուտոլս > Միաձուլում և պառակտում > Պառակտված բջիջներ բացելու համար Պառակտված բջիջներ երկխոսության վանդակում:
- Ընտրեք տեքստը պարունակող բջիջների շրջանակը, որը ցանկանում եք բաժանել:
- Ընտրել Բաժանել սյունակների տարբերակ.
- ընտրել Տարածություն (կամ ձեզ անհրաժեշտ ցանկացած սահմանազատիչ) և սեղմեք OK.

- Ընտրեք նպատակակետ բջիջ և սեղմեք OK բոլոր բաժանված տվյալները ստանալու համար:

Բջիջները բաժանեք մի քանի սյունակների Flash Fill-ի միջոցով
Այժմ եկեք անցնենք երրորդ մեթոդին, որը հայտնի է որպես Flash լրացնել. Ներկայացվել է Excel 2013, Flash լրացնել նախագծված է ավտոմատ կերպով լրացնելու ձեր տվյալները, երբ այն օրինաչափություն է զգում: Այս բաժնում ես ցույց կտամ, թե ինչպես օգտագործել Flash Fill ֆունկցիան՝ մեկ սյունակում անունն ու ազգանունը լրիվ անուններից առանձնացնելու համար:
Քայլ 1. Ձեռքով մուտքագրեք առաջին բաժանված տվյալները բնօրինակ սյունակին հարող բջիջում
Այս դեպքում ես պատրաստվում եմ A սյունակի լրիվ անունները բաժանել առանձին անուն-ազգանունների: Առաջին լրիվ անունը գտնվում է A2 բջիջում, ուստի ես ընտրում եմ դրան կից B2 բջիջը և մուտքագրում անունը: Տեսեք սքրինշոթը՝

Քայլ 2. Կիրառեք Flash Fill-ը՝ ավտոմատ կերպով լրացնելու բոլոր անունները
Սկսեք մուտքագրել երկրորդ անունը B2-ի ներքևի բջիջում (որը B3 է), այնուհետև Excel-ը կճանաչի օրինաչափությունը և կստեղծի մնացած անունների նախադիտումը, և դուք պետք է սեղմեք Մտնել ընդունել նախադիտումը:

Այժմ A սյունակի լրիվ անունների բոլոր անունները առանձնացված են սյունակ B-ում:

Քայլ 3. Ստացեք լրիվ անունների ազգանունները մեկ այլ սյունակում
Դուք պետք է կրկնեք վերը նշված 1-ին և 2-րդ քայլերը, որպեսզի ազգանունները Ա սյունակի լրիվ անուններից բաժանեք անուն սյունակի կողքին գտնվող սյունակի:
Արդյունք

- Այս հատկությունը հասանելի է միայն Excel 2013 և ավելի ուշ տարբերակներում:
- Կարող եք նաև մուտք գործել Flash Fill-ը հետևյալ մեթոդներից մեկով:
- Դյուրանցման միջոցով
B2 բջիջում առաջին անունը մուտքագրելուց հետո ընտրեք B2:B8 միջակայքը, սեղմեք Ctrl + E ստեղներ՝ մնացած անունները ավտոմատ կերպով լրացնելու համար
- Ժապավենի տարբերակով
B2 բջիջում առաջին անունը մուտքագրելուց հետո ընտրեք B2:B8 միջակայքը, անցեք սեղմելու համար Լրացնել > Flash լրացնել տակ Գլխավոր էջանիշը.
- Դյուրանցման միջոցով
Բջիջները բաժանեք մի քանի սյունակների՝ բանաձևերով
Վերոնշյալ մեթոդները դինամիկ չեն, ինչը նշանակում է, որ եթե աղբյուրի տվյալները փոխվեն, ապա մենք պետք է նորից գործարկենք նույն գործընթացը: Վերցրեք նույն օրինակը, ինչ վերևում, Ա սյունակում թվարկված լրիվ անունները բաժանելու համար առանձին անունների և ազգանունների, և տվյալների բաժանման տվյալները ինքնաբերաբար թարմացվում են աղբյուրի տվյալների ցանկացած փոփոխությամբ, խնդրում ենք փորձել հետևյալ բանաձևերից մեկը:

Օգտագործեք TEXT ֆունկցիաները՝ որոշակի սահմանազատիչով բջիջները սյունակների բաժանելու համար
Այս բաժնում ներկայացված բանաձևերը հասանելի են Excel-ի բոլոր տարբերակներում: Բանաձևերը կիրառելու համար կատարեք հետևյալը.
Քայլ 1. հանեք տեքստը առաջին սահմանազատիչից առաջ (այս դեպքում առաջին անունները)
- Ընտրեք բջիջ (այս դեպքում՝ C2)՝ առաջին անունը դուրս բերելու համար, մուտքագրեք հետևյալ բանաձևը և սեղմեք Մտնել A2-ում առաջին անունը ստանալու համար:
=LEFT(A2,SEARCH(" ",A2)-1)
- Ընտրեք այս արդյունքի բջիջը և քաշեք դրա Autofill Handle-ը ներքև՝ մնացած անունները ստանալու համար:

Քայլ 2. հանեք տեքստը առաջին սահմանազատիչից հետո (այս դեպքում ազգանունները)
- Ընտրեք բջիջ (այս դեպքում D2) ազգանունը դուրս բերելու համար, մուտքագրեք հետևյալ բանաձևը և սեղմեք Մտնել ազգանունը A2-ում ստանալու համար:
=RIGHT(A2,LEN(A2)-SEARCH(" ",A2))
- Ընտրեք այս արդյունքի բջիջը և քաշեք դրա Ինքնալրացման բռնիչը ներքև՝ մնացած ազգանունները ստանալու համար:

- Վերոնշյալ բանաձեւերում.
- A2 այն բջիջն է, որը պարունակում է ամբողջական անունը, որը ես ցանկանում եմ բաժանել:
- Մի տարածություն չակերտներում ցույց է տալիս, որ բջիջը կբաժանվի բացատով: Դուք կարող եք փոխել հղման բջիջը և սահմանազատիչը՝ ըստ ձեր կարիքների:
- Եթե բջիջ պարունակում է ավելի քան երկու տեքստ՝ բաժանված բացատներով որոնք պետք է բաժանվեն, վերը նշված երկրորդ բանաձևը սխալ արդյունք կտա: Ձեզ անհրաժեշտ են լրացուցիչ բանաձևեր՝ երկրորդ, երրորդ և մինչև N-րդ արժեքները ճիշտ բաժանելու համար, որոնք բաժանված են բացատներով:
- Օգտագործեք հետևյալ բանաձևը վերադարձնել երկրորդ բառը (օրինակ՝ միջին անուն)՝ բաժանված բացատներով։
=TRIM(MID(SUBSTITUTE(A2," ",REPT(" ", 100)),100,100))
- Փոխեք երկրորդը 100 դեպի 200 դեպի ստացիր երրորդ բառը (օրինակ՝ ազգանունը)՝ բաժանված բացատներով։
=TRIM(MID(SUBSTITUTE(A2," ",REPT(" ", 100)),200,100))
- 200-ը փոխելով 300, 400, 500և այլն, կարող եք ստացեք չորրորդ, հինգերորդ, վեցերորդ և հաջորդ բառերը.
- Օգտագործեք հետևյալ բանաձևը վերադարձնել երկրորդ բառը (օրինակ՝ միջին անուն)՝ բաժանված բացատներով։
Օգտագործեք TEXTSPLIT ֆունկցիան՝ բջիջները սյունակների բաժանելու հատուկ բաժանարարի միջոցով
Եթե Դուք օգտվում Excel Microsoft 365-ի համարԷ, TEXTSPLIT ֆունկցիա ավելի խորհուրդ է տրվում. Խնդրում ենք անել հետևյալը.
Քայլ 1. Ընտրեք բջիջ՝ արդյունքը դուրս բերելու համար: Այստեղ ես ընտրում եմ C2 բջիջը
Քայլ 2. Մուտքագրեք ստորև բերված բանաձևը և սեղմեք Enter
=TEXTSPLIT(A2," ")Դուք կարող եք տեսնել, որ A2-ում բացատներով առանձնացված ամբողջ տեքստը բաժանված է տարբեր սյունակների:

Քայլ 3. Քաշեք բանաձևը՝ բոլոր արդյունքները ստանալու համար
Ընտրեք արդյունքի բջիջները նույն տողում, այնուհետև քաշեք Ինքնալրացման բռնիչը ներքև՝ բոլոր արդյունքները ստանալու համար:
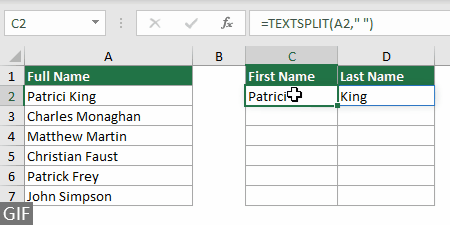
- Այս գործառույթը հասանելի է միայն Excel-ում Microsoft 365-ի համար:
- Այս բանաձեւում
- A2 այն բջիջն է, որը պարունակում է ամբողջական անունը, որը ես ցանկանում եմ բաժանել:
- Մի տարածություն չակերտներում ցույց է տալիս, որ բջիջը կբաժանվի բացատով: Դուք կարող եք փոխել հղման բջիջը և սահմանազատիչը՝ ըստ ձեր կարիքների:
Excel-ի բջիջները բաժանեք մի քանի տողերի
Ինչպես ցույց է տրված ստորև ներկայացված սքրինշոթում, կա պատվերի մանրամասների ցանկ A2:A4 տիրույթում, և տվյալները պետք է բաժանվեն՝ օգտագործելով կտրվածք՝ տարբեր տեսակի տեղեկություններ հանելու համար, ինչպիսիք են Ապրանքը, Քանակը, Միավորի Գինը և Ամսաթիվը: Այս առաջադրանքն իրականացնելու համար այս բաժինը ցույց է տալիս 3 մեթոդ.

Բջիջները բաժանեք մի քանի տողերի՝ TEXTSPLIT գործառույթով
Եթե Դուք օգտվում Excel Microsoft 365-ի համար, TEXTSPLIT ֆունկցիայի մեթոդը կարող է հեշտությամբ օգնել: Խնդրում ենք անել հետևյալը.
Քայլ 1. Ընտրեք բջիջ՝ արդյունքը դուրս բերելու համար: Այստեղ ես ընտրում եմ B6 բջիջը
Քայլ 2. Մուտքագրեք ստորև բերված բանաձևը և սեղմեք Enter
=TEXTSPLIT(A2,,"/")A2-ի ամբողջ տեքստը բաժանված է առանձին տողերի՝ հիմնվելով «շեղ» բաժանարարի վրա:

A3 և A4 բջիջների տվյալները առանձին տողերի բաժանելու համար՝ հիմնված թեքությունների վրա, պարզապես կրկնեք 1-ին և 2-րդ քայլերը՝ ստորև ներկայացված համապատասխան բանաձևերով:
Բանաձևը C6-ում.
=TEXTSPLIT(A3,,"/")Բանաձև D6-ում.
=TEXTSPLIT(A4,,"/")Արդյունք

- Այս գործառույթը հասանելի է միայն Excel-ում Microsoft 365-ի համար:
- Վերոնշյալ բանաձևերում դուք կարող եք չակերտների կտրվածքը փոխել ցանկացած սահմանազատողի՝ ըստ ձեր տվյալների:
Հարմարավետորեն բաժանեք բջիջները մի քանի տողերի ՝ օգտագործելով Kutools
Թեև Excel-ի TEXTSPLIT ֆունկցիան շատ օգտակար է, այն սահմանափակվում է Excel-ով Microsoft 365 օգտագործողների համար: Ավելին, եթե դուք ունեք մի քանի բջիջներ սյունակում, որոնք պետք է բաժանվեն, դուք պետք է յուրաքանչյուր բջիջի վրա առանձին կիրառեք տարբեր բանաձևեր՝ արդյունքներ ստանալու համար: Ի հակադրություն, Excel- ի համար նախատեսված գործիքներ's Պառակտված բջիջներ ֆունկցիան աշխատում է Excel-ի բոլոր տարբերակներում: Այն ապահովում է պարզ, արդյունավետ լուծում՝ բջիջները միանգամից մի քանի տողերի կամ սյունակների բաժանելու համար՝ ընդամենը մի քանի կտտոցով:
Excel-ի համար Kutools-ը տեղադրելուց հետոՀամար Կուտոլս > Միաձուլում և պառակտում > Պառակտված բջիջներ բացելու համար Պառակտված բջիջներ երկխոսության վանդակում:
- Ընտրեք տեքստը պարունակող բջիջների շրջանակը, որը ցանկանում եք բաժանել:
- Ընտրել Բաժանվել շարքերում տարբերակ.
- Ընտրեք ձեզ անհրաժեշտ սահմանազատիչը (այստեղ ես ընտրում եմ այլ տարբերակը և մուտքագրեք կտրվածք), ապա սեղմեք OK.

- Ընտրեք նպատակակետ բջիջ և սեղմեք OK բոլոր բաժանված տվյալները ստանալու համար

Բջիջները բաժանեք մի քանի տողերի VBA կոդով
Այս բաժինը տրամադրում է VBA կոդ՝ Excel-ում բջիջները հեշտությամբ բաժանելու մի քանի տողերի: Խնդրում ենք անել հետևյալը.
Քայլ 1. Բացեք Microsoft Visual Basic հավելվածների պատուհանը
Սեղմեք ալտ + F11 այս պատուհանը բացելու բանալիները:
Քայլ 2. Տեղադրեք մոդուլ և մուտքագրեք VBA կոդը
Սեղմել Տեղադրել > Մոդուլներ, այնուհետև պատճենեք և տեղադրեք հետևյալ VBA կոդը մեջ Մոդուլ (կոդ) պատուհան.

VBA կոդը. Excel-ում բջիջները բաժանեք մի քանի տողերի
Option Explicit
Sub SplitCellsToRows()
'Updated by Extendoffice 20230727
Dim inputRng As Range
Dim outputRng As Range
Dim cell As Range
Dim splitValues() As String
Dim delimiter As String
Dim i As Long
Dim columnOffset As Long
On Error Resume Next
Set inputRng = Application.InputBox("Please select the input range", "Kutools for Excel", Type:=8) ' Ask user to select input range
If inputRng Is Nothing Then Exit Sub ' If the user clicked Cancel or entered nothing, exit the sub
Set outputRng = Application.InputBox("Please select the output range", "Kutools for Excel", Type:=8) ' Ask user to select output range
If outputRng Is Nothing Then Exit Sub ' If the user clicked Cancel or entered nothing, exit the sub
delimiter = Application.InputBox("Please enter the delimiter to split the cell contents", "Kutools for Excel", Type:=2) ' Ask user for delimiter
If delimiter = "" Then Exit Sub ' If the user clicked Cancel or entered nothing, exit the sub
If delimiter = "" Or delimiter = "False" Then Exit Sub ' If the user clicked Cancel or entered nothing, exit the sub
Application.ScreenUpdating = False
columnOffset = 0
For Each cell In inputRng
If InStr(cell.Value, delimiter) > 0 Then
splitValues = Split(cell.Value, delimiter)
For i = LBound(splitValues) To UBound(splitValues)
outputRng.Offset(i, columnOffset).Value = splitValues(i)
Next i
columnOffset = columnOffset + 1
Else
outputRng.Offset(0, columnOffset).Value = cell.Value
columnOffset = columnOffset + 1
End If
Next cell
Application.ScreenUpdating = True
End SubՔայլ 3. Գործարկեք VBA կոդը
Սեղմեք F5 կոդը գործարկելու բանալին: Այնուհետեւ դուք պետք է կատարեք հետեւյալ կոնֆիգուրացիաները.
- Կհայտնվի երկխոսության տուփ, որը ձեզ հուշում է ընտրել բջիջները, որոնց տվյալները ցանկանում եք բաժանել (այստեղ ես ընտրում եմ A2:A4 միջակայքը): Ձեր ընտրությունը կատարելուց հետո սեղմեք OK.

- Երկրորդ բացվող երկխոսության վանդակում դուք պետք է ընտրեք ելքային տիրույթը (այստեղ ես ընտրում եմ B6 բջիջը), այնուհետև սեղմեք OK.

- Վերջին երկխոսության վանդակում մուտքագրեք բջիջի բովանդակությունը բաժանելու համար օգտագործվող սահմանազատիչը (այստեղ ես մուտքագրում եմ կտրվածք) և այնուհետև սեղմեք OK կոճակը:

Արդյունք
Ընտրված տիրույթի բջիջները միաժամանակ բաժանվում են մի քանի տողերի:

Բջիջները բաժանել մի քանի տողերի Power Query
Որոշ սահմանազատիչով բջիջները մի քանի տողերի բաժանելու մեկ այլ մեթոդ է օգտագործել Power Query, որը կարող է նաև ստիպել բաժանված տվյալները դինամիկ կերպով փոփոխվել սկզբնաղբյուրի տվյալների հետ: Այս մեթոդի բացասական կողմն այն է, որ այն ավարտելու համար անհրաժեշտ է մի քանի քայլ: Եկեք սուզվենք՝ տեսնելու, թե ինչպես է այն աշխատում:
Քայլ 1. Ընտրեք այն բջիջները, որոնք ցանկանում եք բաժանել մի քանի տողերի, ընտրեք Տվյալներ > Աղյուսակից / միջակայք

Քայլ 2. Ընտրված բջիջները վերափոխեք աղյուսակի
Եթե ընտրված բջիջները Excel աղյուսակի ձևաչափ չեն, ա Ստեղծեք աղյուսակը երկխոսության տուփ կհայտնվի: Այս երկխոսության վանդակում դուք պարզապես պետք է ստուգեք, թե արդյոք Excel-ը ճիշտ է ընտրել ձեր ընտրած բջիջների տիրույթը, նշեք, թե արդյոք ձեր աղյուսակը ունի վերնագիր, ապա սեղմեք OK կոճակը:
Եթե ընտրված բջիջները Excel աղյուսակն են, անցեք Քայլ 3:

Քայլ 3. Ընտրեք Split Column By Delimiter
A Աղյուսակ - Power Query Խմբագիր պատուհանը բացվում է, կտտացրեք Պառակտված սյունակ > Սահմանազատողի կողմից տակ Գլխավոր էջանիշը.

Քայլ 4. Կարգավորեք Split Column by Delimiter երկխոսության տուփը
- Է Ընտրեք կամ մուտքագրեք սահմանազատիչը բաժինը, նշեք տեքստը բաժանելու սահմանազատիչ (այստեղ ես ընտրում եմ Սովորություն և մուտքագրեք կտրվածք / տեքստային տուփում):
- Ընդլայնում Ընդլայնված Options բաժինը (որը լռելյայն ծալված է) և ընտրեք Rows տարբերակ.
- Է Մեջբերում Նիշ Բաժին ընտրել Ոչ մեկը բացվող ցուցակից;
- Սեղմել OK.

Քայլ 5. Պահպանեք և բեռնեք բաժանված տվյալները
- Այս դեպքում, քանի որ ես պետք է նշեմ հատուկ նպատակակետ իմ բաժանված տվյալների համար, ես սեղմում եմ Փակել և բեռնել > Փակել և բեռնել.
 ԱկնարկՊառակտված տվյալները նոր աշխատաթերթում բեռնելու համար ընտրեք Փակել և բեռնել տարբերակ.
ԱկնարկՊառակտված տվյալները նոր աշխատաթերթում բեռնելու համար ընտրեք Փակել և բեռնել տարբերակ. - Է Ներմուծման տվյալներ երկխոսության տուփ, ընտրեք Գոյություն ունեցող աշխատանքային թերթ տարբերակ, ընտրեք բջիջ՝ բաժանված տվյալները գտնելու համար, այնուհետև սեղմեք OK.

Արդյունք
Այնուհետև ընտրված տիրույթի բոլոր բջիջները բաժանվում են տարբեր տողերի նույն սյունակում նշված սահմանազատիչով:

Եզրափակելով, այս հոդվածը ուսումնասիրել է Excel-ում բջիջները մի քանի սյունակների կամ տողերի բաժանելու տարբեր մեթոդներ: Անկախ նրանից, թե որ մոտեցումն եք ընտրում, այս տեխնիկայի յուրացումը կարող է մեծապես բարձրացնել ձեր արդյունավետությունը Excel-ում տվյալների հետ աշխատելիս: Շարունակեք ուսումնասիրել, և դուք կգտնեք այն մեթոդը, որն ամենալավն է ձեզ համար:
Առնչվող հոդվածներ
Բջիջները բաժանեք Excel-ում առաջին տարածության սահմանաչափով
Այս ձեռնարկը ցույց է տալիս երկու բանաձև, որոնք կօգնեն ձեզ բաժանել բջիջները Excel-ի առաջին տարածությամբ:
Թվերը բաժանեք սյունակների Excel-ում
Եթե դուք ունեք մեծ թվերի ցանկ, և ցանկանում եք յուրաքանչյուր բջիջի թվերը բաժանել առանձին թվերի և դրանք դնել տարբեր սյունակներում, այս ձեռնարկի մեթոդները կարող են օգնել ձեզ:
Excel- ում անկյունագծով բաժանեք բջիջը
Excel-ում սովորական է բջջի բովանդակությունը բաժանել բացատով, ստորակետով և այլն: Բայց դուք գիտե՞ք, թե ինչպես բաժանել բջիջը անկյունագծով: Այս հոդվածը ձեզ ցույց կտա լուծումը:
Գրասենյակի արտադրողականության լավագույն գործիքները
Լրացրեք ձեր Excel-ի հմտությունները Kutools-ի հետ Excel-ի համար և փորձեք արդյունավետությունը, ինչպես երբեք: Kutools-ը Excel-ի համար առաջարկում է ավելի քան 300 առաջադեմ առանձնահատկություններ՝ արտադրողականությունը բարձրացնելու և ժամանակ խնայելու համար: Սեղմեք այստեղ՝ Ձեզ ամենաշատ անհրաժեշտ հատկանիշը ստանալու համար...

Office Tab- ը Tabbed ինտերֆեյսը բերում է Office, և ձեր աշխատանքը շատ ավելի դյուրին դարձրեք
- Միացնել ներդիրներով խմբագրումը և ընթերցումը Word, Excel, PowerPoint- ով, Հրատարակիչ, Access, Visio և Project:
- Բացեք և ստեղծեք բազմաթիվ փաստաթղթեր նույն պատուհանի նոր ներդիրներում, այլ ոչ թե նոր պատուհաններում:
- Բարձրացնում է ձեր արտադրողականությունը 50%-ով և նվազեցնում մկնիկի հարյուրավոր սեղմումները ձեզ համար ամեն օր:

Բովանդակություն
- Տեսանյութ
- Excel-ի բջիջները բաժանեք մի քանի սյունակների
- Տեքստից սյունակ մոգով
- Հեշտությամբ Kutools-ի հետ
- Flash Fill-ով
- Բանաձևերով
- Excel-ի բջիջները բաժանեք մի քանի տողերի
- TEXTSPLIT ֆունկցիայով
- Հեշտությամբ Kutools-ի հետ
- VBA կոդով
- հետ Power Query
- Առնչվող հոդվածներ
- Գրասենյակի արտադրողականության լավագույն գործիքները
- մեկնաբանություններ
