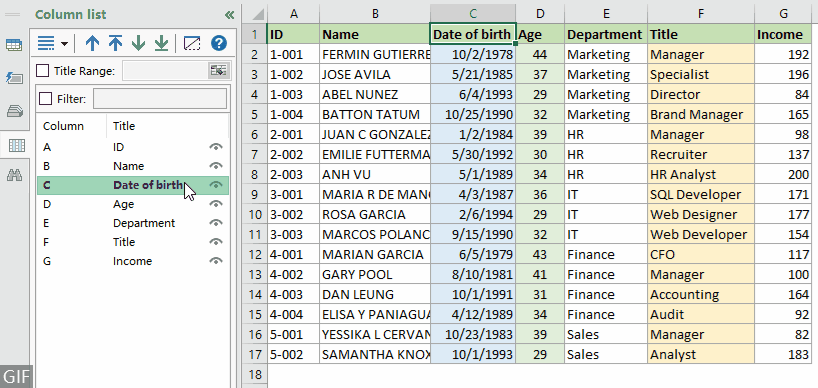Թաքցնել սյունակները Excel-ում (ամբողջական ուղեցույց 8 եղանակով)
Որպես Excel-ի օգտվող, ձեզ կարող է անհրաժեշտ լինել տարբեր պատճառներով թաքցնել սյունակները: Օրինակ, դուք ցանկանում եք ժամանակավորապես թաքցնել որոշ սյունակներ՝ աշխատաթերթը պարզեցնելու և կարդալը և աշխատելը հեշտացնելու համար, թաքցնել զգայուն տվյալներով սյունակները կամ թաքցնել որոշ անցանկալի սյունակներ՝ աշխատաթերթը տպելիս:
Այս ձեռնարկը տրամադրում է 8 քայլ առ քայլ մեթոդներ, որոնք կօգնեն ձեզ հեշտությամբ թաքցնել սյունակները Excel-ում: Ավելին, եթե Ձեզ անհրաժեշտ է թաքցնել տողերը կամ ցուցադրել սյունակները Excel-ում, կարող եք նաև ստանալ համապատասխան մեթոդներ այս ձեռնարկում:

Տեսանյութ
Թաքցնել սյունակները Excel-ում
Այս բաժինը տրամադրում է ընդհանուր և օգտակար մեթոդներ, որոնք կօգնեն ձեզ թաքցնել սյունակները Excel-ում:
Թաքցնել սյունակները Թաքցնել ընտրանքով համատեքստի ընտրացանկում
Excel-ում սյունակները թաքցնելու ամենատարածված մեթոդն է Թաքցնել տարբերակը համատեքստի ընտրացանկում: Այստեղ ես ձեզ քայլ առ քայլ ցույց կտամ, թե ինչպես օգտագործել այս տարբերակը սյունակները թաքցնելու համար:
Քայլ 1. Ընտրեք այն սյունակները, որոնք ցանկանում եք թաքցնել
- Սյունակ թաքցնելու համարՍեղմեք սյունակի տառը՝ այն ընտրելու համար:
- Մի քանի հարակից սյունակներ թաքցնելու համարՍեղմեք առաջին սյունակի սյունակի տառը, որը դուք պետք է թաքցնեք, այնուհետև պահեք և մկնիկը քաշեք դեպի աջ՝ մյուս սյունակները ընտրելու համար։
(Կամ կարող եք սեղմած պահել Հերթափոխություն բանալին, սեղմեք առաջին սյունակի սյունակի տառի և վերջին սյունակի վրա, որը ցանկանում եք թաքցնել): - Մի քանի ոչ հարակից սյունակներ թաքցնելու համարՍեղմեք սյունակի տառի վրա՝ սյունակ ընտրելու համար, սեղմած պահեք Ctrl ստեղնը, ապա մեկ առ մեկ ընտրեք ձեզ անհրաժեշտ մյուս սյունակները:
Այս դեպքում ես սեղմում եմ սյունակի տառը C ընտրել «Ծննդյան ամսաթիվՍկզբում սյունակում պահեք և մկնիկը քաշեք դեպի սյունակ տառը D ընտրել հարակից «Տարիք" սյունակ, ապա սեղմած պահեք կոճակը Ctrl բանալին, սեղմեք սյունակի տառը F ընտրել «կոչում» սյունակ:

Քայլ 2. Կիրառեք Թաքցնել տարբերակը համատեքստի ընտրացանկում
Աջ սեղմեք ընտրված սյունակների ցանկացած տառի վրա և ընտրեք Թաքցնել աջ կտտացնելու ցանկից:

Արդյունք
Երկու սյունակների միջև կրկնակի գիծը ցույց է տալիս, որ դուք թաքցրել եք սյունակ:

Թաքցնել սյունակները մեկ սեղմումով, օգտագործելով Kutools-ը
Այստեղ Սյունակների ցուցակ պատուհան Excel- ի համար նախատեսված գործիքներ խիստ խորհուրդ է տրվում ձեզ: Այս հատկանիշով դուք կարող եք հեշտությամբ թաքցնել և ցուցադրել սյունակները մեկ սեղմումով՝ առանց դրանք նախապես ընտրելու:
Օգտագործում:
- ընտրել Կուտոլս > նավարկություն Kutools-ի նավիգացիոն վահանակը բացելու համար:
- Նավիգացիայի վահանակում սեղմեք սա
 պատկերակը բացելու համար Սյունակների ցուցակ, ապա կարող եք թաքցնել սյունակը՝ սեղմելով կոճակը աչքի պատկերակ սյունակի վերնագրի աջ կողմում (կրկին կտտացրեք աչքի պատկերակը սյունակը ցուցադրելու համար):
պատկերակը բացելու համար Սյունակների ցուցակ, ապա կարող եք թաքցնել սյունակը՝ սեղմելով կոճակը աչքի պատկերակ սյունակի վերնագրի աջ կողմում (կրկին կտտացրեք աչքի պատկերակը սյունակը ցուցադրելու համար):
Թաքցնել սյունակները դյուրանցմամբ
Այս բաժինը ցույց է տալիս, թե ինչպես օգտագործել դյուրանցումը «Ctrl + 0Excel-ում ընտրված սյունակները թաքցնելու համար:
Քայլ 1. Ընտրեք այն սյունակները, որոնք ցանկանում եք թաքցնել
- Սյունակ թաքցնելու համարՍեղմեք սյունակի տառը՝ այն ընտրելու համար:
- Մի քանի հարակից սյունակներ թաքցնելու համարՍեղմեք առաջին սյունակի սյունակի տառը, որը դուք պետք է թաքցնեք, այնուհետև պահեք և մկնիկը քաշեք դեպի աջ՝ մյուս սյունակները ընտրելու համար։
(Կամ կարող եք սեղմած պահել Հերթափոխություն բանալին, սեղմեք առաջին սյունակի սյունակի տառի և վերջին սյունակի վրա, որը ցանկանում եք թաքցնել): - Մի քանի ոչ հարակից սյունակներ թաքցնելու համարՍեղմեք սյունակի տառի վրա՝ սյունակ ընտրելու համար, սեղմած պահեք Ctrl ստեղնը, ապա մեկ առ մեկ ընտրեք ձեզ անհրաժեշտ մյուս սյունակները:
Քայլ 2. սեղմեք Ctrl + 0 միասին
Այս դեպքում ես ընտրում եմ երեք սյունակ.Ծննդյան ամսաթիվ","Տարիք"Եւ"կոչում”, Ապա սեղմեք կոճակը Ctrl + 0 բանալիները միասին՝ բոլորը թաքցնելու համար:

Արդյունք
Երկու սյունակների միջև կրկնակի գիծը ցույց է տալիս, որ դուք թաքցրել եք սյունակ:

Թաքցնել սյունակները ժապավենի վրա Format տարբերակով
Եթե ձեզ դուր չի գալիս աջ սեղմումով մենյուի օգտագործումը, կարող եք կիրառել այն Թաքցնել սյունակները առանձնահատկությունը Ֆորմատ տարբերակ ժապավենի վրա: Խնդրում ենք անել հետևյալը.
Քայլ 1. Ընտրեք ցանկացած բջիջ սյունակներում, որոնք ցանկանում եք թաքցնել
Պարզապես ընտրեք սյունակները կամ ցանկացած բջիջ այն սյունակների մեջ, որոնք ցանկանում եք թաքցնել: Այստեղ ես պահում եմ Ctrl բանալին այս երեք սյունակներից յուրաքանչյուրում մեկ բջիջ ընտրելու համարԾննդյան ամսաթիվ","Տարիք"Եւ"կոչում".

Քայլ 2. Կիրառեք Թաքցնել սյունակները ժապավենի վրա
Կարդացեք Գլխավոր էջանշանը, սեղմեք Ֆորմատ > Թաքցնել և ցուցադրել > Թաքցնել սյունակները է Բջիջներ խումբ:

Արդյունք
Երկու սյունակների միջև կրկնակի գիծը ցույց է տալիս, որ դուք թաքցրել եք սյունակ:

Թաքցնել սյունակները գումարած նշանով (Խմբի հատկանիշ)
Եթե դուք հաճախ պետք է թաքցնեք և ցուցադրեք որոշակի սյունակներ, օրինակ՝ սյունակները:Ծննդյան ամսաթիվ», «Տարիք», և «կոչում«Ժամանակի մեծ մասը պետք է թաքցնել, բայց երբեմն անհրաժեշտ է ժամանակավորապես բացել դրանք՝ տվյալները ստուգելու համար: Այս դեպքում կարող եք խմբավորել սյունակները և օգտագործել գումարած և մինուս նշանները՝ դրանց տեսանելիությունը փոխելու համար:
Քայլ 1. Ընտրեք «Ծննդյան ամսաթիվ» և «Տարիքը» սյունակները
Այստեղ ես սեղմում եմ «C» սյունակի համարը՝ «Ծննդյան ամսաթիվ» սյունակում, այնուհետև պահեք և քաշեք մկնիկը դեպի սյունակ D տառը՝ հարակից «Տարիքը» սյունակը միասին ընտրելու համար:

Քայլ 2. Կիրառել Խմբի հնարավորությունը
Կարդացեք Ամսաթիվ էջանշանը, սեղմեք խումբ > խումբ է ուրվագիծ խումբ:

Այնուհետև դուք կարող եք տեսնել ընտրված սյունակների վերևում ցուցադրվող ուրվագծի խորհրդանիշը:

Քայլ 3. Խմբավորել «Վերնագիր» սյունակը առանձին
Ընտրեք «կոչում« սյունակում, կրկնեք վերը նշված 1-ին և 2-րդ քայլերը՝ այս սյունակը առանձին խմբավորելու համար:
Արդյունք
Դուք կարող եք սեղմել մինուս (-) նշանը խմբի վերևում՝ խմբի ներսում գտնվող բոլոր սյունակները թաքցնելու համար: Տես ստորև ներկայացված ցուցադրությունը:

Թաքցնել սյունակները VBA կոդով
Ենթադրենք, որ դուք ունեք մեծ աղյուսակ՝ բազմաթիվ սյունակներով ձեր աշխատաթերթում և ցանկանում եք միաժամանակ թաքցնել մի քանի հարակից և ոչ հարակից սյունակներ: Դուք կարող եք գործարկել VBA կոդը՝ դրանք ձեռքով թաքցնելու փոխարեն սյունակները թաքցնելու գործընթացը ավտոմատացնելու համար:
Ստորև բերված VBA կոդը օգնում է թաքցնել սյունակները C:F, Լ:Ն և Z աշխատաթերթում միաժամանակ: Խնդրում ենք քայլ առ քայլ անել հետևյալը.
Քայլ 1. Բացեք Microsoft Visual Basic հավելվածների պատուհանը
Աշխատանքային թերթում, որը ցանկանում եք թաքցնել որոշակի սյունակներ, սեղմեք կոճակը ալտ + F11 բացել ստեղները Microsoft Visual Basic հավելվածների համար պատուհան.
Քայլ 2. Բացեք Module code պատուհանը և մուտքագրեք կոդը
Է Microsoft Visual Basic հավելվածների համար պատուհանը, սեղմեք Տեղադրել > Մոդուլներ, և այնուհետև պատճենեք հետևյալ կոդը Մոդուլ (կոդ) պատուհան.
VBA կոդ. Թաքցնել որոշակի սյունակներ աշխատանքային թերթում
Sub HideColumns()
'Updated by Extendoffice 20230511
Dim ColumnsToHide As Range
Set ColumnsToHide = Range("C:F,L:N,Z:Z") 'Replace with the range of columns you want to hide
ColumnsToHide.EntireColumn.Hidden = True
End Sub
Քայլ 3. Կոդը գործարկելու համար սեղմեք F5 ստեղնը
Այնուհետև նշված բոլոր սյունակները C:F, Լ:Ն և Z անմիջապես թաքնվում են.
Թաքցնել չօգտագործված սյունակները Excel-ում
Երբեմն ձեզ հարկավոր է թաքցնել բոլոր չօգտագործված սյունակները և ձեր աշխատաթերթում տեսանելի դարձնել միայն աշխատանքային տարածքը: Չօգտագործված սյունակները աշխատաթերթում թաքցնելը կարող է օգնել, որպեսզի աշխատաթերթի տվյալները ավելի հեշտ ընթեռնելի լինեն: Այն կարող է նաև օգնել նվազեցնել տեսողական խառնաշփոթը և հեշտացնել կենտրոնանալ համապատասխան տվյալների վրա: Այս բաժինը ձեզ ցույց կտա այս առաջադրանքն իրականացնելու երկու եղանակ:

Թաքցնել չօգտագործված սյունակները դյուրանցմամբ
Այս բաժինը տրամադրում է երկու դյուրանցումներ, որոնք կօգնեն ձեզ ընտրել չօգտագործված սյունակները, այնուհետև թաքցնել ընտրված սյունակները: Խնդրում ենք անել հետևյալը.
Քայլ 1. Ընտրեք բոլոր չօգտագործված սյունակները
Ընտրեք վերջին սյունակի աջ կողմում գտնվող սյունակը տվյալների հետ:
Այստեղ ես ընտրում եմ H սյունակը՝ սեղմելով H սյունակի համարը: Եվ հետո սեղմեք Ctrl + Հերթափոխություն + Աջ սլաքը ընտրելու բոլոր չօգտագործված սյունակները օգտագործված տիրույթի աջ կողմում:

Քայլ 2. Թաքցնել բոլոր չօգտագործված սյունակները
Բոլոր չօգտագործված սյունակները ընտրելուց հետո սեղմեք կոճակը Ctrl + 0 բանալիներ՝ դրանք բոլորը միանգամից թաքցնելու համար:
Արդյունք

Թաքցնել չօգտագործված սյունակները մեկ սեղմումով, օգտագործելով Kutools-ը
Նախորդ մեթոդը պահանջում է հիշել դյուրանցումների ստեղները: Դա հեշտացնելու համար խորհուրդ ենք տալիս օգտագործել Սահմանեք ոլորման տարածքը առանձնահատկությունը Excel- ի համար նախատեսված գործիքներ. Այս հատկությունը թույլ է տալիս թաքցնել բոլոր չօգտագործված սյունակները ընդամենը մեկ սեղմումով: Դա անելու համար հետևեք ստորև նշված քայլերին:
Օգտագործում:
- Ընտրեք տվյալներով սյունակները (այստեղ ես ընտրում եմ A-ից G սյունակները):
- ընտրել Կուտոլս > Showուցադրել և թաքցնել > Սահմանեք ոլորման տարածքը. Այնուհետև կարող եք տեսնել, որ բոլոր չօգտագործված սյունակները անմիջապես թաքնված են:

Թաքցնել տողերը Excel-ում
Այս բաժինը հակիրճ ցույց է տալիս, թե ինչպես կարելի է թաքցնել տողերը աշխատաթերթում՝ օգտագործելով «Թաքցնել» տարբերակը աջ սեղմումով ընտրացանկում:
- Ընտրեք այն տողերը, որոնք ցանկանում եք թաքցնել: Այստեղ ես կտտացնում եմ 5-րդ տողը՝ հինգերորդ սյունակը ընտրելու համար, սեղմած պահում եմ Ctrl ստեղնը, այնուհետև կտտացրեք 8-րդ տողի վրա՝ ութերորդ սյունակը ընտրելու համար:
- Աջ սեղմեք ընտրված տողերի ցանկացած տողի համարի վրա և ընտրեք Թաքցնել աջ կտտացնելու ցանկից:

ՆշումԴուք կարող եք նաև սեղմել կոճակը Ctrl + 9 ստեղներ՝ ընտրված տողերը թաքցնելու համար:
Բացահայտեք սյունակները Excel-ում
Սյունակները ցուցադրելու համար կարող է օգնել հետևյալ մեթոդը.
Ցուցադրել բոլոր թաքնված սյունակները
- Սեղմեք է Ընտրել բոլորը կոճակը (աշխատանքային թերթի վերին ձախ անկյունում գտնվող փոքր եռանկյունին)՝ ամբողջ աշխատաթերթը ընտրելու համար:

- Աջ սեղմեք ցանկացած սյունակի տառի վրա և ընտրեք «Բացահայտեք» աջ սեղմումով ընտրացանկից:

Բացահայտեք որոշակի թաքնված սյունակներ
- Ընտրեք թաքնված սյունակներին կից սյունակները: Օրինակ, C և D սյունակները ցուցադրելու համար դուք պետք է ընտրեք B և E սյունակները:

- Աջ սեղմեք ընտրության վրա և ընտրեք Բացահայտեք աջ կտտացնելու ցանկից:

Առնչվող հոդվածներ
Ավտոմատ կերպով թաքցնել սյունակները Excel-ում ամսաթվի հիման վրա
Ընդհանուր խնդիրն այն է, երբ դուք ունեք աշխատանքային թերթիկ, որը ներառում է տվյալներ մի քանի ժամանակաշրջանների համար, և դուք միայն պետք է կենտրոնանաք որոշակի ամսաթվերի վրա տվյալ պահին: Ցանկալի ամսաթվերի տիրույթը դիտելու համար սյունակները ձեռքով թաքցնելն ու հեռացնելը կարող է ժամանակատար և սխալների հակված լինել: Այս հոդվածում մենք կուսումնասիրենք, թե ինչպես թաքցնել սյունակները Excel-ում ամսաթվի հիման վրա:
Թաքցնել սյունակները իրական ժամանակում՝ Excel-ում օգտագործողի մուտքագրման հիման վրա
Երբևէ փորձե՞լ եք ինքնաբերաբար թաքցնել սյունակները՝ հիմնվելով որոշակի մուտքային արժեքների վրա: Օրինակ, բջիջում «AA» տեքստը մուտքագրելիս A սյունակը թաքնված է. երբ ես մուտքագրում եմ «BB», B և C սյունակները թաքնված են. «CC» մուտքագրելիս D և E սյունակները թաքնված են… Այս հոդվածը կօգնի ձեզ հասնել այս առաջադրանքին VBA կոդերի միջոցով:
Թաքցնել սյունակները աշխատանքային գրքում մի քանի թերթերի վրա
Որպես Excel-ի օգտատեր, դուք կարող եք հանդիպել իրավիճակների, երբ դուք պետք է թաքցնեք որոշակի սյունակներ ձեր աշխատանքային գրքում մի քանի թերթերում: Այս հոդվածում մենք ձեզ ցույց կտանք, թե ինչպես կարելի է ավտոմատացնել մի քանի թերթերի վրա սյունակներ թաքցնելու գործընթացը՝ օգտագործելով VBA կոդը:
Թաքցնել կամ ցուցադրել սյունակները Excel- ում բացվող ցուցակի ընտրության հիման վրա
Բացվող ցուցակի ընտրության վրա հիմնված սյունակները թաքցնելը կամ թաքցնելը կարող է օգտակար տեխնիկա լինել Excel-ի աշխատաթերթերն ավելի դինամիկ և օգտագործողի համար հարմար դարձնելու համար: Թույլ տալով օգտվողներին ընտրել նախապես սահմանված տարբերակներից՝ դուք կարող եք վերահսկել, թե որ սյունակները տեսանելի են, իսկ որոնք՝ թաքնված՝ կախված նրանց կարիքներից և նախասիրություններից: Այս հոդվածը տրամադրում է VBA կոդ, որը կօգնի ձեզ հասնել այս առաջադրանքին:
Օգտագործեք կոճակը Excel-ում թաքցնել սյունակները ցուցադրելու համար
Թեև Excel-ը տրամադրում է տարբեր ներկառուցված տարբերակներ՝ սյունակները թաքցնելու և ցուցադրելու համար, այս առաջադրանքի ավտոմատացման կոճակի օգտագործումը կարող է խնայել ձեր ժամանակն ու ջանքը: Այս հոդվածում մենք ձեզ կառաջնորդենք Excel-ում կոճակ ստեղծելու գործընթացում, որը կարող է ցույց տալ կամ թաքցնել որոշակի սյունակներ ընդամենը մեկ սեղմումով:
Գրասենյակի արտադրողականության լավագույն գործիքները
Լրացրեք ձեր Excel-ի հմտությունները Kutools-ի հետ Excel-ի համար և փորձեք արդյունավետությունը, ինչպես երբեք: Kutools-ը Excel-ի համար առաջարկում է ավելի քան 300 առաջադեմ առանձնահատկություններ՝ արտադրողականությունը բարձրացնելու և ժամանակ խնայելու համար: Սեղմեք այստեղ՝ Ձեզ ամենաշատ անհրաժեշտ հատկանիշը ստանալու համար...

Office Tab- ը Tabbed ինտերֆեյսը բերում է Office, և ձեր աշխատանքը շատ ավելի դյուրին դարձրեք
- Միացնել ներդիրներով խմբագրումը և ընթերցումը Word, Excel, PowerPoint- ով, Հրատարակիչ, Access, Visio և Project:
- Բացեք և ստեղծեք բազմաթիվ փաստաթղթեր նույն պատուհանի նոր ներդիրներում, այլ ոչ թե նոր պատուհաններում:
- Բարձրացնում է ձեր արտադրողականությունը 50%-ով և նվազեցնում մկնիկի հարյուրավոր սեղմումները ձեզ համար ամեն օր:

Բովանդակություն
- Տեսանյութ
- Թաքցնել սյունակները Excel-ում
- Համատեքստի ընտրացանկում թաքցնել ընտրանքով
- Մեկ սեղմումով Kutools-ի միջոցով
- Դյուրանցումով
- Ժապավենի վրա Format տարբերակով
- գումարած նշանով (Խմբի հատկանիշ)
- VBA կոդով
- Թաքցնել չօգտագործված սյունակները Excel-ում
- Դյուրանցումով
- Մեկ սեղմումով Kutools-ի միջոցով
- Թաքցնել տողերը Excel-ում
- Բացահայտեք սյունակները Excel-ում
- Ցուցադրել բոլոր սյունակները
- Ցույց տալ որոշ սյունակներ
- Առնչվող հոդվածներ
- Գրասենյակի արտադրողականության լավագույն գործիքները
- մեկնաբանություններ